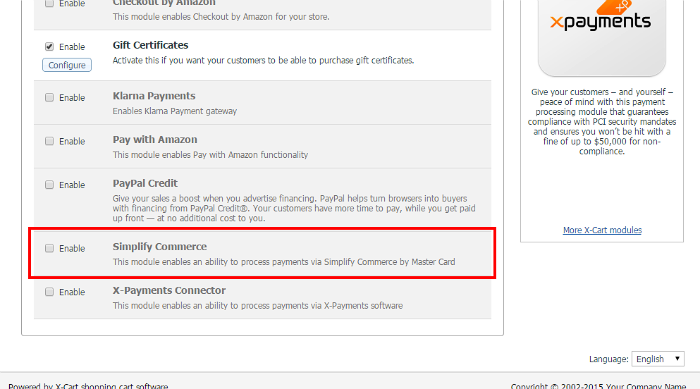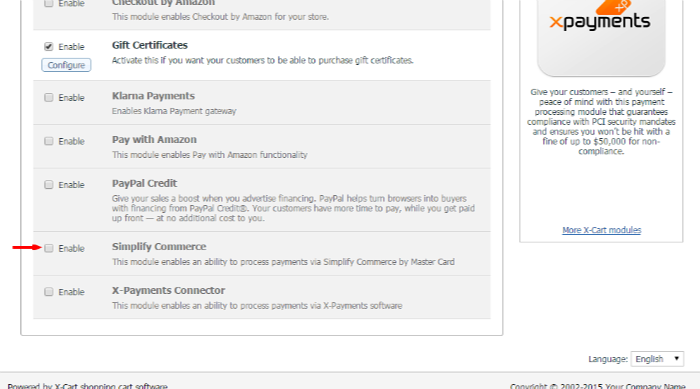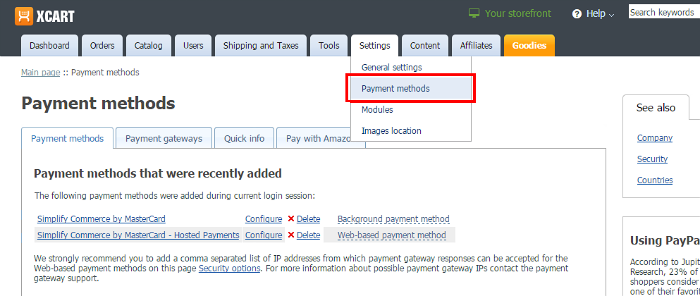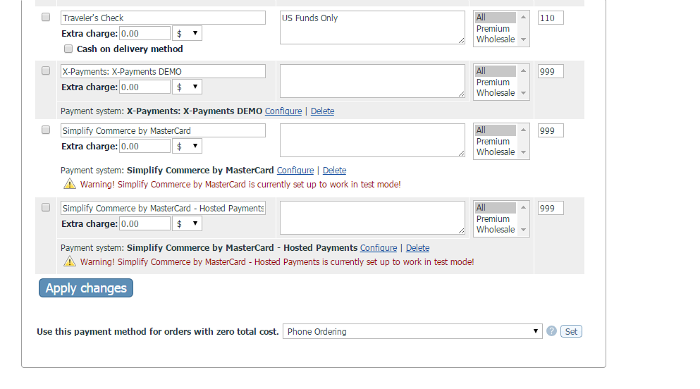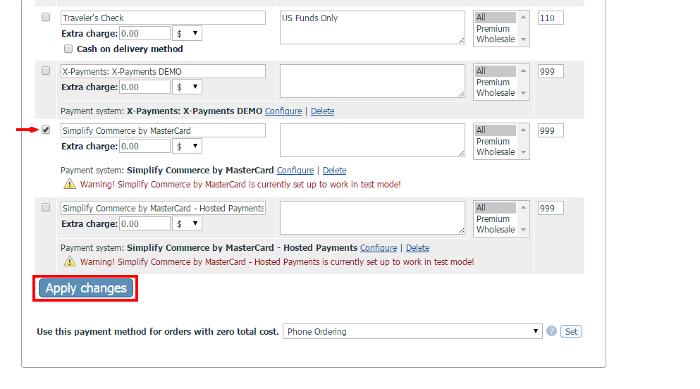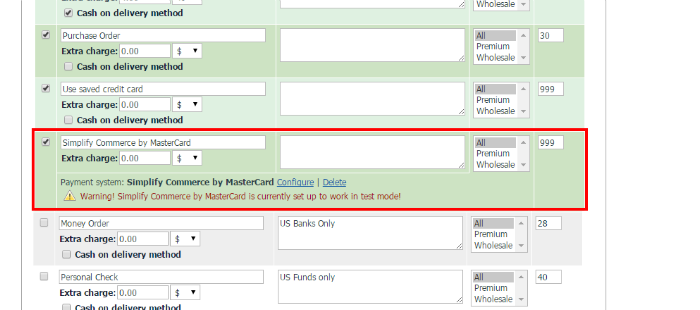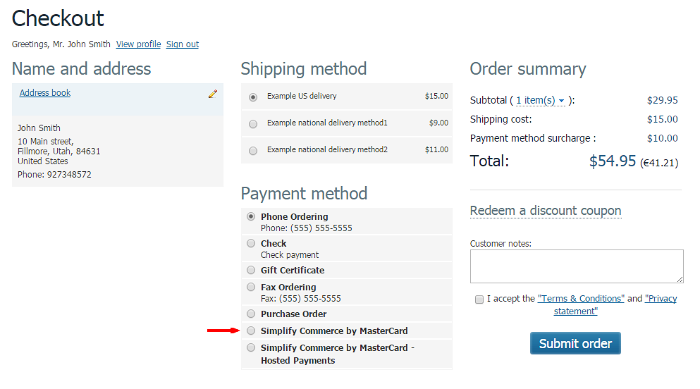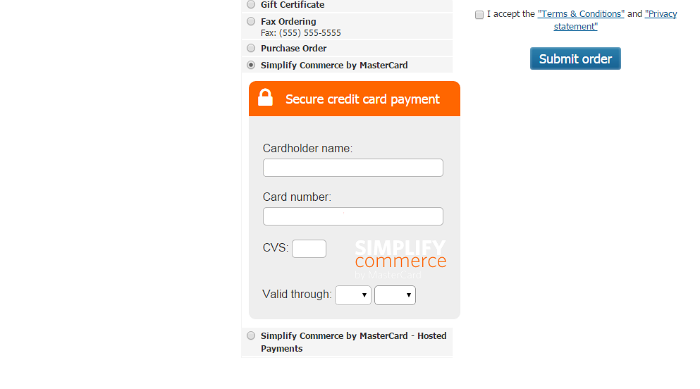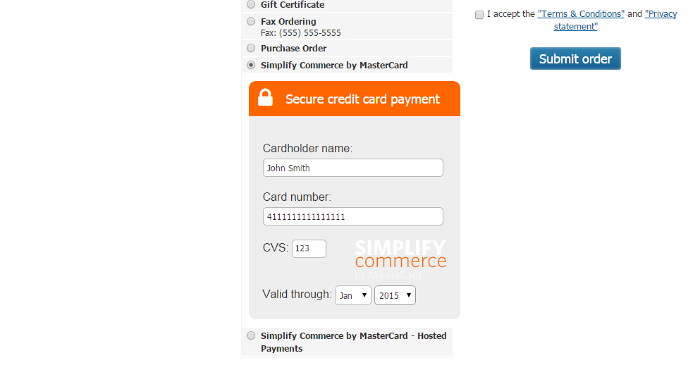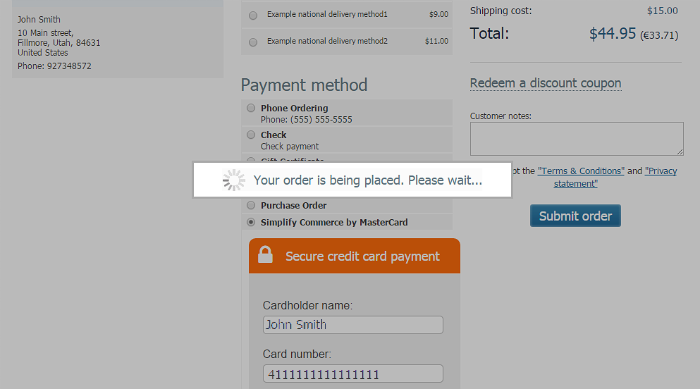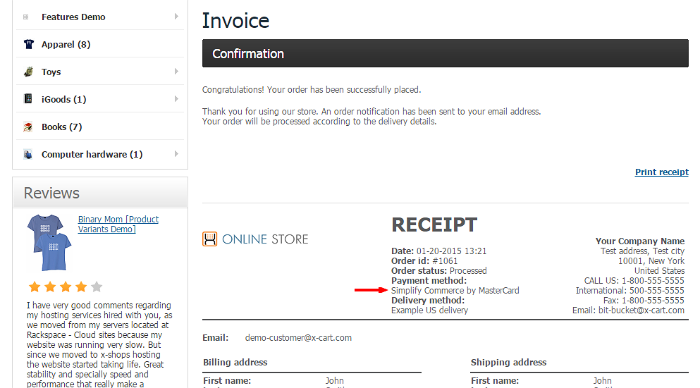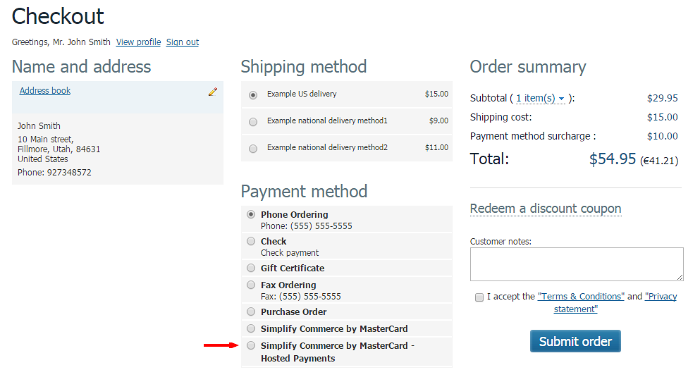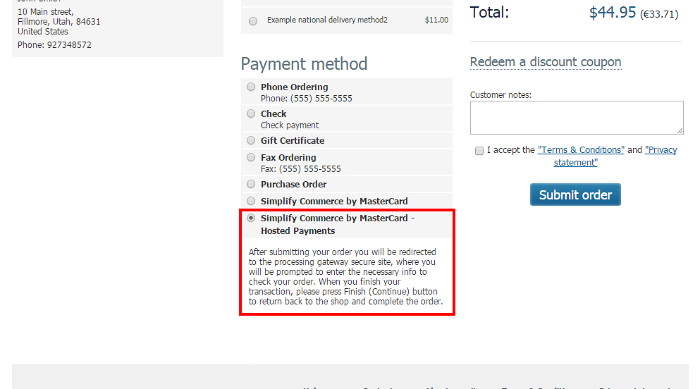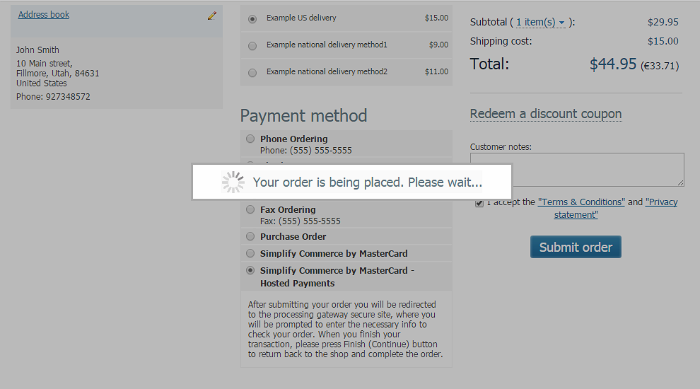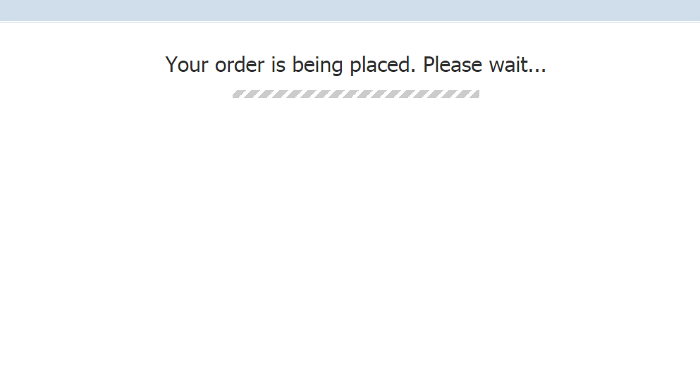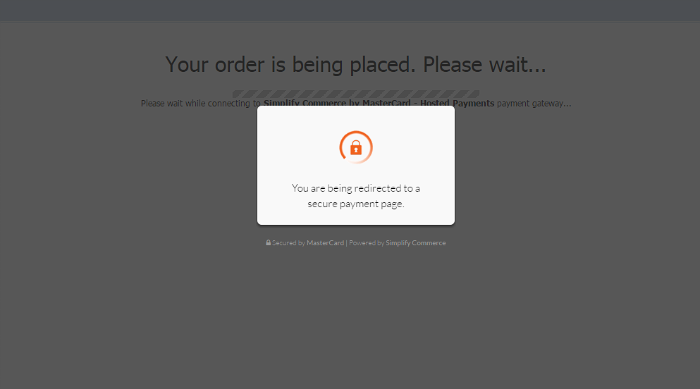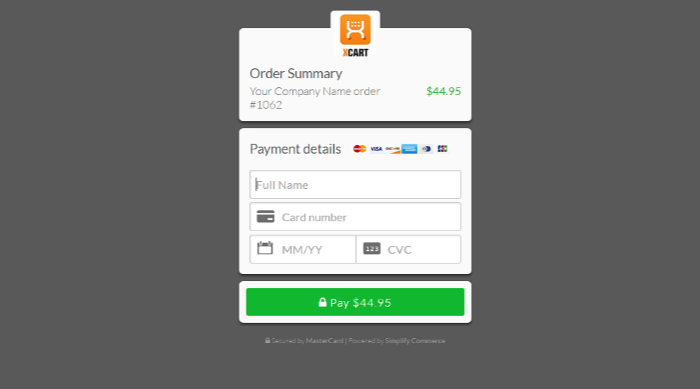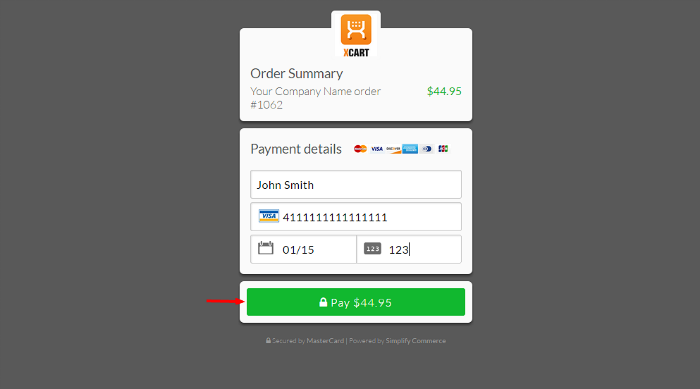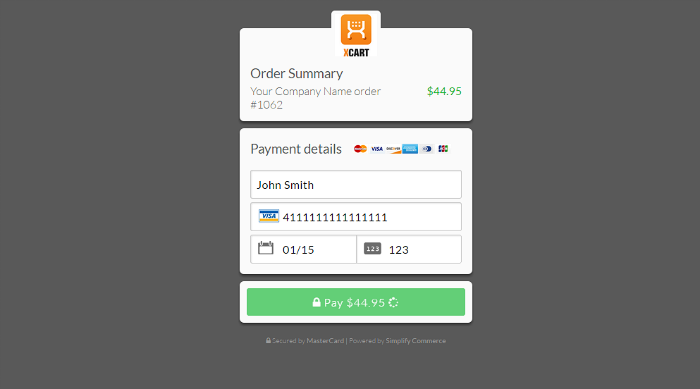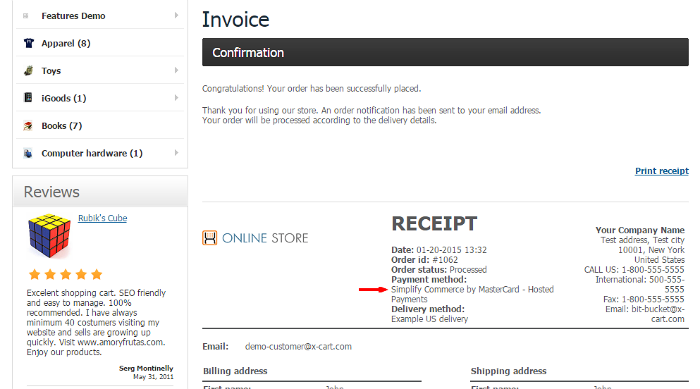Difference between revisions of "Draft:X-Cart:Simplify Commerce"
m |
m |
||
| Line 2: | Line 2: | ||
To start using Simplify Commerce, do the following: | To start using Simplify Commerce, do the following: | ||
| + | # [https://www.simplify.com/commerce/login/signup Sign up] for an account on the Simplify Commerce by MasterCard website.<br />[[File:create_sc_account.png|border]]<br /><br />Once you have submitted the sign up form with your details, an email message will be sent to your registration email address with a link allowing you to confirm your email address.<br />You can continue to use the site with Simplify Commerce in Sandbox mode. However, to be able to accept real payments, you will need to activate your Simplify Commerce business account, which requires your email address to be confirmed. Once you have confirmed your email address, you will be able to activate your account by clicking the 'Accept Real Payments' button and following the instructions provided:<br />[[File:accept_real_payments_button.png|border]]<br /><br /> | ||
# Enable the Simplify Commerce module at your store.<br /> | # Enable the Simplify Commerce module at your store.<br /> | ||
[[File:sc_module_disabled.png|border]]<br /><br /> | [[File:sc_module_disabled.png|border]]<br /><br /> | ||
Revision as of 17:00, 26 January 2015
Getting started
To start using Simplify Commerce, do the following:
- Sign up for an account on the Simplify Commerce by MasterCard website.
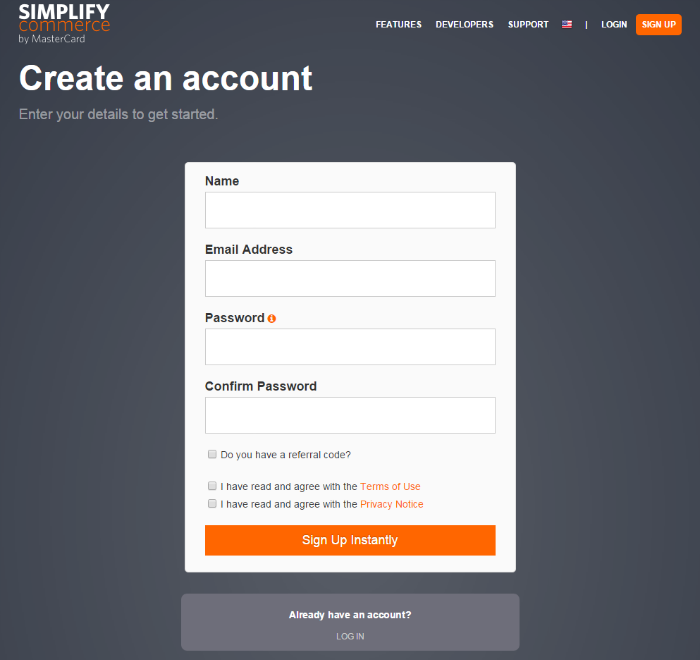
Once you have submitted the sign up form with your details, an email message will be sent to your registration email address with a link allowing you to confirm your email address.
You can continue to use the site with Simplify Commerce in Sandbox mode. However, to be able to accept real payments, you will need to activate your Simplify Commerce business account, which requires your email address to be confirmed. Once you have confirmed your email address, you will be able to activate your account by clicking the 'Accept Real Payments' button and following the instructions provided: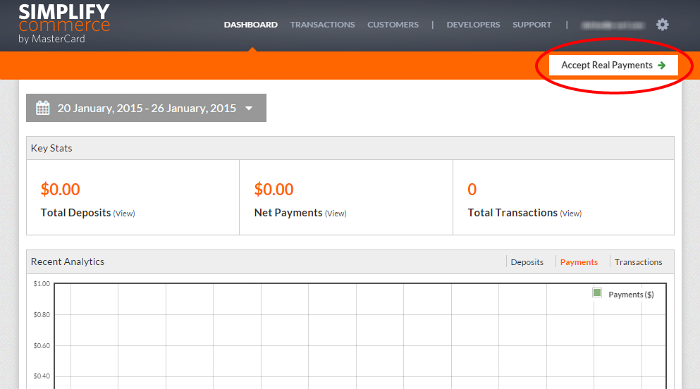
- Enable the Simplify Commerce module at your store.
- Configure the module.
- Activate the Simplify Commerce payment method(s) that you require.
Simplify Commerce by MasterCard
Simplify Commerce by MasterCard - Hosted Payments