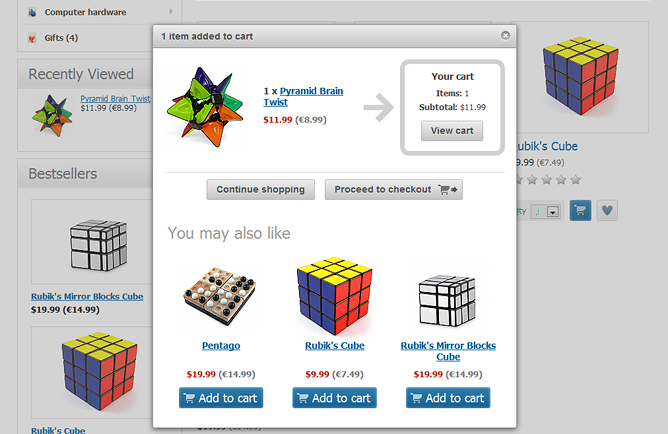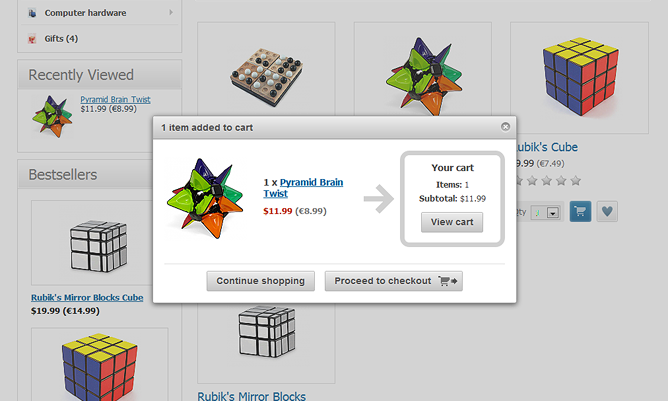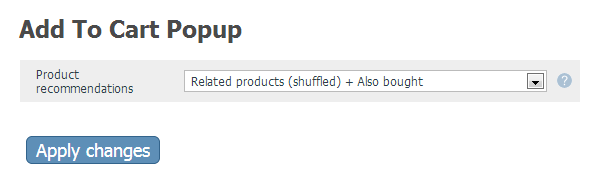X-Cart:Add To Cart Popup
Overview
Add To Cart Popup is an X-Cart module that allows you to further improve your customers' shopping experience by getting your store to display a popup showing what has just been added to the shopping cart and providing a list of "You may also like" product recommendations when a customer clicks the Buy now/Add to cart button. The popup works on all the pages where the Buy now/Add to cart button is available, including the popup itself.
From the popup, your customers can add a recommended product to the shopping cart, proceed directly to checkout, continue shopping or go to the shopping cart page to view the cart contents. The popup can be closed using one of the standard ways: by clicking the x-button at the top right hand corner of the popup, by pressing the [Esc] key or simly by clicking anywhere outside the popup.
The benefits of using the Add To Cart Popup module are simple, yet profound:
- The module allows you to promote a worry-free shopping experience for your customers by displaying the add-to-cart action confirmation where it cannot go unnoticed by the customer - in a popup, right before the customer's eyes, which gives the customer assurance that everything is going the right way.
- The module helps you optimize your store website for higher conversion rates: your customers can go check their shopping cart or proceed to checkout directly from the popup without having to waste time looking for those Proceed to checkout or View cart buttons all over the page. They also have the option to continue shopping by clicking the Continue shopping button - again, without having to worry that their cart contents might disappear.
- The ability to display product recommendations turns this module into a neat cross-selling tool for your business that will not just help you to inform your customers of other products they might be interested in, but put those products in front of your customers at the most crucial moment - when the customers are ready to spend money.
The module does not require much configuraton: the list of product recommendations is formed automatically for each product, and all you need to do is choose the type of products that should be included into the You may also like section of the popup. Here you have a few options to choose from, including but not limited to random products, related products and "Customers who bought this also bought" recommendations.
The popup can show up to three product recommendations at a time.
If you do not wish to use the Add To Cart Popup module for product recommendations, it is possible to disable the You may also like section altogether:
Add To Cart Popup is available in all X-Cart editions as a built-in module since X-Cart version 4.5.1. For earlier versions, the functionality of this module can be implemented as a custom integration.
Using the Add To Cart Popup module
By default, the Add To Cart Popup module is enabled in X-Cart and is configured to display a combination of previously purchased and random products in the You may also like section of the add to cart popup. You can use the module as is or change the module configuration.
If you do not wish to use the module, you can disable it. To disable the module:
- In Admin area, go to the Modules section (Settings menu->Modules).
- In the list of modules, locate the 'Add To Cart Popup' item and clear the check box on its left.
- Click the Apply changes button. This disables the module.
To re-enable the module after it was disabled:
- In Admin area, go to the Modules section (Settings menu->Modules).
- In the list of modules, locate the 'Add To Cart Popup' item and select the check box on its left.
- Click the Apply changes button. This activates the module.
- Disable the option "Redirect customer to cart after adding a product" in your store's General Settings. (The module will not work with this option enabled).
After the module has been activated, be sure to adjust its configuration (see below).
To adjust the module configuration:
- In the Modules section of Admin area (Settings menu->Modules), locate the 'Add To Cart Popup' item and click on the Configure link opposite it. The module configuration page (titled by the name of the module) opens.
- From the Upselling products drop-down box, choose the type of products that should be displayed in the You may also like section of the add to cart popup (See below for more info).
- Click the Apply changes button to save the changes.
For X-Cart versions prior to 4.6.1, the following options are available:
- Show upselling products - This shows products that were purchased by other customers together with the product added to the shopping cart (based on last month's sales statistics).
- Show upselling + random products - This shows a combination of products that were actually purchased together with the product added to the shopping cart (based on last month's sales statistics) and of random products. Actually purchased products have priority over random ones, which means that random products will be used for recommendations only if the module is not able to find the necessary number of products that were actually purchased.
- Do not show additional products - This disables the You may also like section from the add to cart popup.
For stores with a large number of products/orders, it is recommended to use either the 'Show upselling products' or the 'Show random products' option, as these options provide better performance than 'Show upselling + random products'.
For X-Cart versions 4.6.1 and later, the following options are available:
- Show random products - This shows random products.
- Customers who bought this also bought - This shows products that were purchased by other customers together with the product added to the shopping cart (based on last month's sales statistics).
- Customers who bought this also bought + Random products - This shows a combination of products that were actually purchased together with the product added to the shopping cart (based on last month's sales statistics) and of random products. Actually purchased products have priority over random ones, which means that random products will be used for recommendations only if the module is not able to find the necessary number of products that were actually purchased.
- Related products - This shows the first three related products sorted according to their OrderBy parameter.
- Related products (shuffled) - This shows three randomly sorted related products. The "random" order is changed once daily.
- Related products (shuffled) + Also bought - If the number of related products is smaller than three, this shows the existing number of related products + the remaining empty slots of the You may also like section are completed with products selected based on the 'Customers who bought this also bought' principle.