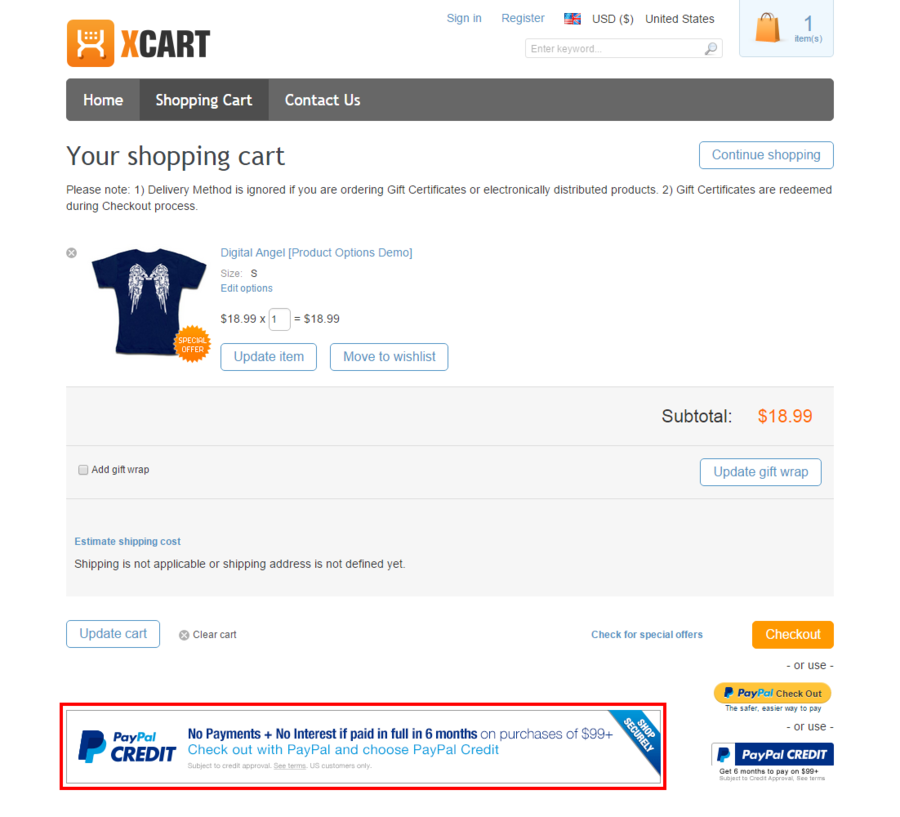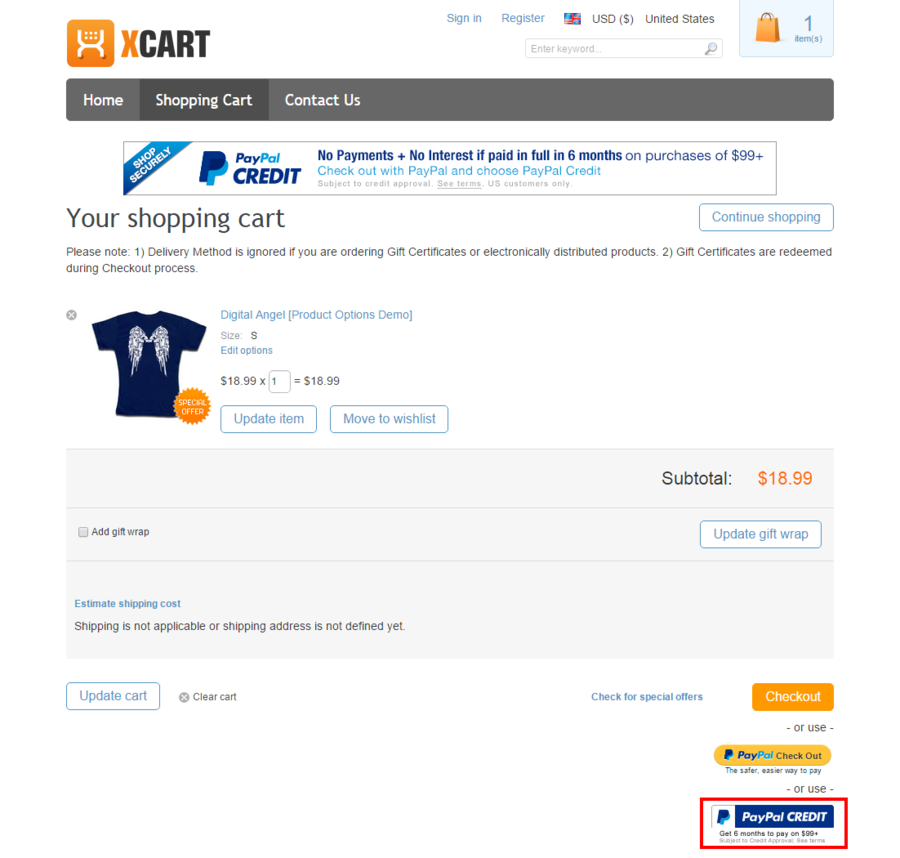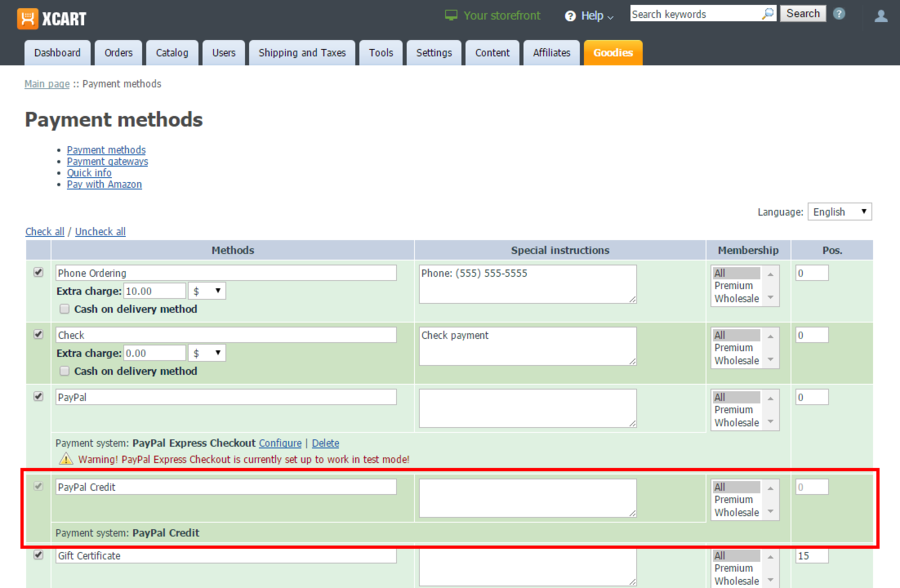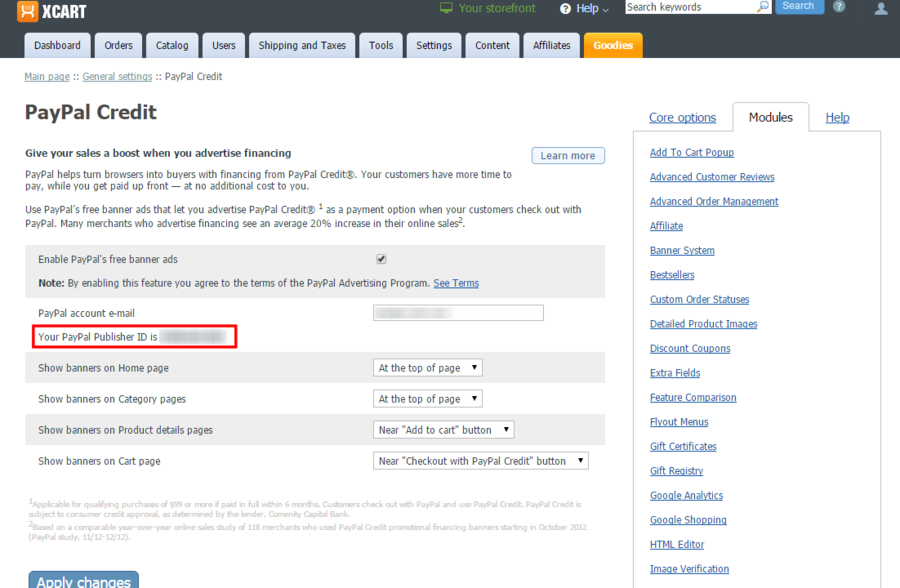X-Cart:PayPal Credit
Contents
Overview
PayPal Credit is a PayPal service that allows you to offer your customers a financing option for purchases at your store - as long as you are using one of PayPal’s qualifying checkout products to accept payments online.
Support for this feature was initially implemented in X-Cart 4.6.0. After some further development, the feature grew to become a built-in module for X-Cart 4.6.1. Starting with X-Cart version 4.6.5, the name of the module is PayPal Credit. The PayPal Credit module is available out of the box in X-Cart versions 4.6.5 and later.
The PayPal Credit module adds a button to your site that gives your customers quick access to 6 months' financing on purchases of $99 or more:
Your customers will love that they have more time to pay and will be more likely to make a purchase, instead of just surfing around. They will also be more likely to add to their order quantity or buy other items if it allows them to take advantage of financing. This way PayPal Credit is sure to benefit not only your customers - it will also help you boost sales as well as increase average order sizes.
According to Paypal, customers are likely to pay more if they know that financing options are available to them early on in the shopping process. Research shows that "Businesses promoting financing on their websites and in customer emails are seeing an average 20% increase in their overall online sales". You can let your customers know they can finance their purchases by placing PayPal's ready-made banner ads on your store's website. The banner ads can be used free of charge, and X-Cart's PayPal Credit module makes the process of placing them on your website as easy as a couple of clicks. Basically, you only need to select on what pages (Home, Category, Product details or Cart) and where exactly on the page they need to be shown.
More details about PayPal Credit financing are available at the PayPal Financing Portal.
Enabling the PayPal Credit module in X-Cart
To enable PayPal Credit financing at your X-Cart store, do the following:
- In your store's Admin area, go to the Payment methods page (Settings menu -> Payment methods) and enable any PayPal payment method (See Enabling PayPal payment methods at your X-Cart store). If you are already using PayPal to accept payments, then this step is already completed for your store, so you can simply proceed to the next step.
- Go to the Modules page (Settings menu -> Modules) and locate the entry for the "PayPal Credit" module (This would be found on the 'Built-in and installed modules' tab under the 'Checkout' tag).
- Select the Enable check box to the left of the module name.
The module will be activated.
That is all; now your store's cart page provides the "PayPal Credit" button for your customers to use.
If you look at the Payment methods page (Settings menu -> Payment methods) now, you will see a new payment method added to the list of your active payment methods - "PayPal Credit":
"PayPal Credit" is a dependent payment method in that its activity depends on the activity of the primary PayPal payment method on which it was enabled: if the primary PayPal payment method is active and enabled, the PayPal Credit method is active and enabled, too; if the primary method is disabled, then the PayPal Credit method is also disabled. The only way to disable the PayPal Credit method separately is by disabling the "PayPal Credit" module via the Modules page in X-Cart's back end.
After enabling the "PayPal Credit" module, you may want to configure your store to display some banner ads from PayPal to inform your customers about the PayPal Credit financing option.
Configuring the PayPal Credit module
After the PayPal Credit module has been enabled in your store, you can adjust its configuration so your store displays free PayPal's banner ads to promote the new financing option for your customers:
- In the Modules section (Settings menu -> Modules), click the Configure link opposite the module name ("PayPal Credit").
The module configuration page (titled by the name of the module) opens.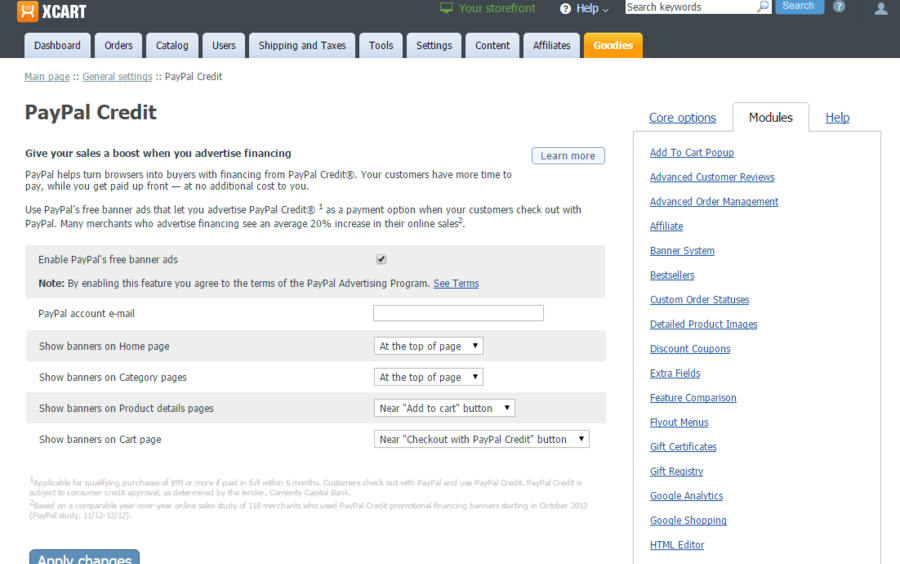
- Adjust the module configuration settings:
- Select the Enable PayPal's free banner ads check box to enable the display of PayPal's banner ads.Note: By enabling this feature you agree to the terms of the PayPal Advertising Program. See Terms
- Enter your PayPal account email into the PayPal account e-mail field.
- Use the Show banners on... settings to specify where exactly you want PayPal's banner ads to be shown. Detailed information regarding the possible locations of PayPal's banner ads for X-Cart's PayPal Credit module is available below.
- Select the Enable PayPal's free banner ads check box to enable the display of PayPal's banner ads.
- Click the Apply changes button to save the changes.
After you have entered your PayPal account email address and clicked Apply changes, your store submits this information to PayPal in order to obtain your PayPal Publisher ID. This ID is needed to obtain banner ads from PayPal and display them on your store's pages. After the module configuration page is refreshed, your PayPal Publisher ID will be displayed below the PayPal account e-mail field for your reference.
Banner Locations for X-Cart's PayPal Credit module
Home page - At the top of page:
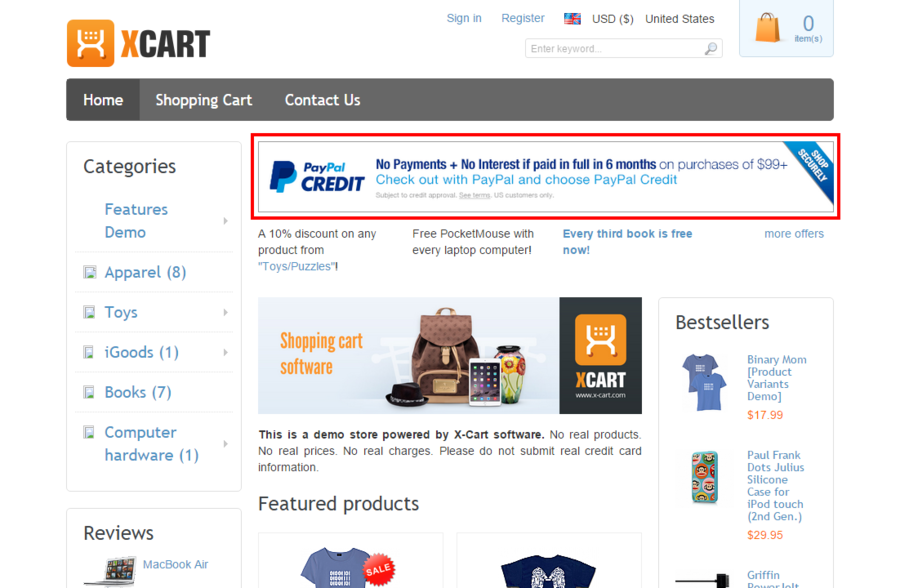
Category pages - At the top of page:
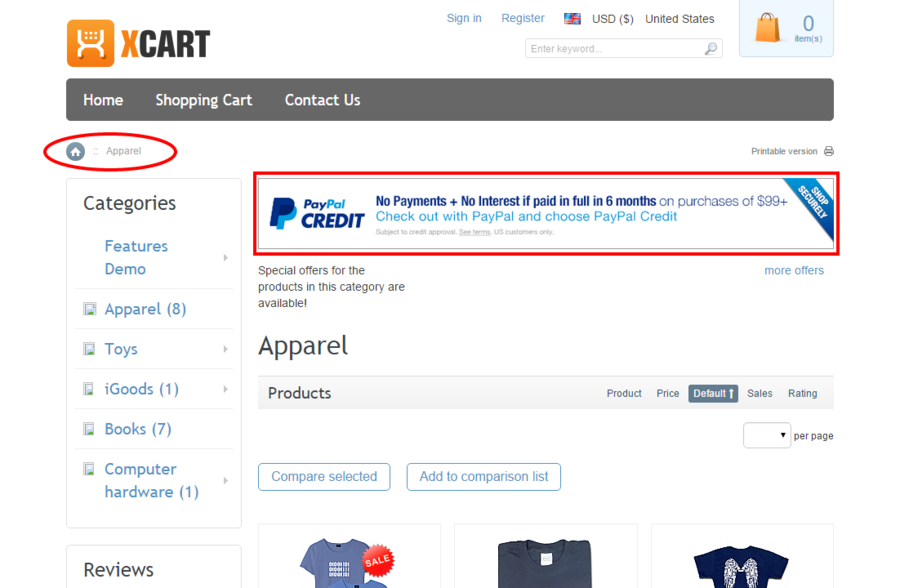
Product pages - At the top of page:
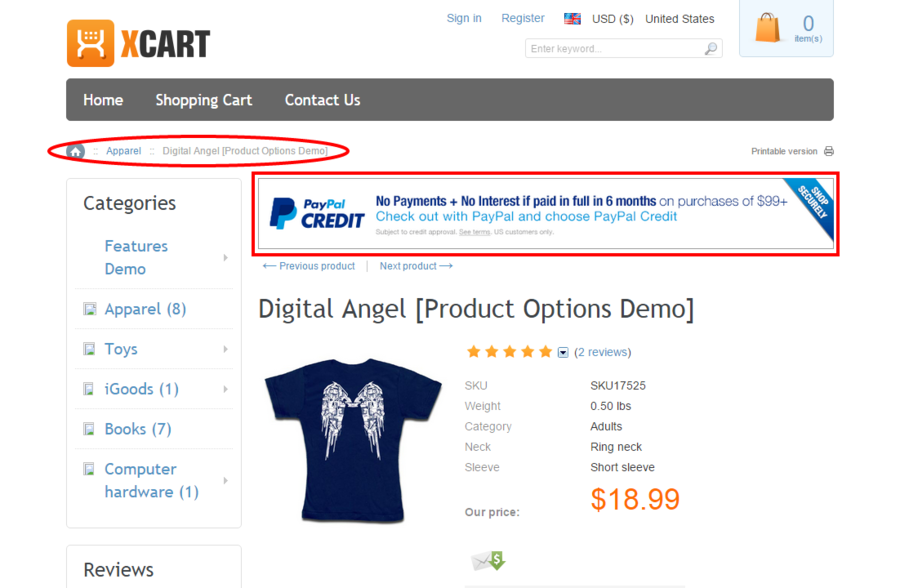
Product pages - Near "Add to cart" button:
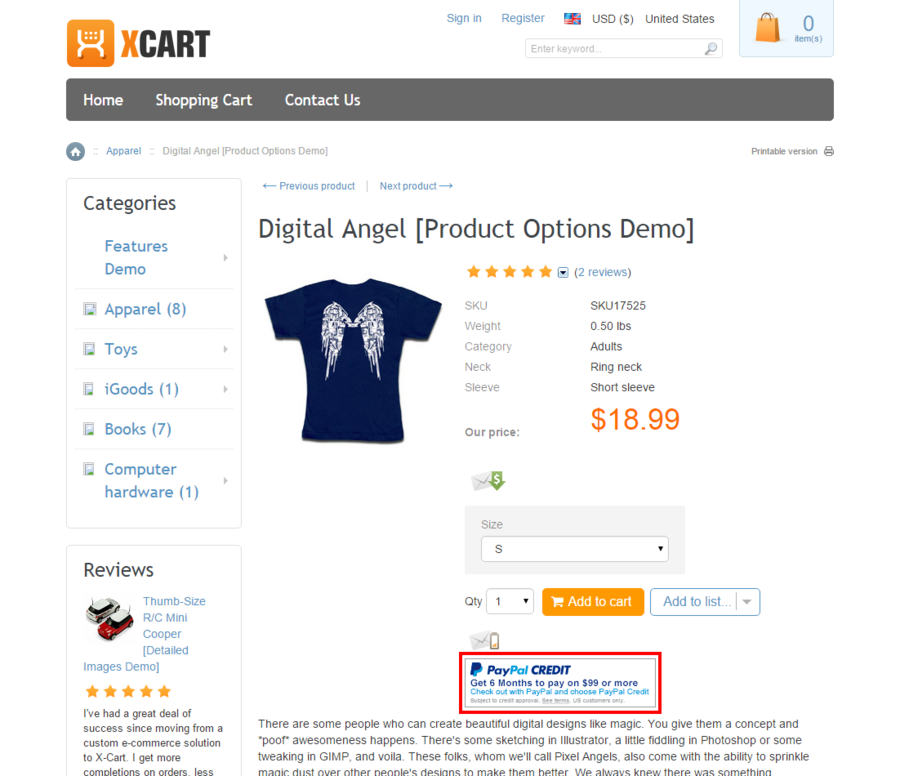
Cart page - At the top of page:
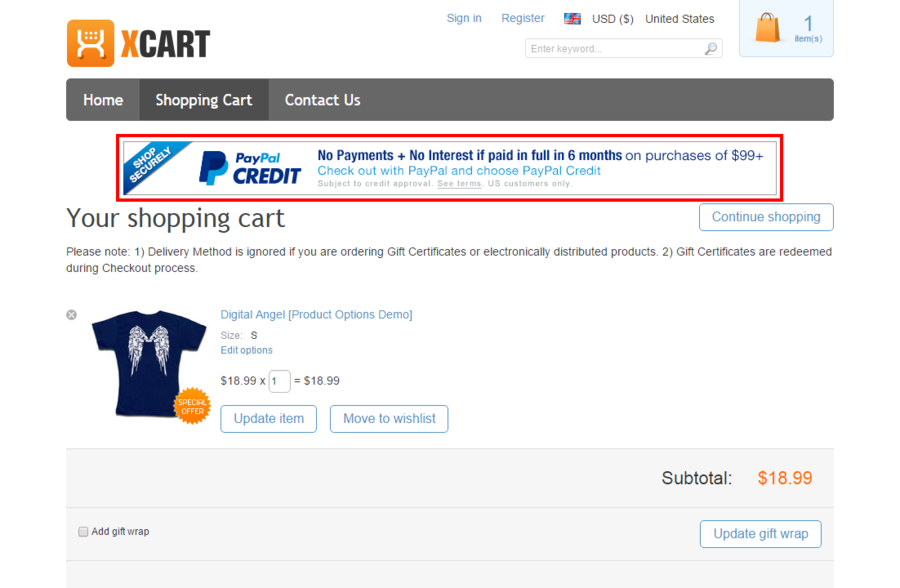
Cart page - Near "PayPal Credit" button: