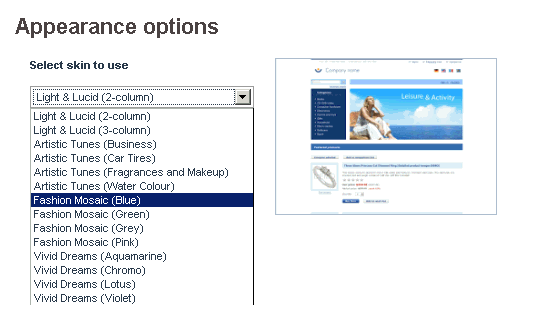X-Cart:Changing skin
Contents
Selecting skin to use
Starting from X-Cart 4.4 selecting which skin to use has been simplified. You can select the necessary skin in Admin area. To do so perform the following steps:
- Sign in to X-Cart Admin area.
- Click Settings > General Settings > Appearance options.
- Use the selectbox to select the skin you want to be used in the Customer area. The picture of the Customer area to the right of the selectbox changes as you move the mouse cursor along the skin list.
- Click Save at the bottom of the page.
Skins for X-Cart 4.3.2 and earlier versions can be reinstalled either manually or via the X-Cart installation Wizard. The exact instructions on how to reinstall the skins depend on which of the methods you use. For more details please see sections below.
Before re-installing skins
Make sure you know the Auth code for the installed copy of X-Cart .
To reinstall skins via the X-Cart Installation wizard
1. In the X-Cart root directory, locate the file 'install-file-xx-xx-xx-xxxxx.php' where the symbol 'x' stands for the numbers and letters (e.g. 'install-file-09-01-22-077ce.php') and rename it to 'install.php'.
2. Run the Installation Wizard by opening in a web browser the URL http://www.yourdomain.com/install.php where "www.yourdomain.com" stands for the true name of the domain where X-Cart is installed.
3. Choose the Re-install skin files option, enter the Auth code and select the 'I accept the License Agreement' check box. Click the 'Next' button to continue the installation.
4. In the 'Select shop layout' drop-down box, choose one of the available skins and click the 'Next' button.
The installation script starts copying the template structure of the chosen skin from the directory <xcart_root>/schemes/templates/<skin_name> to the main X-Cart's skin directory <xcart_root>/skin1 and creates a new layout. The progress is displayed on the screen.
5. Wait till the installation script copies the templates and creates the layout. After the process is completed, the installation script displays a preview of the Customer area with the chosen skin.
If you are satisfied with the preview and wish to accept the skin, click the 'Next' button to continue the installation.
If you want to choose a different skin, click the 'Back' button. This moves you to the previous step of the Installation Wizard where you will be able to choose a different skin.
6. Wait till the system generates a new system fingerprint and click the 'Next' button to complete the installation.
To reinstall skins manually
1. Copy the contents of the directory '<xcart_root>/schemes/templates/<skin_name>' to to the main X-Cart's skin directory '<xcart_root>/skin1'. If prompted, choose to overwrite the existing files.
- artistictunes_business;
- artistictunes_car_tires;
- fashion_mosaic_green;
- fashion_mosaic_pink;
- vivid_dreams_aquamarine;
- neon_lights_sport;
2. After you copy the skin files to the directory 'skin1/', set the permissions of every subdirectory and file inside the directory 'skin1/' to 777 (write, read and execute for everybody).
3. To see the changes, clear the contents of the directory <xcart_root>/var/templates_c which contains previously compiled templates.