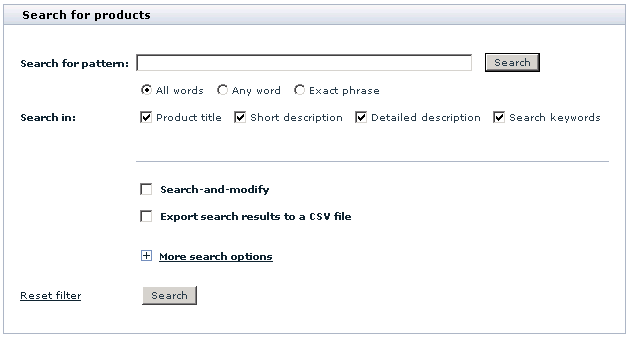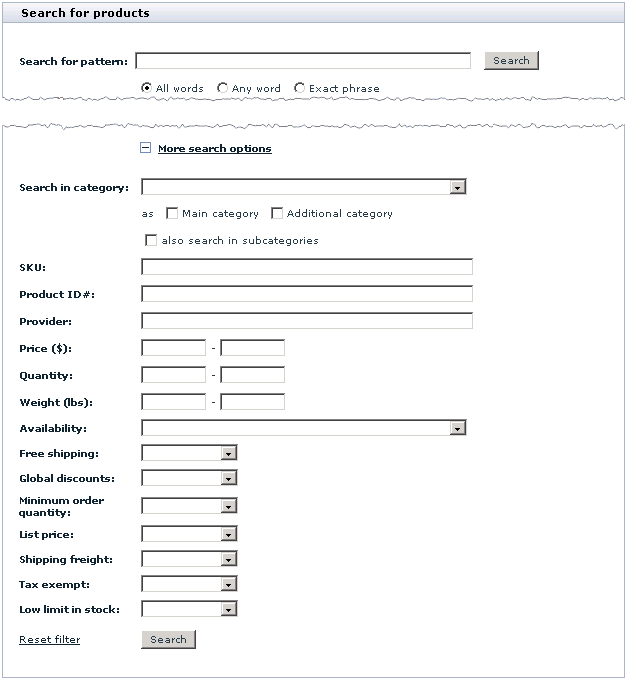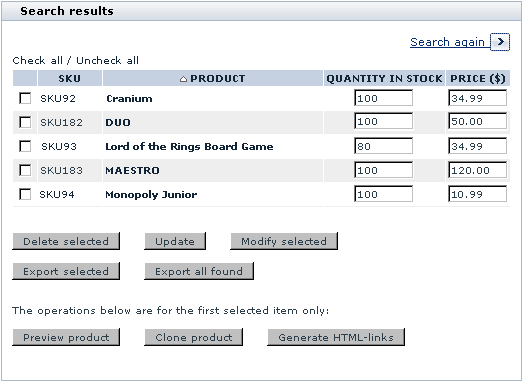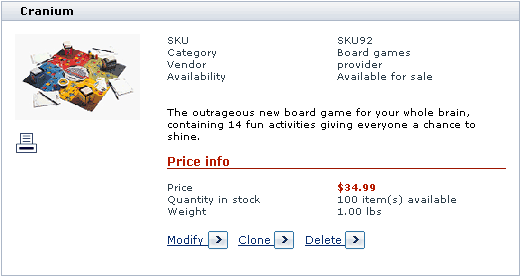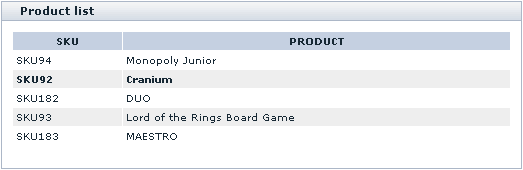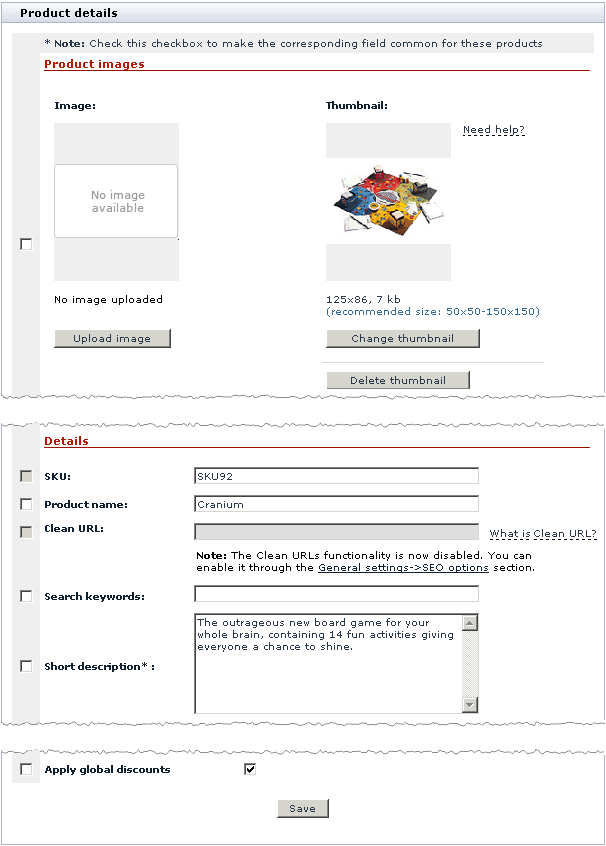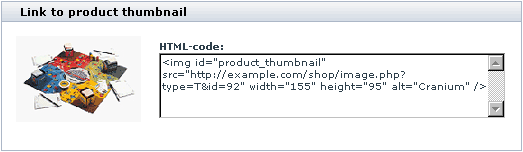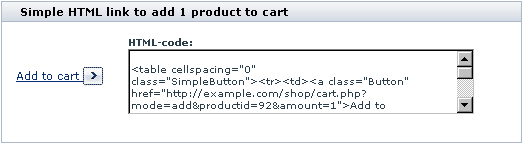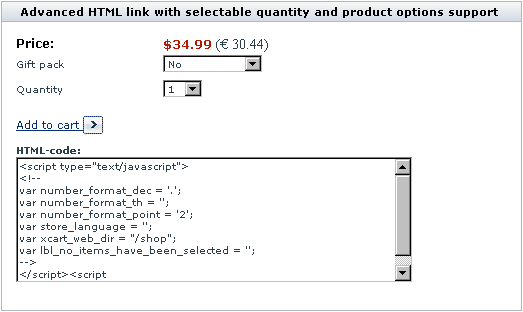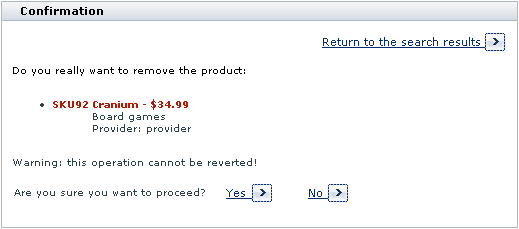Difference between revisions of "X-Cart:Managing Products"
(→Searching for products) |
m (→Updating product quantities and prices) |
||
| (24 intermediate revisions by 4 users not shown) | |||
| Line 7: | Line 7: | ||
1. In your store's back end, open the '<u>Search for products</u>' form: | 1. In your store's back end, open the '<u>Search for products</u>' form: | ||
| − | : | + | :* Depending on your X-Cart version and type of user account you are using, you will be able to access this form either through the <u>Catalog </u> menu or the <u>Products</u> menu. The menu item you need is titled either <u>Products</u> or <u>Search for products</u>. |
| − | |||
| − | |||
: The '<u>Search for products</u>' form opens: | : The '<u>Search for products</u>' form opens: | ||
| − | + | : [[Image:product_search1.gif|630px]] | |
| − | : [[Image:product_search1.gif| | ||
| Line 26: | Line 23: | ||
| − | [[Image:product_search2.gif | + | : [[Image:product_search2.gif|627px]] |
| Line 36: | Line 33: | ||
| − | [[Image:prod_search_results.gif | + | : [[Image:prod_search_results.gif|523px]] |
| Line 49: | Line 46: | ||
X-Cart retains the parameters you define for a product search until your session expires. This means that, if you decide to do a new search after you have already searched for something in your current session, the '<u>Search for products</u>' form will still have all the settings you used during your previous search. Make sure these old settings agree with what you are going to search for or readjust the search parameters. If the advanced search section of the '<u>Search for products</u>' form contains any settings which you do not need for your new search, you can quickly clear this section by clicking the Reset button at the bottom of the '<u>Search for products</u>' form. | X-Cart retains the parameters you define for a product search until your session expires. This means that, if you decide to do a new search after you have already searched for something in your current session, the '<u>Search for products</u>' form will still have all the settings you used during your previous search. Make sure these old settings agree with what you are going to search for or readjust the search parameters. If the advanced search section of the '<u>Search for products</u>' form contains any settings which you do not need for your new search, you can quickly clear this section by clicking the Reset button at the bottom of the '<u>Search for products</u>' form. | ||
| + | |||
| + | {{note1|Tip: you may use a percent symbol (%) to form a regular expression like ''P01%'' in the SKU field}} | ||
== Updating product quantities and prices == | == Updating product quantities and prices == | ||
| − | You can quickly update prices and quantities of products. | + | You can quickly update prices and quantities of the products. |
| − | To update the quantity and/or the price of | + | To update the quantity and/or the price of a product (or several products): |
| − | # Find the product(s) | + | # Find the product(s) to be updated. |
# In the '<u>Search results</u>' dialog box, edit the necessary quantities/prices. | # In the '<u>Search results</u>' dialog box, edit the necessary quantities/prices. | ||
# Click the '''Update''' button. | # Click the '''Update''' button. | ||
| − | + | Clicking the '''Update''' button saves the new quantity and price. | |
| + | |||
| + | X-Cart GOLD and GOLD PLUS administrator/provider and X-Cart PLATINUM and PRO providers can update product quantities and prices using X-Cart's '''Update Inventory''' feature. | ||
| + | {{Note1|'''Note''': Unlike the [[X-Cart:Importing_and_Exporting_Data#Importing_Data|Import data]] facility, the Update Inventory feature does not allow adding new prices. It is intended solely to update ''existing'' prices for products. So, if you need to import new prices, please use the Import data facility. The Import data facility can be used to update existing prices as well as add new prices.}} | ||
| − | + | To update product quantities/prices using the Update Inventory feature: | |
1. Prepare a CSV file with the new product quantities or prices. | 1. Prepare a CSV file with the new product quantities or prices. | ||
| Line 68: | Line 70: | ||
Example:''' | Example:''' | ||
| − | <pre>Below is a sample CSV file with semicolon delimiter: | + | <pre>Below is a sample CSV file with the semicolon delimiter: |
SKU1638; 10.55 | SKU1638; 10.55 | ||
| Line 76: | Line 78: | ||
</pre> | </pre> | ||
| − | 2. Open the '<u>Update inventory</u>' section (<u> | + | Ensure that the charset of this file matches the [[X-Cart:Import-Export_Troubleshooting#.22During_CSV_import.2C_data_gets_truncated_after_special_characters_or_is_not_imported_at_all._.2F_Language_file_import_does_not_work_correctly..22|system locale]]. |
| + | |||
| + | 2. Open the '<u>Update inventory</u>' section (<u>Tools menu->Update inventory</u>). You should see a dialog box titled '<u>Update inventory</u>'. | ||
| + | |||
| + | {{Note|In the earlier versions of X-Cart, the Update inventory section can be opened through the <u>Products menu->Update inventory</u> menu.}} | ||
3. Depending on what information you wish to be updated, from the '<u>Update</u>' drop-down box, select either Quantity in stock or Pricing. | 3. Depending on what information you wish to be updated, from the '<u>Update</u>' drop-down box, select either Quantity in stock or Pricing. | ||
| Line 86: | Line 92: | ||
6. Click the '''Update''' button. | 6. Click the '''Update''' button. | ||
| − | + | Clicking the '''Update''' button saves the new quantity and price. | |
| − | |||
== Previewing product details == | == Previewing product details == | ||
| Line 102: | Line 107: | ||
| − | [[Image:preview_product.gif | + | : [[Image:preview_product.gif|521px]] |
| Line 120: | Line 125: | ||
:* In the '<u>Search results</u>' dialog box, select the check box next to the product name, then click the Modify selected button. | :* In the '<u>Search results</u>' dialog box, select the check box next to the product name, then click the Modify selected button. | ||
| − | or | + | :: or |
:* In the '<u>Search results</u>' dialog box, click the product name link. | :* In the '<u>Search results</u>' dialog box, click the product name link. | ||
| − | This opens a page with the details of the selected product. | + | : This opens a page with the details of the selected product. |
| − | 3. Edit the product information as desired. For details, see the section [ | + | 3. Edit the product information as desired. For details, see the section [[X-Cart:Adding_Products#Defining_Product_Details]] and [[X-Cart:Adding_Products#Defining Other Information]]. |
| − | + | ===Group product editing=== | |
| − | If you need to make similar changes to | + | If you need to make similar changes to multiple products, you might want to edit these products as a group (this is also called "mass editing" or "bulk editing"). |
To modify several products simultaneously (using X-Cart's group product editing feature): | To modify several products simultaneously (using X-Cart's group product editing feature): | ||
| Line 144: | Line 149: | ||
| − | [[Image:group_ed1.gif | + | : [[Image:group_ed1.gif|523px]] |
| Line 150: | Line 155: | ||
| − | [[Image:group_ed2.gif | + | : [[Image:group_ed2.gif|606px]] |
| Line 170: | Line 175: | ||
When you click on '''Save''', the product details you have changed are updated (The ones with selected check boxes are applied to all of the products in the <u>'Product list</u>', the ones whose check boxes were left unselected - just to the product whose details are displayed in the '<u>Product details</u>' dialog box). | When you click on '''Save''', the product details you have changed are updated (The ones with selected check boxes are applied to all of the products in the <u>'Product list</u>', the ones whose check boxes were left unselected - just to the product whose details are displayed in the '<u>Product details</u>' dialog box). | ||
| − | |||
== Cloning products == | == Cloning products == | ||
| Line 184: | Line 188: | ||
3. Click the '''Clone product''' button. This creates a clone product. This product is an exact copy of the original product in everything but the name. The name of the clone product is formed of the name of the original product with the addition of '(CLONE)'. A dialog box titled '<u>Product details</u>' opens displaying the details of the clone product. | 3. Click the '''Clone product''' button. This creates a clone product. This product is an exact copy of the original product in everything but the name. The name of the clone product is formed of the name of the original product with the addition of '(CLONE)'. A dialog box titled '<u>Product details</u>' opens displaying the details of the clone product. | ||
| − | 4. Edit the details of the clone product as desired: change the product name, description, price, etc. For details, see the section [[X-Cart:Defining_Product_Details | + | 4. Edit the details of the clone product as desired: change the product name, description, price, etc. For details, see the section [[X-Cart:Adding_Products#Defining_Product_Details]]. |
After you save the changes, the new product is created. | After you save the changes, the new product is created. | ||
| − | '''Important''': If the original product had any other product information besides product details, be sure to edit this information for the new product (See the | + | '''Important''': If the original product had any other product information besides product details, be sure to edit this information for the new product (See the [[X-Cart:Adding_Products#Defining Other Information]] page). |
| − | == Generating HTML links == | + | == Generating HTML links for products== |
| − | It is possible to use products from your X-Cart database not only on the pages of your store catalog, but also on any other HTML pages in the same online store or on a different website. For example, you can place a description and a thumbnail image of some product on an external page somewhere on the Web and provide an '<u>Add to cart</u>' link next to the description, so visitors of this external page can purchase the product directly from there. Visitors who | + | It is possible to use products from your X-Cart database not only on the pages of your store catalog, but also on any other HTML pages in the same online store or on a different website. For example, you can place a description and a thumbnail image of some product on an external page somewhere on the Web and provide an '<u>Add to cart</u>' link next to the description, so visitors of this external page can purchase the product directly from there. Visitors who click on the link will be redirected to the shopping cart section in your X-Cart based store, so their further steps towards placing an order will be the same as those of any customer ordering a product from your store catalog. |
On demand, X-Cart can generate HTML code which can be integrated into HTML pages to create links to products. | On demand, X-Cart can generate HTML code which can be integrated into HTML pages to create links to products. | ||
| Line 201: | Line 205: | ||
| − | [[Image:html_links1.gif | + | : [[Image:html_links1.gif|523px]] |
| Line 207: | Line 211: | ||
| − | [[Image:html_links2.gif | + | : [[Image:html_links2.gif|523px]] |
| Line 213: | Line 217: | ||
| − | [[Image:html_links3.gif | + | : [[Image:html_links3.gif|523px]] |
| Line 226: | Line 230: | ||
After you click on '''Generate HTML links''', X-Cart generates HTML links for the selected product. Now you can copy the HTML code for the desired link(s) and paste it into any web page. | After you click on '''Generate HTML links''', X-Cart generates HTML links for the selected product. Now you can copy the HTML code for the desired link(s) and paste it into any web page. | ||
| + | See also:<br /> | ||
| + | [[X-Cart:Adding_X-Cart%27s_%27Add_to_cart%27_and_%27Checkout%27_buttons_to_your_existing_(external)_product_catalog|Adding X-Cart's 'Add to cart' and 'Checkout' buttons to your existing (external) product catalog]] | ||
== Deleting products == | == Deleting products == | ||
| Line 238: | Line 244: | ||
| − | [[Image:delete_product.gif | + | : [[Image:delete_product.gif|519px]] |
| Line 252: | Line 258: | ||
1. In the '<u>Search results</u>' dialog box, select the products you wish to export (Select the respective check boxes). | 1. In the '<u>Search results</u>' dialog box, select the products you wish to export (Select the respective check boxes). | ||
| − | 2. Click the '''Export selected''' button. This opens your store's 'Export data' section. | + | 2. Click the '''Export selected''' button. This opens your store's '<u>Export data</u>' section. |
| − | 3. Use the 'Export data' section to export the products (See [[X-Cart: | + | 3. Use the '<u>Export data</u>' section to export the products (See [[X-Cart:Importing and Exporting Data|Exporting Data]]). |
To export all the found products from the search results to a CSV file: | To export all the found products from the search results to a CSV file: | ||
| − | 4. In the '<u>Search results</u>' dialog box, click the Export all found button. This opens your store's 'Export data' section. | + | 4. In the '<u>Search results</u>' dialog box, click the '''Export all''' found button. This opens your store's '<u>Export data</u>' section. |
| − | 5. Use the 'Export data' section to export the products (See [[X-Cart: | + | 5. Use the '<u>Export data</u>' section to export the products (See [[X-Cart:Importing and Exporting Data|Exporting Data]]). |
==FAQ== | ==FAQ== | ||
| − | === | + | ===Is there a way to prevent unregistered users from viewing products in a certain category?=== |
| − | + | This can be done using the Membership levels feature: | |
| + | # In Admin area, find the category in question and open it for editing (See the section [[X-Cart:Categories#Modifying_categories|Modifying categories]]). | ||
| + | # In the category details, set the value of the 'Membership' field to ''All''. | ||
| + | # Save the changes. | ||
| + | After the above steps have been completed, store visitors will not be able to see the category and its contents until they log in. | ||
==Troubleshooting== | ==Troubleshooting== | ||
| Line 272: | Line 282: | ||
===JavaScript error with options/variants in cart=== | ===JavaScript error with options/variants in cart=== | ||
| − | When product in cart has options/variant and customer wants to change them and opens the edit options window browser gives a javascript syntax error warning. In order to fix this issue, apply [ | + | When product in cart has options/variant and customer wants to change them and opens the edit options window browser gives a javascript syntax error warning. In order to fix this issue, apply [[File:Js variants fix.txt]] patch. |
[[Category:X-Cart user manual]] | [[Category:X-Cart user manual]] | ||
Latest revision as of 16:26, 7 August 2013
Contents
Searching for products
To be able to view or modify the details of a product, you need to find this product. At any moment, you can do so using X-Cart's 'Search for products' form.
To search for a product:
1. In your store's back end, open the 'Search for products' form:
- Depending on your X-Cart version and type of user account you are using, you will be able to access this form either through the Catalog menu or the Products menu. The menu item you need is titled either Products or Search for products.
- The 'Search for products' form opens:
2. Use the 'Search for products' form to provide criteria for your search:
- Into the 'Search for pattern' field, enter your search string.
- (If the search string you provided consists of multiple words) Use the 'All words' / 'Any word' / 'Exact phrase' radio buttons to specify whether the results returned by the search must match all the words, any word or the exact phrase you entered into the 'Search for pattern' field.
- Specify, where you wish X-Cart to search for the string you provided: In the 'Search in' line, select all that apply (Product title, Short description, Detailed description, Search keywords).
- If you are doing this search in order to modify all the products that will be found, select the 'Search-and-modify' check box. If you wish to immediately export the search results to a CSV file, select the 'Export search results to a CSV file' check box.
- If you wish, you can specify more parameters for your search. The link [+] More search options allows you to expand the search form and provide more information about the product.
The more details you provide, the more accurate the search results will be.
3. Click the Search button.
After you click on Search, X-Cart searches for the product in the database and provides a list of search results in a dialog box titled 'Search results':
The 'Search results' dialog box provides the following information about each found product:
- SKU - Product SKU.
- PRODUCT - Product name.
- QUANTITY IN STOCK - Quantity of product pieces available for sale.
- PRICE - Base price.
The buttons in the bottom part of the dialog box allow you to perform various operations on the found products: you can delete, preview, modify and clone products, as well as update the products' quantities and prices and generate HTML links. In addition to that, you can export all or some of the found products to a CSV file.
X-Cart retains the parameters you define for a product search until your session expires. This means that, if you decide to do a new search after you have already searched for something in your current session, the 'Search for products' form will still have all the settings you used during your previous search. Make sure these old settings agree with what you are going to search for or readjust the search parameters. If the advanced search section of the 'Search for products' form contains any settings which you do not need for your new search, you can quickly clear this section by clicking the Reset button at the bottom of the 'Search for products' form.
Updating product quantities and prices
You can quickly update prices and quantities of the products.
To update the quantity and/or the price of a product (or several products):
- Find the product(s) to be updated.
- In the 'Search results' dialog box, edit the necessary quantities/prices.
- Click the Update button.
Clicking the Update button saves the new quantity and price.
X-Cart GOLD and GOLD PLUS administrator/provider and X-Cart PLATINUM and PRO providers can update product quantities and prices using X-Cart's Update Inventory feature.
To update product quantities/prices using the Update Inventory feature:
1. Prepare a CSV file with the new product quantities or prices. Example:
Below is a sample CSV file with the semicolon delimiter: SKU1638; 10.55 SKU1638; Wholesale:5:9.89 SKU1640; 11.25 SKU1640; 5:10.99
Ensure that the charset of this file matches the system locale.
2. Open the 'Update inventory' section (Tools menu->Update inventory). You should see a dialog box titled 'Update inventory'.
3. Depending on what information you wish to be updated, from the 'Update' drop-down box, select either Quantity in stock or Pricing.
4. From the 'CSV delimiter' drop-down box, select the delimiter used in your CSV file.
5. Use the Browse... button to locate your CSV file. Select this file.
6. Click the Update button.
Clicking the Update button saves the new quantity and price.
Previewing product details
You can preview the details of any product in your store.
To preview the details of some product:
- Find the product whose details you wish to preview.
- In the 'Search results' dialog box, select the check box next to the product name.
- Click the Preview product button at the bottom of the 'Search results' dialog box.
This opens a product preview page with a summary of the product's details:
You can use the links provided in the bottom part of the product preview box to modify, clone or delete the product. Clicking on the printer icon will open a printable version of the product preview page.
Modifying products
You can modify previously created products, which means you can edit any of their details.
To modify a product:
1. Find the product that you wish to modify.
2. Open the product for modification. Do one of the following:
- In the 'Search results' dialog box, select the check box next to the product name, then click the Modify selected button.
- or
- In the 'Search results' dialog box, click the product name link.
- This opens a page with the details of the selected product.
3. Edit the product information as desired. For details, see the section X-Cart:Adding_Products#Defining_Product_Details and X-Cart:Adding_Products#Defining Other Information.
Group product editing
If you need to make similar changes to multiple products, you might want to edit these products as a group (this is also called "mass editing" or "bulk editing").
To modify several products simultaneously (using X-Cart's group product editing feature):
1. Find the products that you wish to modify.
2. In the 'Search results' dialog box, select the products that need to be modified (select the check boxes next to the product names). You can use the Check all link to select all the products on the page.
3. Click the Modify selected button.
This opens a page with a list of products selected for modification:
and a 'Product details' dialog box displaying the details of a product whose name is written in bold font in the list of products selected for modification:
Now you can view the details of any of the products from the 'Product list': all you need to do is click on the name of the product whose details you wish to view, and the details will be displayed in the 'Product details' dialog box below.
4. From the 'Product list', select a product whose details you wish to use as a model for all the products in the list. The details of this product will be opened for viewing and modification in the 'Product details' dialog box.
5. In the 'Product details' dialog box, change all the product details that need to be changed for the currently selected product. You can make any changes, no matter whether they need to be applied only to this very product or to all of the products selected for modification.
6. You might have noticed that the 'Product details' dialog box looks a bit different when used in group product editing mode: all the fields of this dialog box have check boxes located to the left of their names. These check boxes allow you to assign the product details of the product you are viewing to the rest of the products selected for modification. Select the check boxes next to the fields that need to be applied to all of the products in the 'Product list'.
7. Click the Save button at the bottom of the 'Product details' dialog box.
8. (Optional) Now, if you need to make further changes to any more products from the 'Product list', select one of these products so its details are displayed in the 'Product details' dialog box and continue editing as described above.
9. (Optional) Add, edit or delete international descriptions and other additional features for one of the products and apply the changes to all the products being edited.
When you click on Save, the product details you have changed are updated (The ones with selected check boxes are applied to all of the products in the 'Product list', the ones whose check boxes were left unselected - just to the product whose details are displayed in the 'Product details' dialog box).
Cloning products
When you need to create a product that is just a little bit different from one of the products that is already in your store's database, you may find it convenient to clone the product that already exists instead of creating the new product from scratch. To clone an existing product means to create an exact copy of that product - a clone product - which can then be modified and saved with a new name.
To create a product by cloning:
1. Find the product that you wish to clone.
2. In the 'Search results' dialog box, select the check box next to the title of this product.
3. Click the Clone product button. This creates a clone product. This product is an exact copy of the original product in everything but the name. The name of the clone product is formed of the name of the original product with the addition of '(CLONE)'. A dialog box titled 'Product details' opens displaying the details of the clone product.
4. Edit the details of the clone product as desired: change the product name, description, price, etc. For details, see the section X-Cart:Adding_Products#Defining_Product_Details.
After you save the changes, the new product is created.
Important: If the original product had any other product information besides product details, be sure to edit this information for the new product (See the X-Cart:Adding_Products#Defining Other Information page).
Generating HTML links for products
It is possible to use products from your X-Cart database not only on the pages of your store catalog, but also on any other HTML pages in the same online store or on a different website. For example, you can place a description and a thumbnail image of some product on an external page somewhere on the Web and provide an 'Add to cart' link next to the description, so visitors of this external page can purchase the product directly from there. Visitors who click on the link will be redirected to the shopping cart section in your X-Cart based store, so their further steps towards placing an order will be the same as those of any customer ordering a product from your store catalog.
On demand, X-Cart can generate HTML code which can be integrated into HTML pages to create links to products.
Three types of HTML links are supported:
- links to product thumbnails - links allowing you to insert product thumbnail images into any HTML pages:
- simple HTML links to add 1 product to cart - links allowing a visitor of an external page to add one item of a product to the shopping cart:
- advanced HTML links with selectable quantity and product options support - links allowing a visitor of an external page to see the price of the product, to select the number of product items that need to be added to the shopping cart and to specify the product options with which they wish these items to be added.
Every time you tell X-Cart to generate HTML links to a certain product, it generates links of all the three types. You can choose any one link or use a combination of a thumbnail link with any of the two 'Add to cart' links.
To get X-Cart to generate HTML links for a product:
- Find the product for which you need HTML links.
- In the 'Search results' dialog box, select the check box next to the title of this product.
- Click the Generate HTML links button at the bottom of the 'Search results' dialog box.
After you click on Generate HTML links, X-Cart generates HTML links for the selected product. Now you can copy the HTML code for the desired link(s) and paste it into any web page.
See also:
Adding X-Cart's 'Add to cart' and 'Checkout' buttons to your existing (external) product catalog
Deleting products
Products that you do not wish to sell and keep in your store can be deleted (permanently removed from the database).
To delete one or more products:
- Find the products that you wish to delete.
- Mark these products for deletion by selecting the check boxes next to their names in the 'Search results' dialog box.
- Click the Delete selected button. When prompted, confirm the deletion:
After you confirm the deletion, the selected products are removed. A message is displayed confirming that the selected products have been deleted successfully.
Exporting products
You can export some or all of the products from the search results to a CSV file.
To export specific products from the search results to a CSV file:
1. In the 'Search results' dialog box, select the products you wish to export (Select the respective check boxes).
2. Click the Export selected button. This opens your store's 'Export data' section.
3. Use the 'Export data' section to export the products (See Exporting Data).
To export all the found products from the search results to a CSV file:
4. In the 'Search results' dialog box, click the Export all found button. This opens your store's 'Export data' section.
5. Use the 'Export data' section to export the products (See Exporting Data).
FAQ
Is there a way to prevent unregistered users from viewing products in a certain category?
This can be done using the Membership levels feature:
- In Admin area, find the category in question and open it for editing (See the section Modifying categories).
- In the category details, set the value of the 'Membership' field to All.
- Save the changes.
After the above steps have been completed, store visitors will not be able to see the category and its contents until they log in.
Troubleshooting
JavaScript error with options/variants in cart
When product in cart has options/variant and customer wants to change them and opens the edit options window browser gives a javascript syntax error warning. In order to fix this issue, apply File:Js variants fix.txt patch.