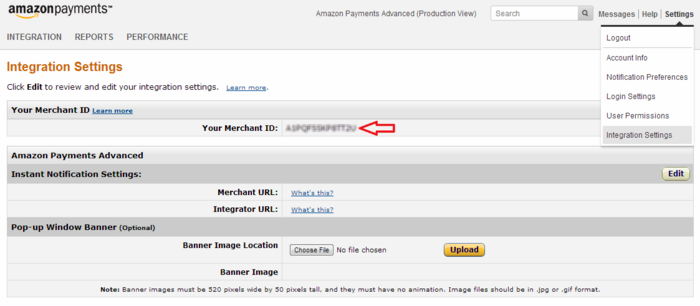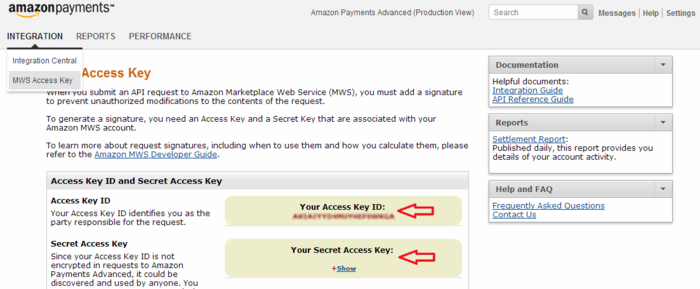Difference between revisions of "Draft:X-Cart:Pay with Amazon"
m |
m |
||
| Line 12: | Line 12: | ||
# Create a test account to use in Sandbox mode.<br />Select "Amazon Payments Advanced (Sandbox View)" from the drop-down box at the top of the screen. Under "Integration" -> "Test Accounts", you can create test accounts for use in Sandbox mode. Sandbox mode can be used to make test purchases without processing an actual payment.<br />[[File:Amazon_test_accounts.png|border|700px]]<br /><br /> | # Create a test account to use in Sandbox mode.<br />Select "Amazon Payments Advanced (Sandbox View)" from the drop-down box at the top of the screen. Under "Integration" -> "Test Accounts", you can create test accounts for use in Sandbox mode. Sandbox mode can be used to make test purchases without processing an actual payment.<br />[[File:Amazon_test_accounts.png|border|700px]]<br /><br /> | ||
# Set up your account<br />Select "Amazon Payments Advanced (Production View)" from the drop-down box at the top of the screen. You’ll need to complete a tax interview and set up your bank account, even if you’ve already done so for an existing account. You’ll see a message and links to complete these steps on your home page when you switch to the Production View.<br />[[File:Amazon_tax_interview_bank_account.png|700px|border]]<br /><br /> | # Set up your account<br />Select "Amazon Payments Advanced (Production View)" from the drop-down box at the top of the screen. You’ll need to complete a tax interview and set up your bank account, even if you’ve already done so for an existing account. You’ll see a message and links to complete these steps on your home page when you switch to the Production View.<br />[[File:Amazon_tax_interview_bank_account.png|700px|border]]<br /><br /> | ||
| − | # Get your account keys | + | # Get your account keys (These will need to be entered in X-Cart): |
#* Under "Settings" -> "Integration Settings":<br /> | #* Under "Settings" -> "Integration Settings":<br /> | ||
#:* Your '''Merchant ID'''<br />[[File:Amazon_merchant_id.png|700px|border]]<br /><br /> | #:* Your '''Merchant ID'''<br />[[File:Amazon_merchant_id.png|700px|border]]<br /><br /> | ||
#* Under "Integration" -> "MWS Access Key": | #* Under "Integration" -> "MWS Access Key": | ||
| − | #:* Your Access Key ID | + | #:* Your '''Access Key ID''' |
| − | #:* Your Secret Access Key<br />[[File:Amazon_secret_keys.png|700px|border]]<br /><br /> | + | #:* Your '''Secret Access Key'''<br />[[File:Amazon_secret_keys.png|700px|border]]<br /><br /> |
#* '''Note''': If you do not see your keys, you'll need to create new ones, which you do by clicking the link under "Create MWS Account": | #* '''Note''': If you do not see your keys, you'll need to create new ones, which you do by clicking the link under "Create MWS Account": | ||
#:* Log in using your Seller Central account. | #:* Log in using your Seller Central account. | ||
| Line 23: | Line 23: | ||
#:* Accept the licence agreement. | #:* Accept the licence agreement. | ||
#:* Your keys will be set up in your account, you can ignore the IDs you see on the final page. | #:* Your keys will be set up in your account, you can ignore the IDs you see on the final page. | ||
| − | #:* Go back to Seller Central (http://sellercentral.amazon.com) to the "MWS Access Key" page to see the keys you'll need to | + | #:* Go back to Seller Central (http://sellercentral.amazon.com) to the "MWS Access Key" page to see the keys you'll need to enter in X-Cart. |
| − | # In your X-Cart store | + | # In a new browser tab or window, log in to the Admin interface of your X-Cart store. Copy the account keys from Seller Central and paste them into X-Cart on the Pay with Amazon module configuration page. Specify the rest of the settings (Operation mode, Currency, Capture mode) as required and save the configuration. We recommend setting the Operation mode to "Test" first, so you can create some orders in Sandbox mode and see how it works. For more info on the modules configuration settings, see: |
#* [[#Configuring the Pay with Amazon module|Configuring the Pay with Amazon module]]. | #* [[#Configuring the Pay with Amazon module|Configuring the Pay with Amazon module]]. | ||
| − | # If you | + | # If you disabled the Pay with Amazon module after installation, enable (activate) it:<br /> |
#* [[#Activating and deactivating the Pay with Amazon module|Activating and deactivating the Pay with Amazon module]] | #* [[#Activating and deactivating the Pay with Amazon module|Activating and deactivating the Pay with Amazon module]] | ||
| − | + | # Test your setup in Sandbox mode. You can use the test account you set up earlier. We recommend trying out both your customer-facing checkout flow as well as order management to get a feel for how orders are processed. | |
| + | # Once you’re ready to go live with your Pay with Amazon module, configure the module to production mode by setting its Operation mode to "Live" and you should be ready to go. | ||
| + | # Order Management<br />You manage orders entirely within X-Cart’s order management interface, as you would with a standard credit card payment gateway. There's no need to process the orders via Amazon's Seller Central website as with Checkout by Amazon. | ||
==Activating and deactivating the module== | ==Activating and deactivating the module== | ||
Revision as of 11:49, 26 January 2014
Contents
Overview
Pay with Amazon
System requirements and installation
See Pay with Amazon module installation.
Getting started
- Register for Amazon Payments Advanced service.
Amazon Payments Advanced is an Amazon service that is separate from Checkout by Amazon (CBA) solution. That means you’ll need to go through a registration process, even if you have an existing CBA account.
You can register for Amazon Payments Advanced using this link: Get started now > - Log in to Amazon's Seller Central at https://sellercentral.amazon.com to complete a few extra steps. If you’ve registered for multiple Amazon services, you’ll see a dropdown at the top of the page that lets you move between the different services.

- Create a test account to use in Sandbox mode.
Select "Amazon Payments Advanced (Sandbox View)" from the drop-down box at the top of the screen. Under "Integration" -> "Test Accounts", you can create test accounts for use in Sandbox mode. Sandbox mode can be used to make test purchases without processing an actual payment.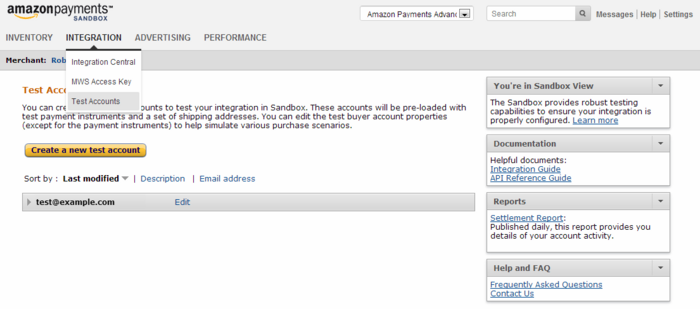
- Set up your account
Select "Amazon Payments Advanced (Production View)" from the drop-down box at the top of the screen. You’ll need to complete a tax interview and set up your bank account, even if you’ve already done so for an existing account. You’ll see a message and links to complete these steps on your home page when you switch to the Production View.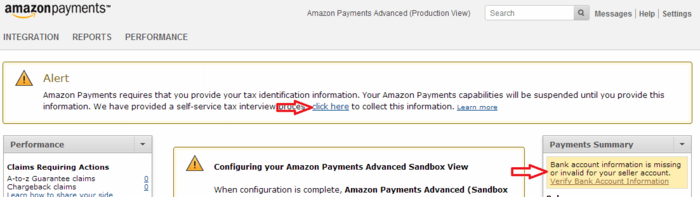
- Get your account keys (These will need to be entered in X-Cart):
- Under "Settings" -> "Integration Settings":
- Under "Integration" -> "MWS Access Key":
- Note: If you do not see your keys, you'll need to create new ones, which you do by clicking the link under "Create MWS Account":
- Log in using your Seller Central account.
- Select the "I want to access my own Amazon seller account with MWS" option.
- Accept the licence agreement.
- Your keys will be set up in your account, you can ignore the IDs you see on the final page.
- Go back to Seller Central (http://sellercentral.amazon.com) to the "MWS Access Key" page to see the keys you'll need to enter in X-Cart.
- Under "Settings" -> "Integration Settings":
- In a new browser tab or window, log in to the Admin interface of your X-Cart store. Copy the account keys from Seller Central and paste them into X-Cart on the Pay with Amazon module configuration page. Specify the rest of the settings (Operation mode, Currency, Capture mode) as required and save the configuration. We recommend setting the Operation mode to "Test" first, so you can create some orders in Sandbox mode and see how it works. For more info on the modules configuration settings, see:
- If you disabled the Pay with Amazon module after installation, enable (activate) it:
- Test your setup in Sandbox mode. You can use the test account you set up earlier. We recommend trying out both your customer-facing checkout flow as well as order management to get a feel for how orders are processed.
- Once you’re ready to go live with your Pay with Amazon module, configure the module to production mode by setting its Operation mode to "Live" and you should be ready to go.
- Order Management
You manage orders entirely within X-Cart’s order management interface, as you would with a standard credit card payment gateway. There's no need to process the orders via Amazon's Seller Central website as with Checkout by Amazon.
Activating and deactivating the module
If the module Pay with Amazon is installed, but not active, you can enable (activate) it.
To enable the module:
- Go to the Modules section of your store's Admin area (Settings menu->Modules). This opens the list of your store's installed modules.
- Locate the entry for the Pay with Amazon module and select the respective check box on the left.
- Click Apply changes. The module will be enabled.
It is possible to temporarily disable (deactivate) the installed Pay with Amazon module. Deactivation stops the module from operation, but it does not remove any settings you made to the module configuration nor clear any data that was generated during the period that the module was in operation. If you wish to completely remove all the data related to using the module, you need to uninstall it. See Uninstallation for more info.
To disable the module:
- Go to the Modules section of your store's Admin area (Settings menu->Modules).
- Locate the entry for the Pay with Amazon module and unselect the respective check box on the left.
- Click Apply changes. The module will be disabled.
Configuring the module
After the module has been installed and enabled, it needs to be configured.
To configure the module:
- Open to the module configuration section. Use one of the following methods:
- In the Modules section of your store's Admin area (Settings menu->Modules), locate the entry for 'Pay with Amazon' module and click the Configure link next to it:
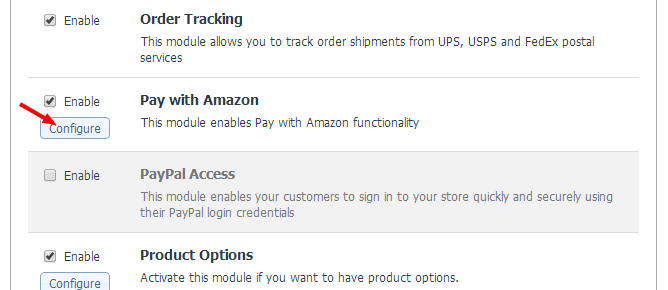
OR: - In the Payment methods section of your store's Admin area (Settings menu->Payment methods), click the 'Pay with Amazon' tab:
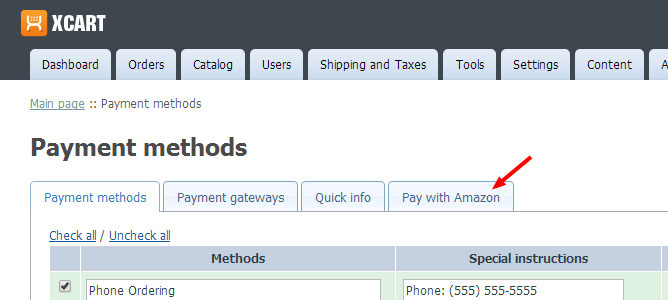
The Pay with Amazon module configuration section looks like the following: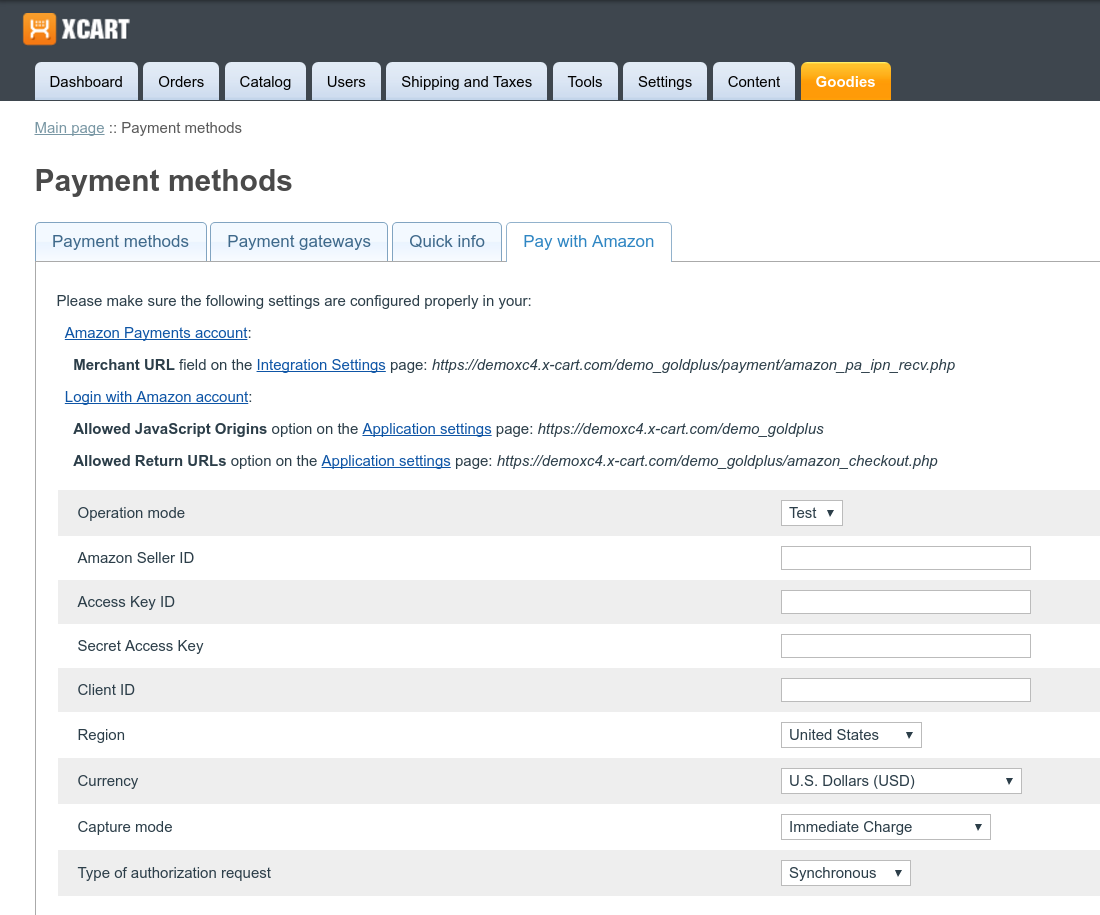
- In the Modules section of your store's Admin area (Settings menu->Modules), locate the entry for 'Pay with Amazon' module and click the Configure link next to it: