Difference between revisions of "Draft:X-Cart:ROBOKASSA"
m (→Подключение магазина к сервису ROBOKASSA) |
m (Redirected page to X-Cart:ROBOKASSA) |
||
| (16 intermediate revisions by the same user not shown) | |||
| Line 1: | Line 1: | ||
| + | #REDIRECT [[X-Cart:ROBOKASSA]] | ||
| + | |||
==ROBOKASSA для X-Cart: Общие сведения== | ==ROBOKASSA для X-Cart: Общие сведения== | ||
Владельцы лицензий [http://www.x-cart.ru русскоязычных версий] X-Cart 4.6.1 и 4.6.2 имеют возможность организовать прием платежей на сайте своего магазина на X-Cart через известный агрегатор платежей [http://www.robokassa.ru ROBOKASSA]. | Владельцы лицензий [http://www.x-cart.ru русскоязычных версий] X-Cart 4.6.1 и 4.6.2 имеют возможность организовать прием платежей на сайте своего магазина на X-Cart через известный агрегатор платежей [http://www.robokassa.ru ROBOKASSA]. | ||
| Line 6: | Line 8: | ||
В русскоязычных версиях X-Cart 4.6.1 и 4.6.2 интеграция с сервисом ROBOKASSA выполнена в форме платежного модуля. Данный платежный модуль может быть активирован и настроен через секцию «Способы оплаты» ('''Настройки -> Способы оплаты''') в интерфейсе Администратора X-Cart. | В русскоязычных версиях X-Cart 4.6.1 и 4.6.2 интеграция с сервисом ROBOKASSA выполнена в форме платежного модуля. Данный платежный модуль может быть активирован и настроен через секцию «Способы оплаты» ('''Настройки -> Способы оплаты''') в интерфейсе Администратора X-Cart. | ||
| − | Необходимым условием работы модуля является подключение магазина к сервису ROBOKASSA. | + | Необходимым условием работы модуля является подключение магазина к сервису ROBOKASSA.<br /><br /> |
| − | + | ||
| + | ===Как это выглядит в X-Cart=== | ||
| + | После настройки платежного модуля ROBOKASSA и активации соответствующего способа оплаты через интерфейс Администратора X-Cart, в Вашем магазине появится новый способ оплаты - ROBOKASSA (Вы можете изменить это название):<br />[[File:Checkout_robokassa.png|border]]<br /><br /> | ||
| + | Покупатели, выбравшие в процессе оформления заказа данный способ оплаты, будут перенаправлены на специальную страницу на стороне сервера ROBOKASSA, где они смогут выбрать предпочитаемый способ оплаты и ввести свои платежные данные. | ||
| + | По возвращении на сайт магазина, покупатель, как обычно, увидит подтверждение заказа и квитанцию, где в качестве способа оплаты будет указано название способа, соответствующего ROBOKASSA:<br />[[File:Invoice_robokassa.png|border]]<br /><br /> | ||
| + | |||
==Подключение магазина к сервису ROBOKASSA== | ==Подключение магазина к сервису ROBOKASSA== | ||
Для подключения Вашего магазина на X-Cart к ROBOKASSA, выполните следующие шаги: | Для подключения Вашего магазина на X-Cart к ROBOKASSA, выполните следующие шаги: | ||
# Убедитесь, что сайт вашего магазина на X-Cart соответствует [http://robokassa.ru/ru/Requirements.aspx требованиям] ROBOKASSA. | # Убедитесь, что сайт вашего магазина на X-Cart соответствует [http://robokassa.ru/ru/Requirements.aspx требованиям] ROBOKASSA. | ||
# [https://partner.robokassa.ru/Reg/Register?culture=ru Зарегистрируйтесь] на сайте ROBOKASSA:<br />[[File:new_client_registration.png|border]]<br />{{Note1|'''Примечание:''' Процесс регистрации физических и юридических лиц различается; актуальную информацию об особенностях подключения и необходимости предоставления документов для физических и юридических лиц можно найти на сайте [http://robokassa.ru/ru/Contract.aspx robokassa.ru]}}.<br />При заполнении формы регистрации обязательно укажите реально существующий, действующий адрес электронной почты: на этот адрес будет выслано письмо c идентификационными данными для доступа в Ваш Личный кабинет в системе ROBOKASSA. Вы можете изменить пароль, полученный по почте, в Личном кабинете в разделе [http://partner.robokassa.ru/Workers/My Настройки -> Мой доступ], закладка «Настройка Доступа». | # [https://partner.robokassa.ru/Reg/Register?culture=ru Зарегистрируйтесь] на сайте ROBOKASSA:<br />[[File:new_client_registration.png|border]]<br />{{Note1|'''Примечание:''' Процесс регистрации физических и юридических лиц различается; актуальную информацию об особенностях подключения и необходимости предоставления документов для физических и юридических лиц можно найти на сайте [http://robokassa.ru/ru/Contract.aspx robokassa.ru]}}.<br />При заполнении формы регистрации обязательно укажите реально существующий, действующий адрес электронной почты: на этот адрес будет выслано письмо c идентификационными данными для доступа в Ваш Личный кабинет в системе ROBOKASSA. Вы можете изменить пароль, полученный по почте, в Личном кабинете в разделе [http://partner.robokassa.ru/Workers/My Настройки -> Мой доступ], закладка «Настройка Доступа». | ||
| − | # После регистрации Вы будете перенаправлены на страницу с формой «Вход в личный кабинет клиента»:<br />[[File:Cabinet_login.png|border]]<br />(Вы всегда можете попасть на эту страницу переходом по ссылке «Личный кабинет магазина» с любой страницы сайта robokassa.ru).<br />Авторизуйтесь, используя данные, указанные Вами при регистрации, а также пароль, полученный по электронной почте. | + | # После регистрации Вы будете перенаправлены на страницу с формой «Вход в личный кабинет клиента»:<br />[[File:Cabinet_login.png|border]]<br /><br />(Вы всегда можете попасть на эту страницу переходом по ссылке «Личный кабинет магазина» с любой страницы сайта robokassa.ru).<br />Авторизуйтесь, используя данные, указанные Вами при регистрации, а также пароль, полученный по электронной почте. |
# После входа в Личный кабинет, рекомендуется сразу заполнить в разделе «Настройки» такие пункты, как: | # После входа в Личный кабинет, рекомендуется сразу заполнить в разделе «Настройки» такие пункты, как: | ||
#* «Мой доступ» (Здесь необходимо указать Ваши данные и контактную информацию); | #* «Мой доступ» (Здесь необходимо указать Ваши данные и контактную информацию); | ||
#* «Расчётные счета» (Здесь необходимо указать платёжные реквизиты, на которые должны поступать Ваши денежные средства); | #* «Расчётные счета» (Здесь необходимо указать платёжные реквизиты, на которые должны поступать Ваши денежные средства); | ||
#* Если Вы подключаетесь как юридическое лицо, необходимо также заполнить пункт «Данные юридического лица». | #* Если Вы подключаетесь как юридическое лицо, необходимо также заполнить пункт «Данные юридического лица». | ||
| − | # Основной задачей после входа в Личный кабинет является создание Магазина. В разделе [https://partner.robokassa.ru/Shops Управление -> Мои магазины] добавьте и настройте Ваш магазин. Для этого необходимо выбрать '''[+] Добавить новый''':<br />[[File:Stores.png|border]]<br />и на открывшейся странице заполнить все необходимые поля:<br />[[File:Store_settings.png|border]]<br />Значение для поля «Идентификатор магазина» необходимо придумать. Будьте внимательны: в дальнейшем при редактировании данных магазина изменить это значение будет нельзя. Данное значение будет использоваться в качестве логина Вашего магазина в обменном пункте ROBOKASSA и понадобится Вам для настройки платежного модуля ROBOKASSA на стороне X-Cart. | + | # Основной задачей после входа в Личный кабинет является создание Магазина. В разделе [https://partner.robokassa.ru/Shops Управление -> Мои магазины] добавьте и настройте Ваш магазин. Для этого необходимо выбрать '''[+] Добавить новый''':<br />[[File:Stores.png|border]]<br /><br />и на открывшейся странице заполнить все необходимые поля:<br />[[File:Store_settings.png|border]]<br /><br />Значение для поля «Идентификатор магазина» необходимо придумать. Будьте внимательны: в дальнейшем при редактировании данных магазина изменить это значение будет нельзя. Данное значение будет использоваться в качестве логина Вашего магазина в обменном пункте ROBOKASSA и понадобится Вам для настройки платежного модуля ROBOKASSA на стороне X-Cart. |
| − | # После заполнения всех необходимых для создания магазина данных, выберите '''Сохранить'''. Если всё заполнено корректно, Вы будете перенаправлены на страницу редактирования технических настроек магазина:<br />[[File:Tech_settings.png|border]]<br />На этой странице необходимо указать данные для технического взаимодействия сервиса ROBOKASSA и Вашего магазина X-Cart:<br /> | + | # После заполнения всех необходимых для создания магазина данных, выберите '''Сохранить'''. Если всё заполнено корректно, Вы будете перенаправлены на страницу редактирования технических настроек магазина:<br />[[File:Tech_settings.png|border]]<br /><br />На этой странице необходимо указать данные для технического взаимодействия сервиса ROBOKASSA и Вашего магазина X-Cart:<br /> |
#* Значения для полей «Пароль #1» и «Пароль #2"» необходимо придумать. Данные значения понадобятся Вам также для настройки платежного модуля ROBOKASSA в Вашем магазине X-Cart. | #* Значения для полей «Пароль #1» и «Пароль #2"» необходимо придумать. Данные значения понадобятся Вам также для настройки платежного модуля ROBOKASSA в Вашем магазине X-Cart. | ||
| − | #* Значения для полей «Result Url», «Success Url» и «Fail Url» необходимо скопировать со страницы настройки платежного модуля ROBOKASSA в Вашем магазине X-Cart (Удобнее всего будет открыть интерфейс Администратора X-Cart в новом окне или отдельной вкладке браузера, перейти на [[страницу настройки платежного модуля ROBOKASSA]] и перенести значения адресов Result Url, Success Url и Fail Url оттуда в настройки магазина в Вашем Личном кабинете). | + | #* Значения для полей «Result Url», «Success Url» и «Fail Url» необходимо скопировать со страницы настройки платежного модуля ROBOKASSA в Вашем магазине X-Cart (Удобнее всего будет открыть интерфейс Администратора X-Cart в новом окне или отдельной вкладке браузера, перейти на [[#ConfigureRobokassa|страницу настройки платежного модуля ROBOKASSA]] и перенести значения адресов Result Url, Success Url и Fail Url оттуда в настройки магазина в Вашем Личном кабинете). |
#* В качестве метода отсылки данных для всех случаев необходимо указать POST. | #* В качестве метода отсылки данных для всех случаев необходимо указать POST. | ||
# После заполнения всех необходимых технических данных, выберите '''Сохранить'''. | # После заполнения всех необходимых технических данных, выберите '''Сохранить'''. | ||
| − | # Если в Вашей работе возникнет необходимость предоставления доступа к Вашему Личному кабинету сотрудникам Вашей организации, разработчикам или сторонним специалистам, | + | # Если в Вашей работе возникнет необходимость предоставления доступа к Вашему Личному кабинету сотрудникам Вашей организации, разработчикам или сторонним специалистам, Вы сможете создать для них отдельный логин и пароль для входа, с указанными Вами ограничениями. Это можно сделать в разделе [https://partner.robokassa.ru/Workers Управление -> Сотрудники и доступ]. |
| − | # По завершении настройки подключения к ROBOKASSA в Личном кабинете, выполните шаги по включению и настройке платежного модуля ROBOKASSA в Вашем магазине на X-Cart. См. | + | # По завершении настройки подключения к ROBOKASSA в Личном кабинете, выполните шаги по включению и настройке платежного модуля ROBOKASSA в Вашем магазине на X-Cart. См. пункт [[#EnableDisableRobokassa|Включение и отключение способа оплаты через ROBOKASSA в X-Cart]] ниже. |
| − | # После выполнения всех вышеописанных действий, Вы можете направить в адрес ROBOKASSA запрос на Активацию магазина для приёма платежей. Запрос на Активацию отправляется со страницы «Настройки» соответствующего магазина в Вашем Личном кабинете в системе ROBOKASSA, по кнопке '''Запрос на активацию'''.<br />[[File:Activation_request.png|border]]<br />{{Note1|'''Примечание:''' Если Вами не заполнены какие-то важные разделы, информация из которых необходима для работы, то в настройках магазина будет присутствовать информация об этом, а кнопка '''Запрос на активацию''' отображаться не будет.}} | + | # После выполнения всех вышеописанных действий, Вы можете направить в адрес ROBOKASSA запрос на Активацию магазина для приёма платежей. Запрос на Активацию отправляется со страницы «Настройки» соответствующего магазина в Вашем Личном кабинете в системе ROBOKASSA, по кнопке '''Запрос на активацию'''.<br />[[File:Activation_request.png|border]]<br />{{Note1|'''Примечание 1:''' Если Вами не заполнены какие-то важные разделы, информация из которых необходима для работы, то в настройках магазина будет присутствовать информация об этом, а кнопка '''Запрос на активацию''' отображаться не будет.}}{{Note1|'''Примечание 2:''' После активации магазина изменение любых его данных, а также использование тестового сервера ROBOKASSA, будет невозможно.}} |
==Включение и отключение способа оплаты через ROBOKASSA в X-Cart== | ==Включение и отключение способа оплаты через ROBOKASSA в X-Cart== | ||
| Line 31: | Line 38: | ||
# [[#AddRobokassa|Добавить]] способ оплаты ROBOKASSA в список способов оплаты Вашего магазина. | # [[#AddRobokassa|Добавить]] способ оплаты ROBOKASSA в список способов оплаты Вашего магазина. | ||
# [[#ConfigureRobokassa|Настроить]] платежный модуль ROBOKASSA. | # [[#ConfigureRobokassa|Настроить]] платежный модуль ROBOKASSA. | ||
| − | # [[#ActivateRobokassa|Активировать]] | + | # [[#ActivateRobokassa|Активировать]] способ оплаты ROBOKASSA в Вашем магазине. |
Для временного отключения способа оплаты через ROBOKASSA для Ваших покупателей, необходимо его [[#DeactivateRobokassa|деактивировать]]. | Для временного отключения способа оплаты через ROBOKASSA для Ваших покупателей, необходимо его [[#DeactivateRobokassa|деактивировать]]. | ||
===Добавление способа оплаты ROBOKASSA=== | ===Добавление способа оплаты ROBOKASSA=== | ||
<div id="AddRobokassa"></div>Чтобы включить способ оплаты товаров в Вашем магазине с использованием сервиса ROBOKASSA, выполните следующие шаги: | <div id="AddRobokassa"></div>Чтобы включить способ оплаты товаров в Вашем магазине с использованием сервиса ROBOKASSA, выполните следующие шаги: | ||
| − | # Войдите в интерфейс Администратора X-Cart и перейдите в нем на страницу «Способы оплаты» ('''Настройки -> Способы оплаты'''):<br />[[File:Go_to_payment_methods.png|border]] | + | # Войдите в интерфейс Администратора X-Cart и перейдите в нем на страницу «Способы оплаты» ('''Настройки -> Способы оплаты'''):<br />[[File:Go_to_payment_methods.png|border]]<br /><br /> |
| − | # На странице «Способы оплаты» откройте закладку «Платежные шлюзы»:<br />[[File:Go_to_payment_gateways.png|border]] | + | # На странице «Способы оплаты» откройте закладку «Платежные шлюзы»:<br />[[File:Go_to_payment_gateways.png|border]]<br /><br /> |
| − | # На открывшейся странице удостоверьтесь, что в поле «Ваша страна» выбрано ''Российская Федерация'':<br />[[File:RF_country.png|border]]<br />а из выпадающего списка в поле «Платежные шлюзы» выберите платежную систему ROBOKASSA:[[File:Select_robokassa.png|border]] | + | # На открывшейся странице удостоверьтесь, что в поле «Ваша страна» выбрано ''Российская Федерация'':<br />[[File:RF_country.png|border]]<br /><br />а из выпадающего списка в поле «Платежные шлюзы» выберите платежную систему ROBOKASSA:<br />[[File:Select_robokassa.png|border]]<br /><br /> |
| − | # Выберите '''Добавить''':<br />[[File:Add_robokassa.png|border]]<br />Способ оплаты ROBOKASSA будет добавлен в список на странице «Способы оплаты»:<br />[[File:Robokassa_method_added.png]]<br />Теперь Вы можете [[#ConfigureRobokassa|настроить]] соответствующий платежный модуль и [[#ActivateRobokassa|активировать]] данный способ оплаты, чтобы сделать его доступным для Ваших покупателей | + | # Выберите '''Добавить''':<br />[[File:Add_robokassa.png|border]]<br /><br />Способ оплаты ROBOKASSA будет добавлен в список на странице «Способы оплаты»:<br />[[File:Robokassa_method_added.png]]<br /><br />Теперь Вы можете [[#ConfigureRobokassa|настроить]] соответствующий платежный модуль и [[#ActivateRobokassa|активировать]] данный способ оплаты, чтобы сделать его доступным для Ваших покупателей.<br />При необходимости Вы можете отредактировать исходный вариант названия данного способа оплаты, добавить дополнительные инструкции для покупателей, ограничить круг клиентов, которым будет доступен данный способ оплаты (посредством использования функциональности "Группы пользователей"), установить наценку и т.п. - как и для любого другого способа оплаты в списке.<br /><br /> |
===Настройка платежного модуля ROBOKASSA в X-Cart=== | ===Настройка платежного модуля ROBOKASSA в X-Cart=== | ||
<div id="ConfigureRobokassa"></div>Для настройки платежного модуля ROBOKASSA в Вашем магазине на X-Cart, выполните следующие шаги: | <div id="ConfigureRobokassa"></div>Для настройки платежного модуля ROBOKASSA в Вашем магазине на X-Cart, выполните следующие шаги: | ||
| − | + | # В интерфейсе Администратора X-Cart в списке способов оплаты Вашего магазина ('''Настройки -> Способы оплаты''') найдите способ оплаты, соответствующий приему оплаты через ROBOKASSA, и перейдите на страницу настройки соответствующего платежного модуля по ссылке <u>Настроить</u>:<br />[[File:Configure_robokassa.png|border]]<br /><br /> | |
| − | #* sMerchantPass1: | + | # На открывшейся странице, задайте все необходимые настройки для обеспечения технического взаимодействия Вашего магазина с сервисом ROBOKASSA:<br />[[File:Robokassa_xcart_settings.png|border]]<br /><br /> |
| − | #* sMerchantPass2: | + | #* '''Пароль продавца''': Идентификатор магазина, заданный Вами при создании соответствующего магазина в Вашем личном кабинете в системе ROBOKASSA (Данный идентификатор можно видеть на странице редактирования технических настроек магазина). |
| + | #* '''sMerchantPass1''': Пароль #1 со страницы технических настроек соответствующего магазина в Вашем личном кабинете в системе ROBOKASSA. | ||
| + | #* '''sMerchantPass2''': Пароль #2 со страницы технических настроек соответствующего магазина в Вашем личном кабинете в системе ROBOKASSA. | ||
| + | #* '''Язык''': Язык, на котором должна отображаться страница, где покупатель будет осуществлять ввод своих платежных данных. | ||
| + | #* '''Валюта''': Данная настройка определяет метод оплаты, который будет выбран по умолчанию на странице оплаты через ROBOKASSA. | ||
| + | #* '''Префикс заказа''': Префикс для идентификации заказа, оплачиваемого через ROBOKASSA, в системе. В X-Cart данный префикс может отображаться перед номером заказа в примечаниях к заказу и в тексте ошибок. | ||
| + | #* '''Тестовый/Реальный режимы''': Режим работы платежного модуля ROBOKASSA (''Тестовый'' - режим для работы с использованием тестового сервера ROBOKASSA; может быть использован только до активации магазина. ''Реальный'' - режим, в котором возможен прием платежей).<br />{{Note1|'''Примечание''': Значения адресов Result Url, Success Url и Fail Url, указанные на странице настройки платежного модуля ROBOKASSA в X-Cart, необходимо скопировать и перенести в настройки соответствующего магазина в Вашем Личном кабинете в системе ROBOKASSA.}} | ||
| + | # Для сохранения настроек, выберите '''Обновить''' в нижней части страницы.<br />Настройка модуля ROBOKASSA в Вашем магазине завершена.<br /><br /> | ||
===Активация способа оплаты ROBOKASSA=== | ===Активация способа оплаты ROBOKASSA=== | ||
<div id="ActivateRobokassa"></div> | <div id="ActivateRobokassa"></div> | ||
| + | Для активации способа оплаты ROBOKASSA в Вашем магазине, выполните следующие шаги: | ||
| + | # В интерфейсе Администратора X-Cart в списке способов оплаты Вашего магазина ('''Настройки -> Способы оплаты''') найдите способ оплаты, соответствующий приему оплаты через ROBOKASSA, и выберите кнопку-флажок в крайней левой колонке напротив его названия. | ||
| + | # Нажмите на кнопку '''Применить''' в нижней части страницы.<br />Способ оплаты ROBOKASSA будет активирован.<br /><br /> | ||
===Деактивация способа оплаты ROBOKASSA=== | ===Деактивация способа оплаты ROBOKASSA=== | ||
<div id="DeactivateRobokassa"></div> | <div id="DeactivateRobokassa"></div> | ||
| + | Для деактивации способа оплаты ROBOKASSA в Вашем магазине, выполните следующие шаги: | ||
| + | # В интерфейсе Администратора X-Cart в списке способов оплаты Вашего магазина ('''Настройки -> Способы оплаты''') найдите способ оплаты, соответствующий приему оплаты через ROBOKASSA, и снимите флажок в крайней левой колонке напротив его названия. | ||
| + | # Нажмите на кнопку '''Применить''' в нижней части страницы.<br />Способ оплаты ROBOKASSA будет деактивирован.<br /><br /> | ||
Latest revision as of 10:42, 27 March 2014
Redirect to:
Contents
ROBOKASSA для X-Cart: Общие сведения
Владельцы лицензий русскоязычных версий X-Cart 4.6.1 и 4.6.2 имеют возможность организовать прием платежей на сайте своего магазина на X-Cart через известный агрегатор платежей ROBOKASSA.
ROBOKASSA - это сервис, позволяющий принимать платежи от клиентов с помощью банковских карт, в любой электронной валюте, с помощью сервисов мобильная коммерция (МТС, Мегафон, Билайн), платежи через интернет-банк ведущих Банков РФ, платежи через банкоматы, через терминалы мгновенной оплаты, а также с помощью приложения для iPhone.
В русскоязычных версиях X-Cart 4.6.1 и 4.6.2 интеграция с сервисом ROBOKASSA выполнена в форме платежного модуля. Данный платежный модуль может быть активирован и настроен через секцию «Способы оплаты» (Настройки -> Способы оплаты) в интерфейсе Администратора X-Cart.
Необходимым условием работы модуля является подключение магазина к сервису ROBOKASSA.
Как это выглядит в X-Cart
После настройки платежного модуля ROBOKASSA и активации соответствующего способа оплаты через интерфейс Администратора X-Cart, в Вашем магазине появится новый способ оплаты - ROBOKASSA (Вы можете изменить это название):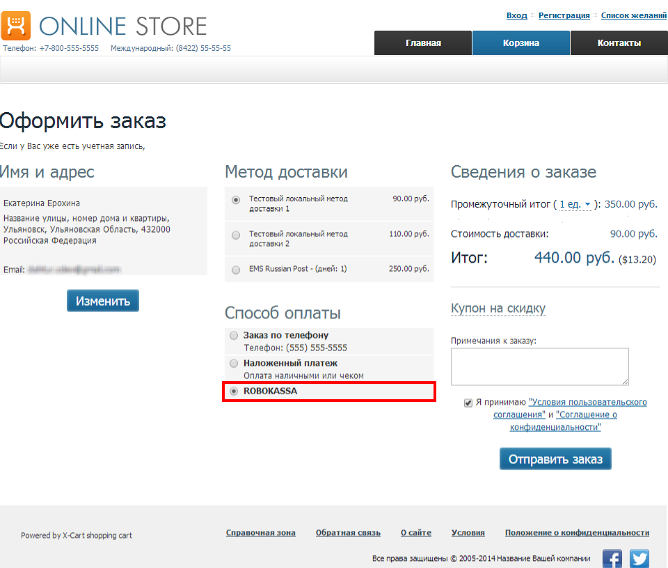
Покупатели, выбравшие в процессе оформления заказа данный способ оплаты, будут перенаправлены на специальную страницу на стороне сервера ROBOKASSA, где они смогут выбрать предпочитаемый способ оплаты и ввести свои платежные данные.
По возвращении на сайт магазина, покупатель, как обычно, увидит подтверждение заказа и квитанцию, где в качестве способа оплаты будет указано название способа, соответствующего ROBOKASSA: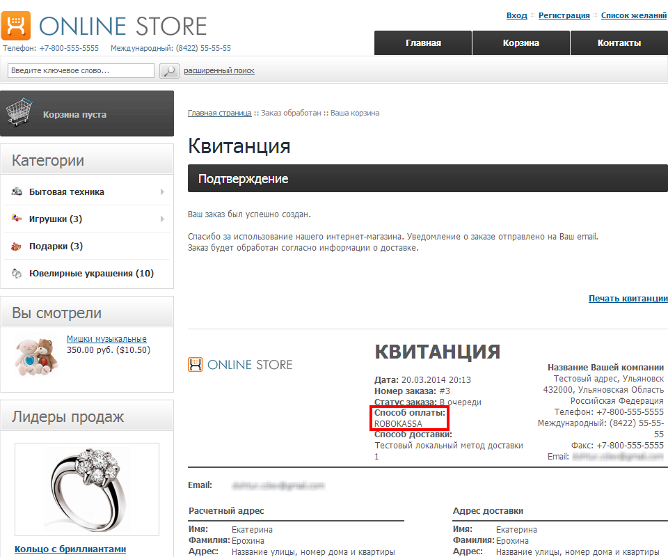
Подключение магазина к сервису ROBOKASSA
Для подключения Вашего магазина на X-Cart к ROBOKASSA, выполните следующие шаги:
- Убедитесь, что сайт вашего магазина на X-Cart соответствует требованиям ROBOKASSA.
- Зарегистрируйтесь на сайте ROBOKASSA:
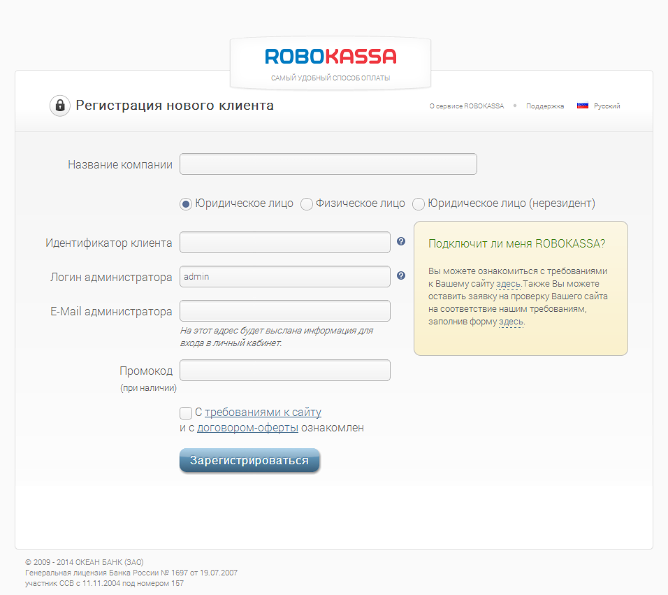 Примечание: Процесс регистрации физических и юридических лиц различается; актуальную информацию об особенностях подключения и необходимости предоставления документов для физических и юридических лиц можно найти на сайте robokassa.ru.
Примечание: Процесс регистрации физических и юридических лиц различается; актуальную информацию об особенностях подключения и необходимости предоставления документов для физических и юридических лиц можно найти на сайте robokassa.ru.
При заполнении формы регистрации обязательно укажите реально существующий, действующий адрес электронной почты: на этот адрес будет выслано письмо c идентификационными данными для доступа в Ваш Личный кабинет в системе ROBOKASSA. Вы можете изменить пароль, полученный по почте, в Личном кабинете в разделе Настройки -> Мой доступ, закладка «Настройка Доступа». - После регистрации Вы будете перенаправлены на страницу с формой «Вход в личный кабинет клиента»:
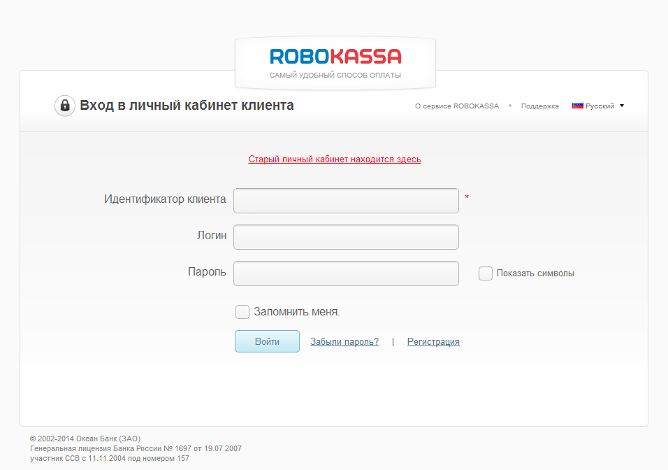
(Вы всегда можете попасть на эту страницу переходом по ссылке «Личный кабинет магазина» с любой страницы сайта robokassa.ru).
Авторизуйтесь, используя данные, указанные Вами при регистрации, а также пароль, полученный по электронной почте. - После входа в Личный кабинет, рекомендуется сразу заполнить в разделе «Настройки» такие пункты, как:
- «Мой доступ» (Здесь необходимо указать Ваши данные и контактную информацию);
- «Расчётные счета» (Здесь необходимо указать платёжные реквизиты, на которые должны поступать Ваши денежные средства);
- Если Вы подключаетесь как юридическое лицо, необходимо также заполнить пункт «Данные юридического лица».
- Основной задачей после входа в Личный кабинет является создание Магазина. В разделе Управление -> Мои магазины добавьте и настройте Ваш магазин. Для этого необходимо выбрать [+] Добавить новый:
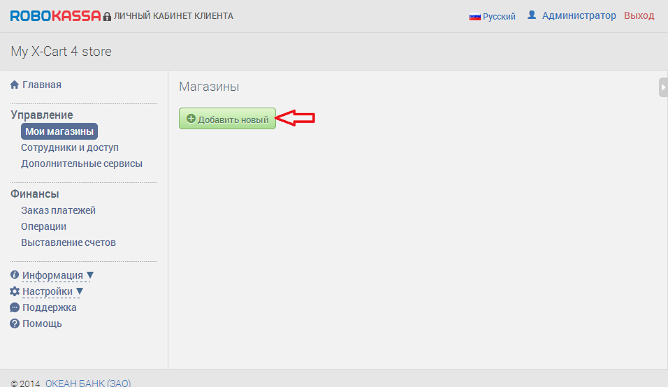
и на открывшейся странице заполнить все необходимые поля: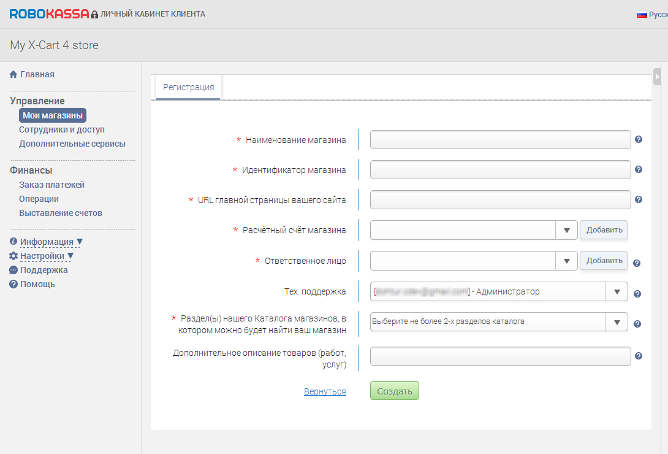
Значение для поля «Идентификатор магазина» необходимо придумать. Будьте внимательны: в дальнейшем при редактировании данных магазина изменить это значение будет нельзя. Данное значение будет использоваться в качестве логина Вашего магазина в обменном пункте ROBOKASSA и понадобится Вам для настройки платежного модуля ROBOKASSA на стороне X-Cart. - После заполнения всех необходимых для создания магазина данных, выберите Сохранить. Если всё заполнено корректно, Вы будете перенаправлены на страницу редактирования технических настроек магазина:
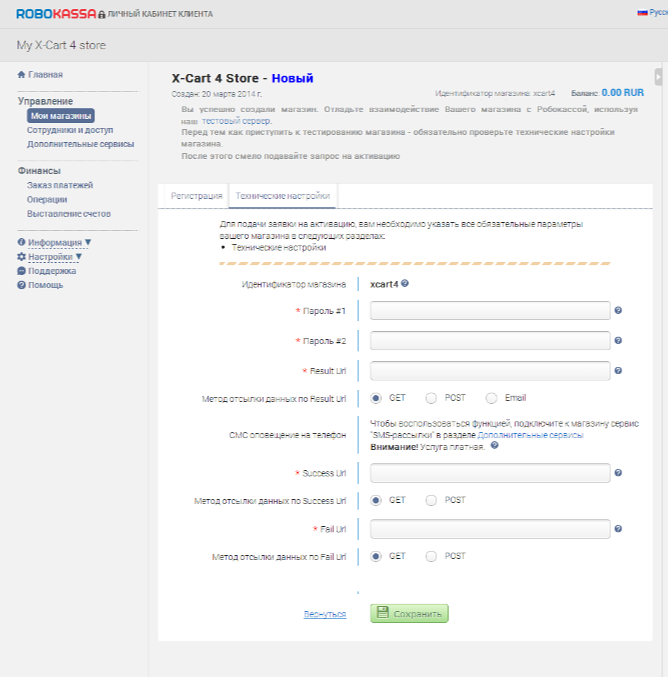
На этой странице необходимо указать данные для технического взаимодействия сервиса ROBOKASSA и Вашего магазина X-Cart:
- Значения для полей «Пароль #1» и «Пароль #2"» необходимо придумать. Данные значения понадобятся Вам также для настройки платежного модуля ROBOKASSA в Вашем магазине X-Cart.
- Значения для полей «Result Url», «Success Url» и «Fail Url» необходимо скопировать со страницы настройки платежного модуля ROBOKASSA в Вашем магазине X-Cart (Удобнее всего будет открыть интерфейс Администратора X-Cart в новом окне или отдельной вкладке браузера, перейти на страницу настройки платежного модуля ROBOKASSA и перенести значения адресов Result Url, Success Url и Fail Url оттуда в настройки магазина в Вашем Личном кабинете).
- В качестве метода отсылки данных для всех случаев необходимо указать POST.
- После заполнения всех необходимых технических данных, выберите Сохранить.
- Если в Вашей работе возникнет необходимость предоставления доступа к Вашему Личному кабинету сотрудникам Вашей организации, разработчикам или сторонним специалистам, Вы сможете создать для них отдельный логин и пароль для входа, с указанными Вами ограничениями. Это можно сделать в разделе Управление -> Сотрудники и доступ.
- По завершении настройки подключения к ROBOKASSA в Личном кабинете, выполните шаги по включению и настройке платежного модуля ROBOKASSA в Вашем магазине на X-Cart. См. пункт Включение и отключение способа оплаты через ROBOKASSA в X-Cart ниже.
- После выполнения всех вышеописанных действий, Вы можете направить в адрес ROBOKASSA запрос на Активацию магазина для приёма платежей. Запрос на Активацию отправляется со страницы «Настройки» соответствующего магазина в Вашем Личном кабинете в системе ROBOKASSA, по кнопке Запрос на активацию.
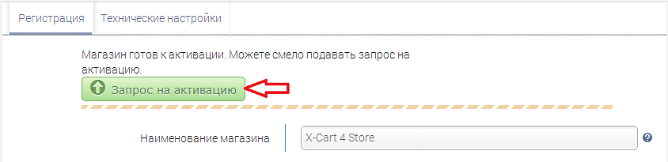 Примечание 1: Если Вами не заполнены какие-то важные разделы, информация из которых необходима для работы, то в настройках магазина будет присутствовать информация об этом, а кнопка Запрос на активацию отображаться не будет.Примечание 2: После активации магазина изменение любых его данных, а также использование тестового сервера ROBOKASSA, будет невозможно.
Примечание 1: Если Вами не заполнены какие-то важные разделы, информация из которых необходима для работы, то в настройках магазина будет присутствовать информация об этом, а кнопка Запрос на активацию отображаться не будет.Примечание 2: После активации магазина изменение любых его данных, а также использование тестового сервера ROBOKASSA, будет невозможно.
Включение и отключение способа оплаты через ROBOKASSA в X-Cart
Включение возможности приема платежей с использованием сервиса ROBOKASSA в X-Cart осуществляется путем добавления и активации соответствующего способа оплаты в интерфейсе Администратора Вашего магазина. При этом для начала использования ROBOKASSA необходимо выполнить следующие шаги:
- Добавить способ оплаты ROBOKASSA в список способов оплаты Вашего магазина.
- Настроить платежный модуль ROBOKASSA.
- Активировать способ оплаты ROBOKASSA в Вашем магазине.
Для временного отключения способа оплаты через ROBOKASSA для Ваших покупателей, необходимо его деактивировать.
Добавление способа оплаты ROBOKASSA
Чтобы включить способ оплаты товаров в Вашем магазине с использованием сервиса ROBOKASSA, выполните следующие шаги:
- Войдите в интерфейс Администратора X-Cart и перейдите в нем на страницу «Способы оплаты» (Настройки -> Способы оплаты):
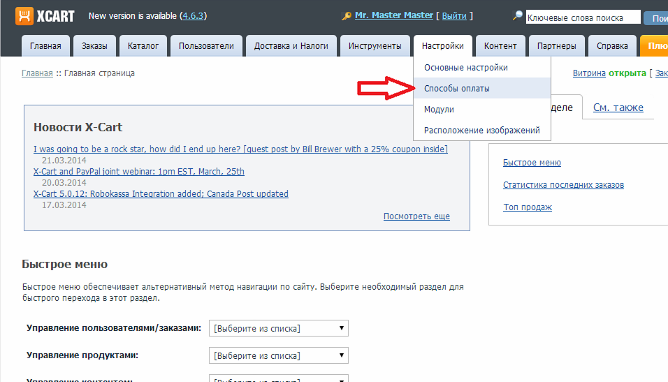
- На странице «Способы оплаты» откройте закладку «Платежные шлюзы»:
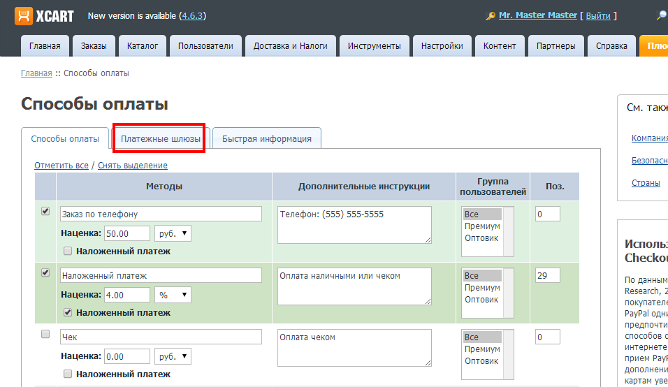
- На открывшейся странице удостоверьтесь, что в поле «Ваша страна» выбрано Российская Федерация:
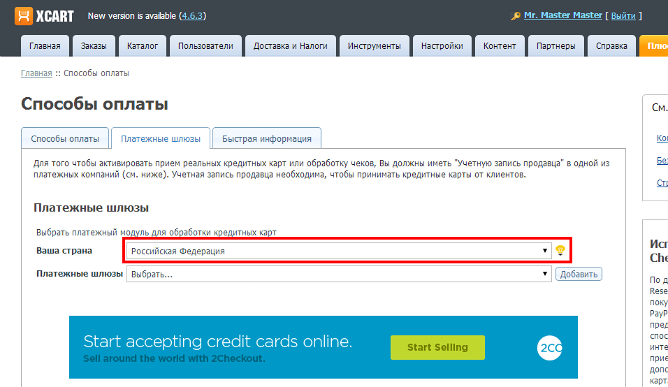
а из выпадающего списка в поле «Платежные шлюзы» выберите платежную систему ROBOKASSA: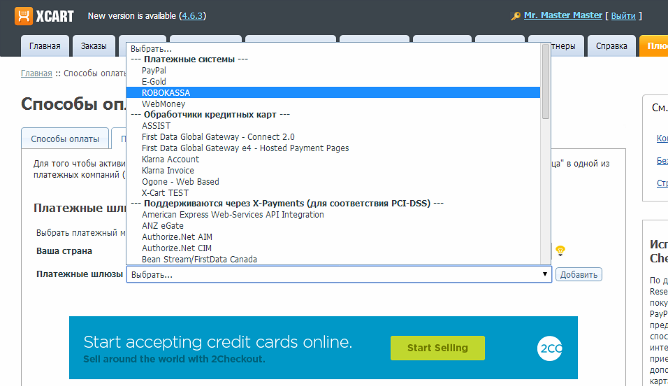
- Выберите Добавить:
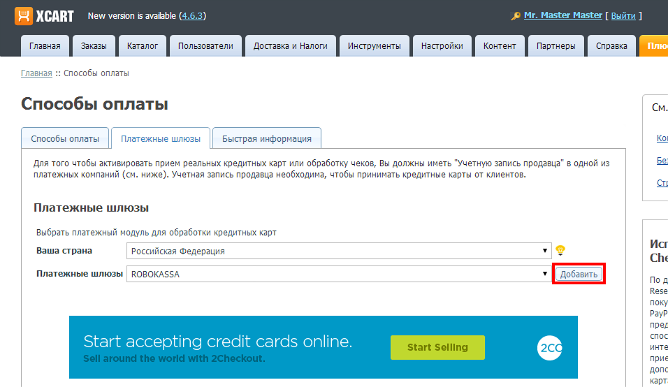
Способ оплаты ROBOKASSA будет добавлен в список на странице «Способы оплаты»: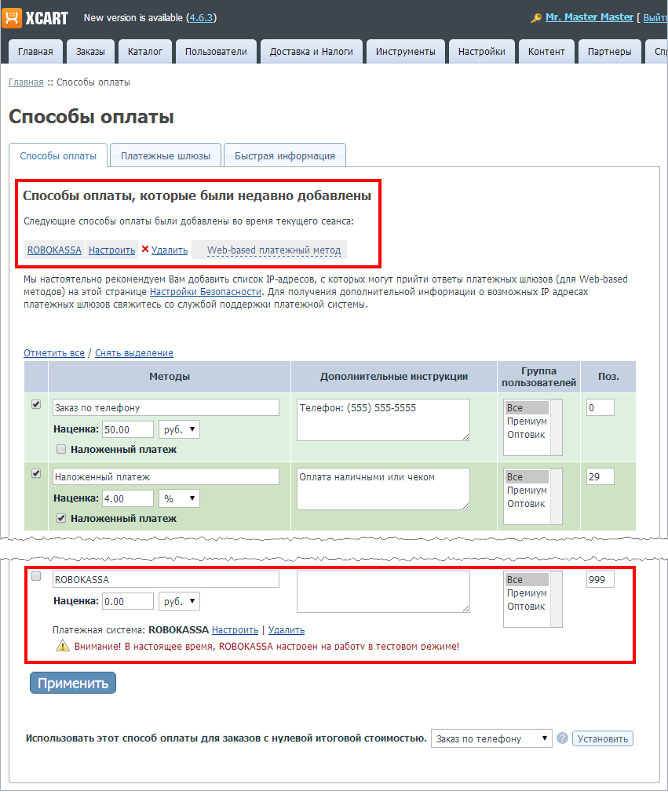
Теперь Вы можете настроить соответствующий платежный модуль и активировать данный способ оплаты, чтобы сделать его доступным для Ваших покупателей.
При необходимости Вы можете отредактировать исходный вариант названия данного способа оплаты, добавить дополнительные инструкции для покупателей, ограничить круг клиентов, которым будет доступен данный способ оплаты (посредством использования функциональности "Группы пользователей"), установить наценку и т.п. - как и для любого другого способа оплаты в списке.
Настройка платежного модуля ROBOKASSA в X-Cart
Для настройки платежного модуля ROBOKASSA в Вашем магазине на X-Cart, выполните следующие шаги:
- В интерфейсе Администратора X-Cart в списке способов оплаты Вашего магазина (Настройки -> Способы оплаты) найдите способ оплаты, соответствующий приему оплаты через ROBOKASSA, и перейдите на страницу настройки соответствующего платежного модуля по ссылке Настроить:
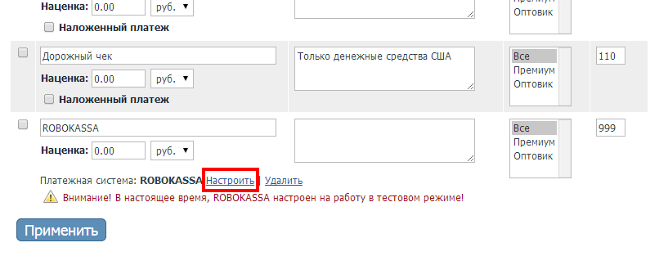
- На открывшейся странице, задайте все необходимые настройки для обеспечения технического взаимодействия Вашего магазина с сервисом ROBOKASSA:
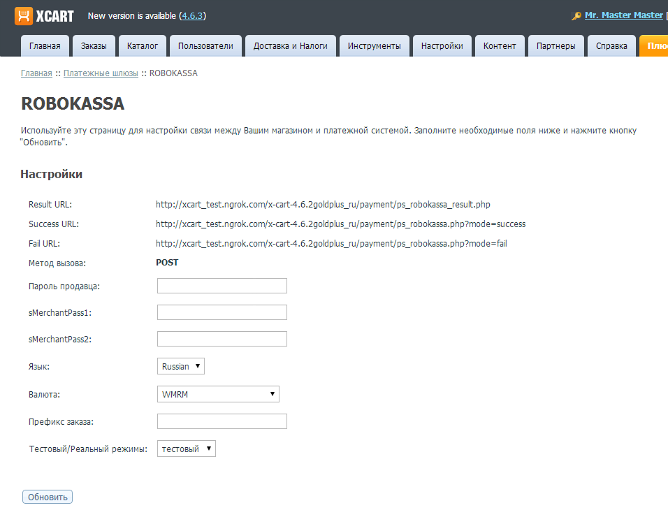
- Пароль продавца: Идентификатор магазина, заданный Вами при создании соответствующего магазина в Вашем личном кабинете в системе ROBOKASSA (Данный идентификатор можно видеть на странице редактирования технических настроек магазина).
- sMerchantPass1: Пароль #1 со страницы технических настроек соответствующего магазина в Вашем личном кабинете в системе ROBOKASSA.
- sMerchantPass2: Пароль #2 со страницы технических настроек соответствующего магазина в Вашем личном кабинете в системе ROBOKASSA.
- Язык: Язык, на котором должна отображаться страница, где покупатель будет осуществлять ввод своих платежных данных.
- Валюта: Данная настройка определяет метод оплаты, который будет выбран по умолчанию на странице оплаты через ROBOKASSA.
- Префикс заказа: Префикс для идентификации заказа, оплачиваемого через ROBOKASSA, в системе. В X-Cart данный префикс может отображаться перед номером заказа в примечаниях к заказу и в тексте ошибок.
- Тестовый/Реальный режимы: Режим работы платежного модуля ROBOKASSA (Тестовый - режим для работы с использованием тестового сервера ROBOKASSA; может быть использован только до активации магазина. Реальный - режим, в котором возможен прием платежей).Примечание: Значения адресов Result Url, Success Url и Fail Url, указанные на странице настройки платежного модуля ROBOKASSA в X-Cart, необходимо скопировать и перенести в настройки соответствующего магазина в Вашем Личном кабинете в системе ROBOKASSA.
- Для сохранения настроек, выберите Обновить в нижней части страницы.
Настройка модуля ROBOKASSA в Вашем магазине завершена.
Активация способа оплаты ROBOKASSA
Для активации способа оплаты ROBOKASSA в Вашем магазине, выполните следующие шаги:
- В интерфейсе Администратора X-Cart в списке способов оплаты Вашего магазина (Настройки -> Способы оплаты) найдите способ оплаты, соответствующий приему оплаты через ROBOKASSA, и выберите кнопку-флажок в крайней левой колонке напротив его названия.
- Нажмите на кнопку Применить в нижней части страницы.
Способ оплаты ROBOKASSA будет активирован.
Деактивация способа оплаты ROBOKASSA
Для деактивации способа оплаты ROBOKASSA в Вашем магазине, выполните следующие шаги:
- В интерфейсе Администратора X-Cart в списке способов оплаты Вашего магазина (Настройки -> Способы оплаты) найдите способ оплаты, соответствующий приему оплаты через ROBOKASSA, и снимите флажок в крайней левой колонке напротив его названия.
- Нажмите на кнопку Применить в нижней части страницы.
Способ оплаты ROBOKASSA будет деактивирован.