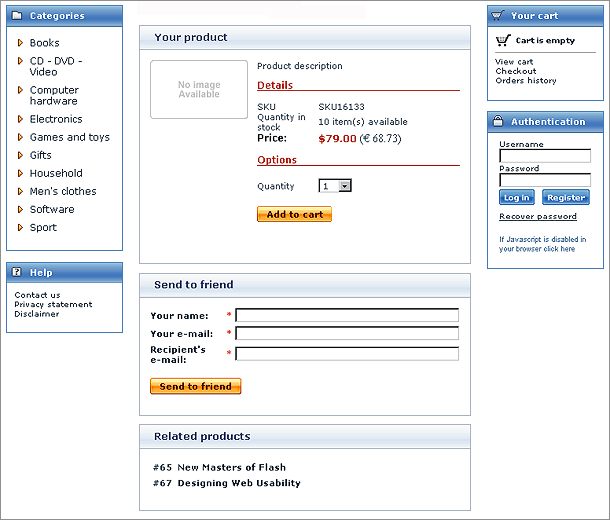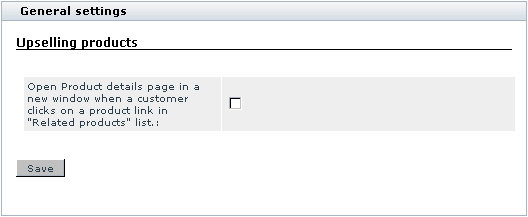Difference between revisions of "X-Cart:Upselling Products (archive)"
(→Adding Upselling Links) |
|||
| (27 intermediate revisions by 2 users not shown) | |||
| Line 1: | Line 1: | ||
== What Upselling products module does == | == What Upselling products module does == | ||
| − | The module <u>Upselling products</u> enables upselling/cross selling at your store. It allows you to create links between products, so that when a store visitor views the details page of a certain product, he or she is offered other items as alternatives or in addition to the item on view. Links to the related | + | The module <u>Upselling products</u> enables upselling/cross selling at your store. It allows you to create links between products, so that when a store visitor views the details page of a certain product, he or she is offered other items as alternatives or in addition to the item on view. Links to the items related to the item on view are displayed in a section titled '<u>Related products</u>': |
| − | [[Image: | + | [[Image:related_products.gif|610px]] |
{{Note1|Note: The section 'Related products' is displayed only if there is at least one related product.}} | {{Note1|Note: The section 'Related products' is displayed only if there is at least one related product.}} | ||
| − | The links | + | The links by which upselling/cross selling relationships between products are established are termed upselling links. Depending on your wish, an upselling link can lead in a single direction (from product A to product B), or be bidirectional (pointing both ways, from product A to product B and from product B to product A). |
| − | <u>Upselling products</u> is available as a built-in module for all X-Cart editions. | + | <u>Upselling products</u> is available as a built-in module for all X-Cart editions. Id does not require installation and can be enabled in the Modules section of X-Cart Admin area. |
== Roles in Upselling products module management == | == Roles in Upselling products module management == | ||
| Line 15: | Line 15: | ||
If you are an X-Cart GOLD or GOLD PLUS administrator/provider or an X-Cart PLATINUM or PRO administrator: | If you are an X-Cart GOLD or GOLD PLUS administrator/provider or an X-Cart PLATINUM or PRO administrator: | ||
| − | * You can enable/disable <u>Upselling products</u> module and adjust its configuration settings ( | + | * You can enable/disable <u>Upselling products</u> module and adjust its configuration settings (Check out [[#Enabling and Configuring 'Upselling products' | Enabling and Configuring 'Upselling products']]). |
* You can add upselling links to any products in your store (See [[#Adding Upselling Links | Adding Upselling Links]]). | * You can add upselling links to any products in your store (See [[#Adding Upselling Links | Adding Upselling Links]]). | ||
| − | * You can manage upselling links ( | + | * You can manage upselling links (Study [[#Managing Upselling Links | Managing Upselling Links]]) |
If you are an X-Cart PLATINUM or PRO provider: | If you are an X-Cart PLATINUM or PRO provider: | ||
* You can add upselling links to your products (See [[#Adding Upselling Links | Adding Upselling Links]]). | * You can add upselling links to your products (See [[#Adding Upselling Links | Adding Upselling Links]]). | ||
| − | * You can manage your own upselling links ( | + | * You can manage your own upselling links (Study [[#Managing Upselling Links | Managing Upselling Links]]). |
{{Note1|Important! Links to products that do not belong to a specific provider, cannot be exported or imported.}} | {{Note1|Important! Links to products that do not belong to a specific provider, cannot be exported or imported.}} | ||
| Line 30: | Line 30: | ||
To begin using the module: | To begin using the module: | ||
| − | # | + | # Enable <u>Upselling products</u> module (<u>Administration menu->Modules</u>).<br>When the module is enabled, you can see: <u>Upselling products options</u> section in <u>General settings/Modules options</u>. |
| − | + | # Adjust the module settings via <u>General settings/Modules options->Upselling products options</u>: | |
| − | # | ||
| − | + | : [[Image:upselling_prod_opts.gif|528px]] | |
| − | + | ||
| − | + | : a) The option '<u>Open Product details page in a new window when a customer clicks on a product link in "Related products" list</u>' defines where the Product details page will be opened if a customer clicks on an upselling link. | |
| + | |||
| + | : If you wish the Product details page to be opened in a new browser window, select the check box; however, if you wish the Product details page to be opened in the same browser window, leave the check box unselected. | ||
| + | |||
| + | : b) Click the '''Save''' button to save the changes. | ||
==Adding Upselling Links== | ==Adding Upselling Links== | ||
| Line 43: | Line 46: | ||
To create an upselling link: | To create an upselling link: | ||
| − | # | + | # Find the product for which you wish to create an upselling link. Open this product for modification in the '<u>Product Management</u>' section. |
| − | # | + | # Click on the <u>Upselling links</u> link in the '<u>Product Management</u>' section menu. The '<u>Upselling links</u>' dialog box opens.<br><br>[[Image:upsellinglinks.gif|519px]]<br><br> |
| − | # | + | # Use the '<u>Add new link</u>' section to specify the link that needs to be added: |
| − | # Click ' | + | #* Select the product to which the upselling link should point.<br><br>[[Image:upsellinglinks1.gif|519px]] |
| − | + | #* If you wish the link being created to be bidirectional, select the check box '<u>Bidirectional link</u>'.{{Note1|Note: A bidirectional upselling link is a link that establishes such a relationship between two products that the 'Related products' section of each of them provides a link to the other product.}} | |
| − | # | + | # Click the '''Add/Update''' button. The link is added to the list of upselling links of the current product.<br><br>[[Image:upsellinglinks2.gif|519px]]<br><br>An Information box with a confirmation message is displayed. |
| − | #*The product name appears in the '<u>Product</u>' field in the '<u>Add new link</u>' section | + | |
| − | + | '''Selecting a product for an upselling link''' | |
| + | |||
| + | To select a product for the '<u>Produc</u>t' field in the '<u>Add new link</u>' section of the '<u>Upselling links</u>' dialog box, follow these steps: | ||
| + | |||
| + | # Click the '''Browse''' button next to the '<u>Product</u>' field. A new window opens displaying a dialog box titled '<u>Choose a product</u>':<br><br>[[Image:ch_p.gif|542px]]<br>On the left-hand side of the dialog box, you should see a selectbox labeled '<u>Categories</u>'. This selectbox provides a list of all the categories in your store. | ||
| + | # In the '<u>Categories</u>' selectbox, find the name of the category that contains the product to which you wish to create an upselling link. | ||
| + | # Tell X-Cart to list all the products contained in this category. Do one of the following: | ||
| + | #* Double-click on the name of the category. | ||
| + | #* Click on the name of the category (once, so the name is highlighted) and then click the button '''Show products''' at the bottom of the dialog box.<br>The contents of the selected category gets displayed on the right-hand side of the dialog box - in a selectbox labeled '<u>Products</u>':<br><br>[[Image:ch_p1.gif|553px]]<br><br>(If the '<u>Products</u>' selectbox does not appear and you just see a message There are no available products under this category, it means that the category that has been selected does not contain any products and you should choose a different category). | ||
| + | # In the '<u>Products</u>' selectbox, find the product to which you wish to create an upselling link. | ||
| + | # Select this product. Do one of the following: | ||
| + | #* Double-click on the product name. | ||
| + | #* Click on the product name (once, so the name is highlighted) and then click the '''Select''' button at the bottom of the dialog box.<br><br>The product name appears in the '<u>Product</u>' field in the '<u>Add new link</u>' section. | ||
While using the '<u>Choose a product</u>' dialog box, you can use bookmarks. Bookmarks allow you to pre-select products (add products to a list of bookmarked items from which they can be quickly selected at a later time). | While using the '<u>Choose a product</u>' dialog box, you can use bookmarks. Bookmarks allow you to pre-select products (add products to a list of bookmarked items from which they can be quickly selected at a later time). | ||
| Line 56: | Line 71: | ||
'''To bookmark a product:''' | '''To bookmark a product:''' | ||
| − | # Click | + | # Click on the product name (once, so the name is highlighted). |
# Click the '''Bookmark''' button at the bottom. The product is added to the '<u>Bookmarks</u>' list at the top of the '<u>Choose a product</u>' dialog box. | # Click the '''Bookmark''' button at the bottom. The product is added to the '<u>Bookmarks</u>' list at the top of the '<u>Choose a product</u>' dialog box. | ||
| − | |||
'''To select a bookmarked product:''' | '''To select a bookmarked product:''' | ||
| Line 74: | Line 88: | ||
# In the POS. column of the '<u>Upselling links</u>' dialog box, change the position numbers of the links whose positions need to be changed. | # In the POS. column of the '<u>Upselling links</u>' dialog box, change the position numbers of the links whose positions need to be changed. | ||
| − | # Click the '''Update''' button. The order of links in the '<u>Related products</u>' section changes. An Information box with a confirmation message is displayed. | + | # Click the '''Add/Update''' button. The order of links in the '<u>Related products</u>' section changes. An Information box with a confirmation message is displayed. |
===Editing upselling link details=== | ===Editing upselling link details=== | ||
| − | Editing the details of an upselling link (changing the product to which the link points, readjusting the 'bidirectional' feature) is not possible. If you need to change the details of any of | + | Editing the details of an upselling link (changing the product to which the link points, readjusting the 'bidirectional' feature) is not possible. If you need to change the details of any of your existing links, delete it and create it again. |
=== Deleting upselling links === | === Deleting upselling links === | ||
| Line 86: | Line 100: | ||
To delete an upselling link: | To delete an upselling link: | ||
| − | # In the ' | + | # In the '<u>Upselling links</u>' dialog box, select the check box next to the link that needs to be deleted. |
# Click the '''Delete selected''' button. The link is removed from the list of upselling links of the current product. An Information box with a confirmation message is displayed. | # Click the '''Delete selected''' button. The link is removed from the list of upselling links of the current product. An Information box with a confirmation message is displayed. | ||
It is possible to delete multiple upselling links of one product at a time. To do so, select all the links that need to be deleted by selecting their check boxes and click the '''Delete selected''' button. | It is possible to delete multiple upselling links of one product at a time. To do so, select all the links that need to be deleted by selecting their check boxes and click the '''Delete selected''' button. | ||
Latest revision as of 14:51, 26 October 2014
Contents
What Upselling products module does
The module Upselling products enables upselling/cross selling at your store. It allows you to create links between products, so that when a store visitor views the details page of a certain product, he or she is offered other items as alternatives or in addition to the item on view. Links to the items related to the item on view are displayed in a section titled 'Related products':
The links by which upselling/cross selling relationships between products are established are termed upselling links. Depending on your wish, an upselling link can lead in a single direction (from product A to product B), or be bidirectional (pointing both ways, from product A to product B and from product B to product A).
Upselling products is available as a built-in module for all X-Cart editions. Id does not require installation and can be enabled in the Modules section of X-Cart Admin area.
Roles in Upselling products module management
If you are an X-Cart GOLD or GOLD PLUS administrator/provider or an X-Cart PLATINUM or PRO administrator:
- You can enable/disable Upselling products module and adjust its configuration settings (Check out Enabling and Configuring 'Upselling products').
- You can add upselling links to any products in your store (See Adding Upselling Links).
- You can manage upselling links (Study Managing Upselling Links)
If you are an X-Cart PLATINUM or PRO provider:
- You can add upselling links to your products (See Adding Upselling Links).
- You can manage your own upselling links (Study Managing Upselling Links).
Enabling and Configuring 'Upselling Products'
To begin using the module:
- Enable Upselling products module (Administration menu->Modules).
When the module is enabled, you can see: Upselling products options section in General settings/Modules options. - Adjust the module settings via General settings/Modules options->Upselling products options:
- a) The option 'Open Product details page in a new window when a customer clicks on a product link in "Related products" list' defines where the Product details page will be opened if a customer clicks on an upselling link.
- If you wish the Product details page to be opened in a new browser window, select the check box; however, if you wish the Product details page to be opened in the same browser window, leave the check box unselected.
- b) Click the Save button to save the changes.
Adding Upselling Links
To create an upselling link:
- Find the product for which you wish to create an upselling link. Open this product for modification in the 'Product Management' section.
- Click on the Upselling links link in the 'Product Management' section menu. The 'Upselling links' dialog box opens.
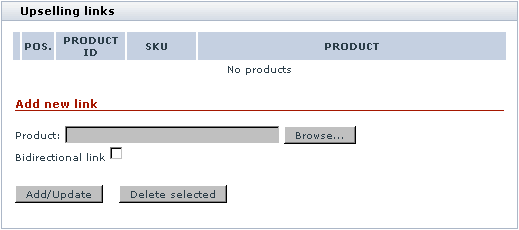
- Use the 'Add new link' section to specify the link that needs to be added:
- Select the product to which the upselling link should point.
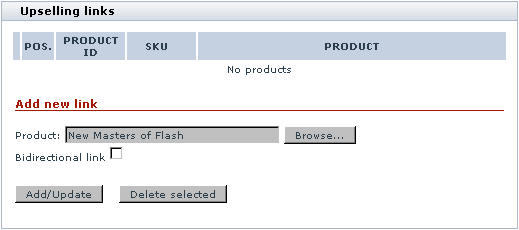
- If you wish the link being created to be bidirectional, select the check box 'Bidirectional link'.Note: A bidirectional upselling link is a link that establishes such a relationship between two products that the 'Related products' section of each of them provides a link to the other product.
- Select the product to which the upselling link should point.
- Click the Add/Update button. The link is added to the list of upselling links of the current product.
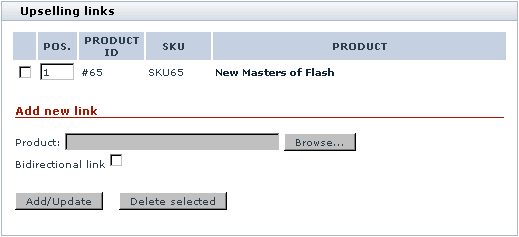
An Information box with a confirmation message is displayed.
Selecting a product for an upselling link
To select a product for the 'Product' field in the 'Add new link' section of the 'Upselling links' dialog box, follow these steps:
- Click the Browse button next to the 'Product' field. A new window opens displaying a dialog box titled 'Choose a product':
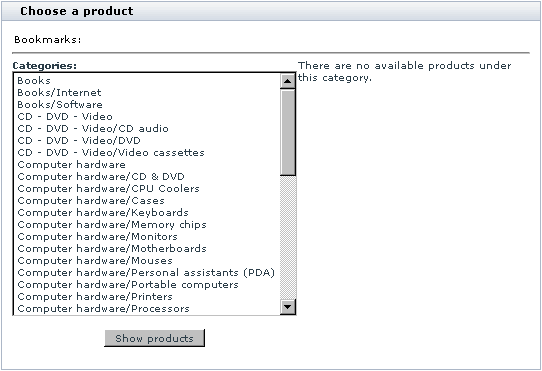
On the left-hand side of the dialog box, you should see a selectbox labeled 'Categories'. This selectbox provides a list of all the categories in your store. - In the 'Categories' selectbox, find the name of the category that contains the product to which you wish to create an upselling link.
- Tell X-Cart to list all the products contained in this category. Do one of the following:
- Double-click on the name of the category.
- Click on the name of the category (once, so the name is highlighted) and then click the button Show products at the bottom of the dialog box.
The contents of the selected category gets displayed on the right-hand side of the dialog box - in a selectbox labeled 'Products':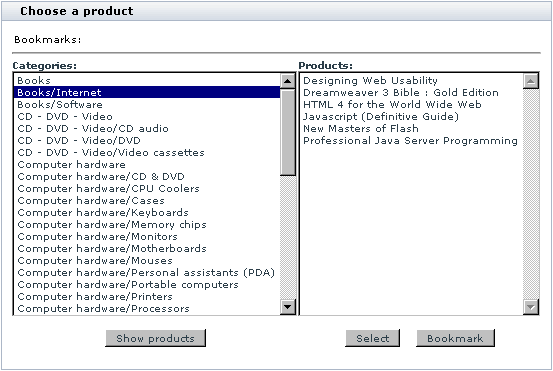
(If the 'Products' selectbox does not appear and you just see a message There are no available products under this category, it means that the category that has been selected does not contain any products and you should choose a different category).
- In the 'Products' selectbox, find the product to which you wish to create an upselling link.
- Select this product. Do one of the following:
- Double-click on the product name.
- Click on the product name (once, so the name is highlighted) and then click the Select button at the bottom of the dialog box.
The product name appears in the 'Product' field in the 'Add new link' section.
While using the 'Choose a product' dialog box, you can use bookmarks. Bookmarks allow you to pre-select products (add products to a list of bookmarked items from which they can be quickly selected at a later time).
To bookmark a product:
- Click on the product name (once, so the name is highlighted).
- Click the Bookmark button at the bottom. The product is added to the 'Bookmarks' list at the top of the 'Choose a product' dialog box.
To select a bookmarked product:
- Find the product in the 'Bookmarks' list at the top of the 'Choose a product' dialog box.
- Click on the product name. The product name appears in the 'Product' field in the 'Add new link' section.
Managing Upselling Links
Changing the order of upselling links for a certain product
You can change the order in which the upselling links of a certain product appear in the 'Related products' section.
To change the order of upselling links:
- In the POS. column of the 'Upselling links' dialog box, change the position numbers of the links whose positions need to be changed.
- Click the Add/Update button. The order of links in the 'Related products' section changes. An Information box with a confirmation message is displayed.
Editing upselling link details
Editing the details of an upselling link (changing the product to which the link points, readjusting the 'bidirectional' feature) is not possible. If you need to change the details of any of your existing links, delete it and create it again.
Deleting upselling links
If you no longer need a previously created upselling link, you can delete it.
To delete an upselling link:
- In the 'Upselling links' dialog box, select the check box next to the link that needs to be deleted.
- Click the Delete selected button. The link is removed from the list of upselling links of the current product. An Information box with a confirmation message is displayed.
It is possible to delete multiple upselling links of one product at a time. To do so, select all the links that need to be deleted by selecting their check boxes and click the Delete selected button.