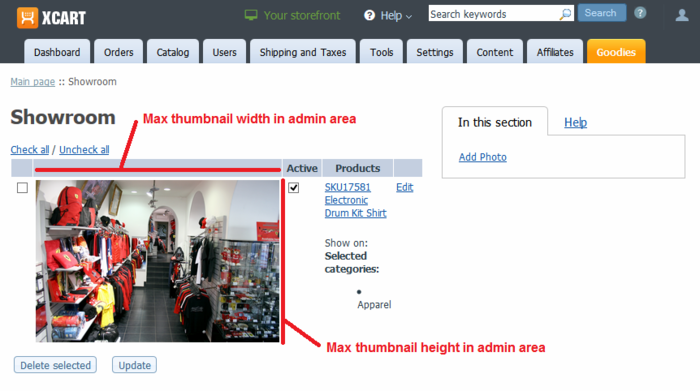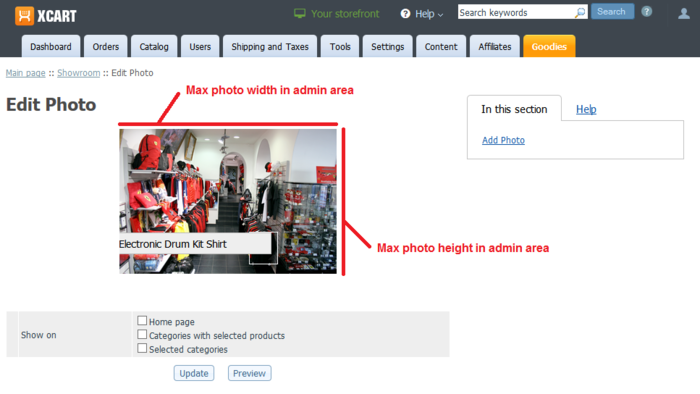Difference between revisions of "Draft:X-Cart:X-Showroom"
m |
m |
||
| Line 1: | Line 1: | ||
==Overview== | ==Overview== | ||
| − | + | ||
==Getting started== | ==Getting started== | ||
| + | # Install the X-Showroom module: | ||
| + | #* [[#XShowroomInstallation|Installing the module]] | ||
| + | # Make sure the installed module is active: | ||
| + | #* [[#XShowroomActivation|Activating the module]] | ||
| + | # Check and adjust the module configuration settings: | ||
| + | #* [[#XShowroomConfiguration|Configuring the mdule]] | ||
| + | |||
| + | <div id="XShowroomInstallation"> </div> | ||
| + | ==Installing the module== | ||
| + | |||
| + | <div id="XShowroomUninstallation"> </div> | ||
| + | ==Uninstalling the module== | ||
| + | |||
| + | <div id="XShowroomActivation"> </div> | ||
| + | ==Activating the module== | ||
| − | |||
If the module X-Showroom is installed, but not active, you can enable (activate) it. | If the module X-Showroom is installed, but not active, you can enable (activate) it. | ||
| − | + | To enable the module: | |
| − | |||
# Go to the Modules section of your store's Admin area ('''Settings''' -> '''Modules'''). | # Go to the Modules section of your store's Admin area ('''Settings''' -> '''Modules'''). | ||
# In the list of your store's installed modules, locate the entry for X-Showroom. | # In the list of your store's installed modules, locate the entry for X-Showroom. | ||
# Select the check box on the left of the module name. <br />The module will be enabled.<br /><br /> | # Select the check box on the left of the module name. <br />The module will be enabled.<br /><br /> | ||
| − | + | ==Deactivating the module== | |
| − | + | It is possible to temporarily disable (deactivate) the installed X-Showroom module. Deactivation stops the module from operation, but it does not remove any settings you made to the module configuration nor clear any data that was generated during the period that the module was in operation. If you wish to completely remove all the data related to using the module, you need to uninstall it. See [[#XShowroomUninstallation|Uninstalling the module]] for more info. | |
| + | To disable the module: | ||
# Go to the Modules section of your store's Admin area ('''Settings''' -> '''Modules'''). | # Go to the Modules section of your store's Admin area ('''Settings''' -> '''Modules'''). | ||
# In the list of your store's installed modules, locate the entry for X-Showroom. | # In the list of your store's installed modules, locate the entry for X-Showroom. | ||
| Line 21: | Line 35: | ||
<br /> | <br /> | ||
| + | <div id="XShowroomConfiguration"> </div> | ||
==Configuring the module== | ==Configuring the module== | ||
| − | Once the module has been installed and enabled, you should review and adjust the module configuration | + | Once the module has been installed and enabled, you should review and adjust the module configuration: |
| − | |||
| − | |||
| − | |||
# Go to the Modules section of your store's Admin area ('''Settings''' -> '''Modules'''). | # Go to the Modules section of your store's Admin area ('''Settings''' -> '''Modules'''). | ||
# In the list of your store's installed modules, locate the entry for X-Showroom and click the '''Configure''' button next to it. (The '''Configure''' button is displayed only when the module is active).<br />The X-Showroom module configuration settings page opens:<br />[[File:showroom_module_settings.png|border]]<br /><br /> | # In the list of your store's installed modules, locate the entry for X-Showroom and click the '''Configure''' button next to it. (The '''Configure''' button is displayed only when the module is active).<br />The X-Showroom module configuration settings page opens:<br />[[File:showroom_module_settings.png|border]]<br /><br /> | ||
Revision as of 17:17, 30 January 2015
Contents
Overview
Getting started
- Install the X-Showroom module:
- Make sure the installed module is active:
- Check and adjust the module configuration settings:
Installing the module
Uninstalling the module
Activating the module
If the module X-Showroom is installed, but not active, you can enable (activate) it.
To enable the module:
- Go to the Modules section of your store's Admin area (Settings -> Modules).
- In the list of your store's installed modules, locate the entry for X-Showroom.
- Select the check box on the left of the module name.
The module will be enabled.
Deactivating the module
It is possible to temporarily disable (deactivate) the installed X-Showroom module. Deactivation stops the module from operation, but it does not remove any settings you made to the module configuration nor clear any data that was generated during the period that the module was in operation. If you wish to completely remove all the data related to using the module, you need to uninstall it. See Uninstalling the module for more info.
To disable the module:
- Go to the Modules section of your store's Admin area (Settings -> Modules).
- In the list of your store's installed modules, locate the entry for X-Showroom.
- Unselect the check box on the left of the module name.
The module will be disabled.
Configuring the module
Once the module has been installed and enabled, you should review and adjust the module configuration:
- Go to the Modules section of your store's Admin area (Settings -> Modules).
- In the list of your store's installed modules, locate the entry for X-Showroom and click the Configure button next to it. (The Configure button is displayed only when the module is active).
The X-Showroom module configuration settings page opens: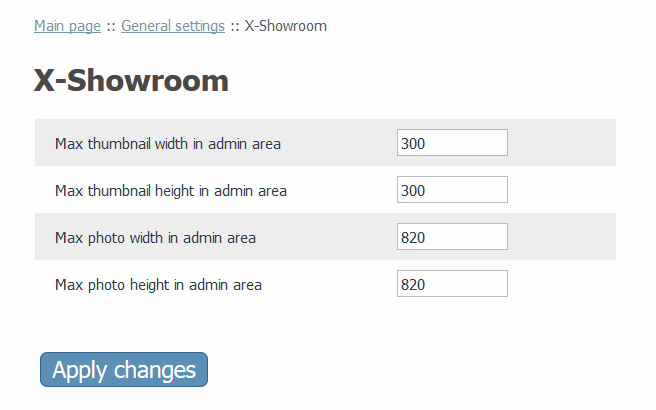
- Adjust the module settings as you require. Detailed information regarding the X-Showroom module configuration settings is available below.
- Click the Apply changes button to save the changes.
X-Showroom module configuration settings