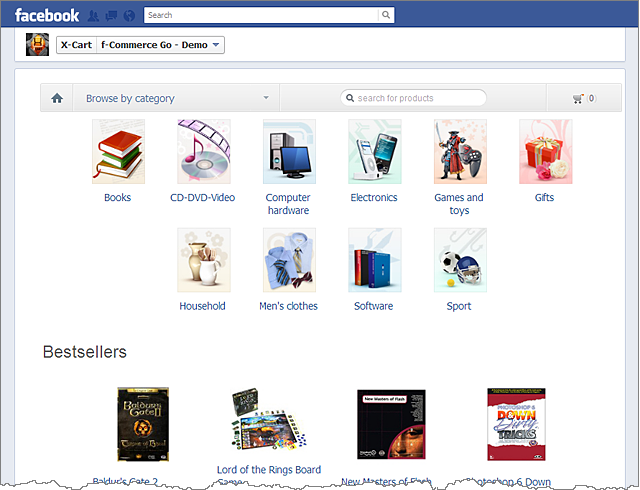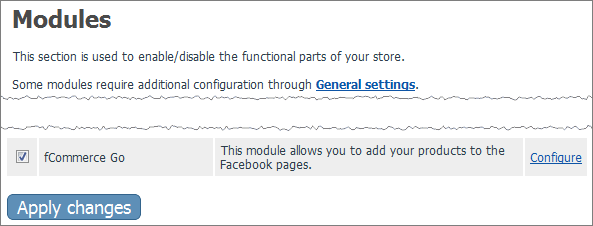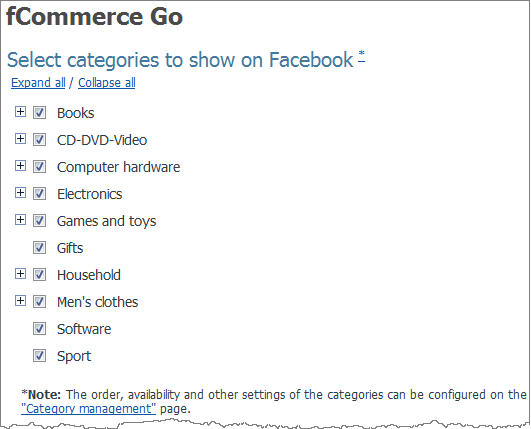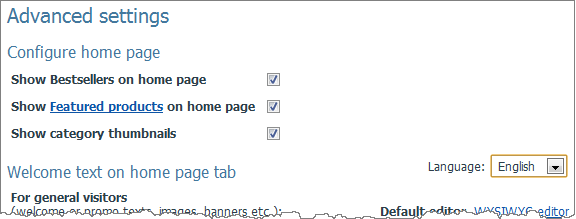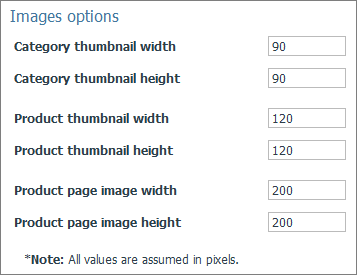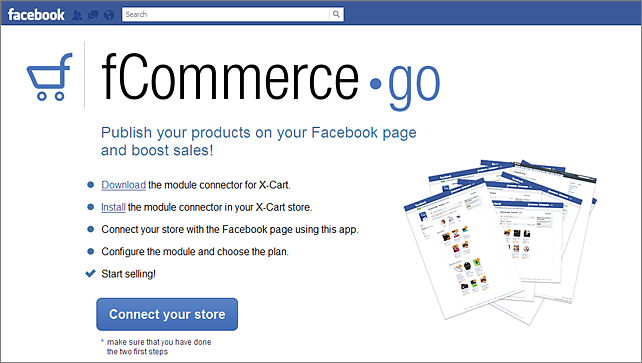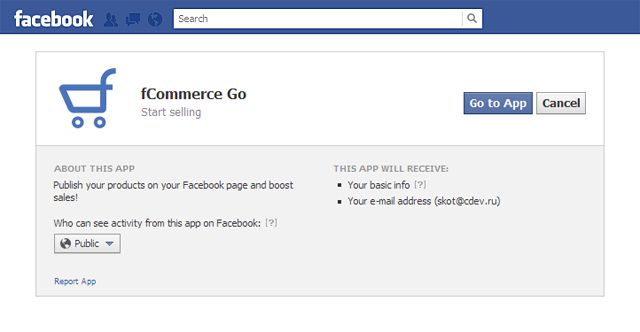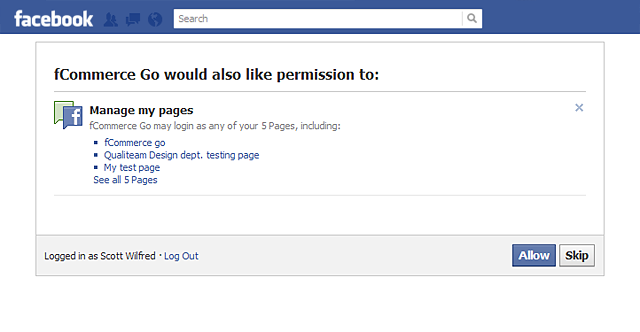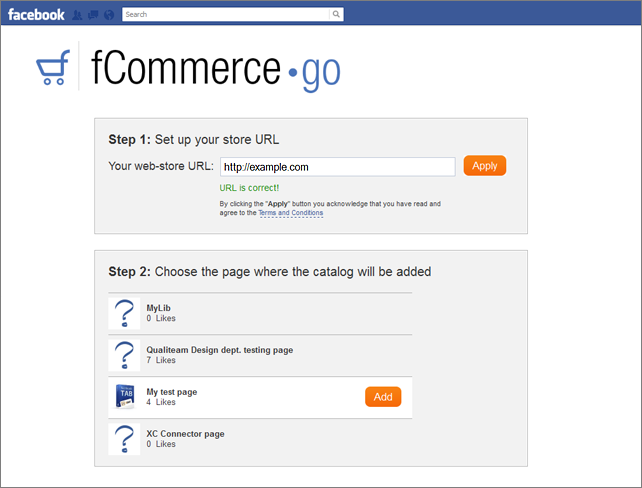Difference between revisions of "X-Cart:FCommerce Go"
(→Configuring) |
|||
| (29 intermediate revisions by 6 users not shown) | |||
| Line 1: | Line 1: | ||
== Overview == | == Overview == | ||
| − | With ''' | + | With '''fCommerce Go''', you can add your X-Cart based store to your Facebook page with just a few mouse clicks. |
Millions of users all over the world literally fell in love with Facebook; some have made Facebook their browser’s home page. For others it’s the only place online they would visit during an entire day. So, bringing your products to their target audience by simply adding a storefront to your Facebook page is a way to boost your sales effortlessly and cheap or totally free: just message your friends or buddies who have liked your FB page with the storefront tab. Finally, you can take advantage of Facebook Advertisement, which costs just a few cents. | Millions of users all over the world literally fell in love with Facebook; some have made Facebook their browser’s home page. For others it’s the only place online they would visit during an entire day. So, bringing your products to their target audience by simply adding a storefront to your Facebook page is a way to boost your sales effortlessly and cheap or totally free: just message your friends or buddies who have liked your FB page with the storefront tab. Finally, you can take advantage of Facebook Advertisement, which costs just a few cents. | ||
| Line 7: | Line 7: | ||
On top of that, a storefront on Facebook allows users to shop for their favorite products, share their thoughts and leave comments without leaving their favorite the Facebook website and thus build up a community of happy customers advocating your brand all over the Net. | On top of that, a storefront on Facebook allows users to shop for their favorite products, share their thoughts and leave comments without leaving their favorite the Facebook website and thus build up a community of happy customers advocating your brand all over the Net. | ||
| − | Summing it up, your key benefits with | + | Summing it up, your key benefits with fCommerce Go: |
* It boosts sales. | * It boosts sales. | ||
| Line 15: | Line 15: | ||
And here is what it looks like: | And here is what it looks like: | ||
| − | : [[Image: | + | : [[Image:XC_FBshop-01.png]] |
| + | |||
| + | |||
| + | <youtube>3UxCtypNy5Q</youtube> | ||
| + | |||
| + | Starting with X-Cart version 4.5.3, fCommerce Go is available as a built-in module in all X-Cart editions. It does not require installation and can be enabled in the <u>Modules</u> section of X-Cart Admin area. | ||
| + | |||
| + | For X-Cart versions 4.1.0-4.5.2, fCommerce Go is available as an add-on module which can be [https://www.x-cart.com/extensions/modules/fcommerce-go.html purchased] separately. The instructions below will guide you through the process of installing the fCommerce Go add-on module in your store. | ||
== System requirements == | == System requirements == | ||
| − | To be able to successfully install and use the | + | To be able to successfully install and use the fCommerce Go module, you need a working copy of X-Cart GOLD or PRO v4.1.0-4.5.2 installed on your server. |
| − | {{Note1|Note: If you do not remember the version of your copy of X-Cart, you can find it in the <u> | + | {{Note1|Note: If you do not remember the version of your copy of X-Cart, you can find it in the <u>Environment info</u> section of the [[X-Cart:Summary_Page |Summary]] page in X-Cart Admin area.}} |
== Installing == | == Installing == | ||
| − | + | === Obtaining the latest version === | |
| − | + | '''To obtain the latest version of fCommerce Go:''' | |
| − | + | 1. Sign in to your [https://secure.x-cart.com/ Qualiteam Account]. | |
| − | + | 2. In the File Area section, find the fCommerce Go distribution package and download it to your computer. | |
| − | |||
| − | 2. In the File Area section, find the | ||
The distribution package is archived in the file fcommerce-xcart-x.y.z.tgz, where x, y and z indicate the version of the module. Make sure the version of the module matches the version of your copy of X-Cart. | The distribution package is archived in the file fcommerce-xcart-x.y.z.tgz, where x, y and z indicate the version of the module. Make sure the version of the module matches the version of your copy of X-Cart. | ||
| − | {{Note1|For instructions on '''''upgrading''''' to the latest version, please refer to [[X-Cart: | + | {{Note1|For instructions on '''''upgrading''''' to the latest version, please refer to [[X-Cart:FCommerce_Go_Upgrades|fCommerce Go Upgrades]].}} |
=== Installation steps === | === Installation steps === | ||
| − | {{Note1|For instructions on installing | + | {{Note1|For instructions on installing fCommerce Go manually, please read [[X-Cart:FCommerce_Go_Manual_Installation|fCommerce Go Manual Installation]].}} |
| − | '''To install the | + | '''To install the fCommerce Go module:''' |
1. Copy the distribution package you have downloaded to the X-Cart root directory on your server or hosting account. | 1. Copy the distribution package you have downloaded to the X-Cart root directory on your server or hosting account. | ||
| Line 49: | Line 54: | ||
* If you use a Windows-based server or a UNIX-based server without terminal access: | * If you use a Windows-based server or a UNIX-based server without terminal access: | ||
| − | : a) Extract the contents of the archive with the | + | : a) Extract the contents of the archive with the fCommerce Go module files to a directory on your system using your favorite compression program (WinZIP or any other archiver that supports TAR files). |
: b) Use an FTP client to upload all the files extracted from the archive (retaining the directory structure) to the X-Cart root directory on your server or hosting account. | : b) Use an FTP client to upload all the files extracted from the archive (retaining the directory structure) to the X-Cart root directory on your server or hosting account. | ||
| Line 55: | Line 60: | ||
* If you use a UNIX-based server with terminal access: | * If you use a UNIX-based server with terminal access: | ||
| − | : a) Use an FTP client to upload the archive with the | + | : a) Use an FTP client to upload the archive with the fCommerce Go module distribution package to the X-Cart root directory on your server or hosting account. |
: b) Decompress the package by typing the following command: | : b) Decompress the package by typing the following command: | ||
| Line 65: | Line 70: | ||
2. In a web browser, run the installation script at httр://www.example.com/install-fcommerce.php, replacing the variable www.example.com with the real domain name, where your X-Cart is installed. | 2. In a web browser, run the installation script at httр://www.example.com/install-fcommerce.php, replacing the variable www.example.com with the real domain name, where your X-Cart is installed. | ||
| − | 3. Enter the Auth code, accept the License Agreement and click the '''Next''' button. | + | 3. Enter the [[X-Cart:FAQs#What_is_Auth_code_and_where_can_I_find_it.3F|Auth code]], accept the License Agreement and click the '''Next''' button. |
| − | |||
| − | |||
4. The installation script copies the files and activates the module. Click the '''Next '''button to continue. | 4. The installation script copies the files and activates the module. Click the '''Next '''button to continue. | ||
| Line 74: | Line 77: | ||
{{Note|In certain server environments, the module could fail to install properly due to incorrect initial permission settings.}} | {{Note|In certain server environments, the module could fail to install properly due to incorrect initial permission settings.}} | ||
| − | |||
| − | |||
| − | |||
| − | |||
| − | |||
| − | |||
| − | |||
| − | |||
| − | |||
| − | |||
| − | |||
| − | |||
=== Removal steps === | === Removal steps === | ||
| − | {{Note1|Follow this instruction only if you would like to remove the | + | {{Note1|Follow this instruction only if you would like to remove the fCommerce Go module from your store.}} |
| − | '''To uninstall the | + | '''To uninstall the fCommerce Go module:''' |
1. In a web browser, run the installation script at http://www.example.com/install-fcommerce.php replacing the "www.example.com" with the real domain name, where your X-Cart is installed. | 1. In a web browser, run the installation script at http://www.example.com/install-fcommerce.php replacing the "www.example.com" with the real domain name, where your X-Cart is installed. | ||
| − | 2. Choose the <u>Uninstall the module</u> option, enter the Auth code, accept the License Agreement and click the '''Next''' button. | + | 2. Choose the <u>Uninstall the module</u> option, enter the [[X-Cart:FAQs#What_is_Auth_code_and_where_can_I_find_it.3F|Auth code]], accept the License Agreement and click the '''Next''' button. |
| − | |||
| − | |||
| − | 3. Once the installation script has removed the | + | 3. Once the installation script has removed the fCommerce Go module files and deactivated the module, click the '''Next''' button to complete the uninstallation. |
4. On the ''Uninstallation complete'' screen, click '''Next''' to leave the Wizard. | 4. On the ''Uninstallation complete'' screen, click '''Next''' to leave the Wizard. | ||
| Line 138: | Line 127: | ||
5. Adjust the settings in the Advanced settings section as necessary. | 5. Adjust the settings in the Advanced settings section as necessary. | ||
| − | + | :[[Image:XC_FBshop-031.png]] | |
| − | |||
'''Configure home page''' | '''Configure home page''' | ||
| Line 156: | Line 144: | ||
'''Images options''' | '''Images options''' | ||
| + | {{Note|Leave these settings as default unless you know for sure how you are going to change them.}} | ||
* Adjust image options. Image dimensions are set in pixels. | * Adjust image options. Image dimensions are set in pixels. | ||
| + | |||
| + | :[[Image:XC_FBshop-032.png]] | ||
6. Click the '''Apply changes''' button to save changes. | 6. Click the '''Apply changes''' button to save changes. | ||
| Line 167: | Line 158: | ||
1. Make sure that you use Facebook as ''personal profile'' by turning off the "Facebook as Page" feature when associating pages with fCommerce Go. | 1. Make sure that you use Facebook as ''personal profile'' by turning off the "Facebook as Page" feature when associating pages with fCommerce Go. | ||
| − | 2. On the [ | + | 2. On the [https://apps.facebook.com/f-commerce-go/ fCommerce Go application] page, click the '''Connect your store''' button. |
| + | :[[Image:XC_FBshop-04.png]] | ||
| + | |||
| + | 3. On the application authorization page that appears, allow fCommerce Go to publish its data on Facebook. | ||
| + | |||
| + | :[[Image:XC_FBshop-05.png]] | ||
| + | |||
| + | 4. On the permissions page that appears, authorize the application to use your Facebook pages by clicking the '''Allow''' button. | ||
| + | |||
| + | :[[Image:XC_FBshop-06.png]] | ||
| − | + | 5. On the fCommerce Go setup page, enter your web store URL and then click the '''Apply''' button. | |
| + | {{Note|Make sure that the '''fCommerce Go''' module is already installed in your web store.}} | ||
| − | + | 6. Select the pages on Facebook where the catalog is to be added. | |
| − | :[[Image:XC_FBshop- | + | :[[Image:XC_FBshop-07.png]] |
| − | + | 7. Once the pages are set, you can view the page with the catalog by clicking the '''View page''' button. | |
== FAQ == | == FAQ == | ||
| − | ===How can I stay up to date with news and updates on the | + | ===How can I stay up to date with news and updates on the fCommerce Go application?=== |
| − | We post all the news about the | + | We post all the news about the fCommerce Go module on the [https://www.facebook.com/apps/application.php?id=136267806421194 application profile page] on Facebook. |
| − | If you want to get e-mail notifications of all the posts published on that page's wall, just click the "Like" button on that app-profile page or on the[https://apps.facebook.com/xcart_shop/ canvas page of the application]. | + | If you want to get e-mail notifications of all the posts published on that page's wall, just click the "Like" button on that app-profile page or on the [https://apps.facebook.com/xcart_shop/ canvas page of the application]. |
===The tab doesn't appear on my pages. Why?=== | ===The tab doesn't appear on my pages. Why?=== | ||
| Line 197: | Line 198: | ||
Click on the "Edit info" link on your community page and then select the "Apps" link on the menu at the left. Find the "X-Cart Shop" application in the central area and then click on the "Edit settings" link. In the popup box that appears, enter the desired name and then click the "Save" button. | Click on the "Edit info" link on your community page and then select the "Apps" link on the menu at the left. Find the "X-Cart Shop" application in the central area and then click on the "Edit settings" link. In the popup box that appears, enter the desired name and then click the "Save" button. | ||
| − | ===How | + | === How can I track orders placed from Facebook? === |
| + | |||
| + | You can track the sales using X-Cart's standard "Orders search" feature. | ||
| + | |||
| + | 1. Open the Orders page at <u>http://your_store/admin/orders.php</u> | ||
| + | |||
| + | 2. Click the "<u>More search options</u>" link. | ||
| + | |||
| + | 3. Select the "'''Orders with products added in Facebook'''" item on the "Order features" list. | ||
| + | |||
| + | 4. Configure other search options as necessary. | ||
| + | |||
| + | 5. Click the "'''Search'''" button. | ||
| + | |||
| + | Moreover, even if orders are searched without that option selected, all the found records that contain products added on FB will be marked with a blue "F" label. | ||
| + | |||
| + | === How do I change the tab name and the picture? === | ||
| + | |||
| + | 1. Open your FB-page settings (<u>Admin panel</u> -> <u>Manage</u> -> <u>Edit Page</u>). | ||
| + | |||
| + | 2. Select the "'''Apps'''" item on the menu to the left. | ||
| − | + | 3. Find the "'''fCommerce Go'''" record on the "Added apps" list. | |
| − | |||
| − | |||
| − | |||
| − | + | 4. Click the "<u>Edit Settings</u>" link under that record. The settings include: <u>Tab (remove)</u>, <u>Custom Tab Image</u>, and <u>Custom Tab Name</u>. Feel free to change them as necessary. Just a quick recommendation on tab image: prepare a suitable image with the 111x74 px size prior to performing the replacement. | |
| − | + | === How do I make a third party addon working with fCommerceGo? === | |
| − | + | 1. Edit the "'''modules/fCommerce_Go/third_parties.php'''" script. | |
| − | + | 2. Add your third-party addon's include part code there, e.g.: | |
| + | <pre> | ||
| + | // Begin Module_ID // | ||
| + | /* | ||
| + | if ($active_modules['Module_ID']) | ||
| + | require $xcart_dir . "/modules/Module_ID/required_file.php"; | ||
| + | */ | ||
| + | // End Module_ID // | ||
| + | </pre> | ||
| − | + | 3. In the added code, change "'''Module_ID'''" and "'''required_file.php'''" to actual name and uncomment the code, e.g.: | |
| + | <pre> | ||
| + | // Begin alteredCart_On_Sale // | ||
| + | if ($active_modules['alteredCart_On_Sale']) | ||
| + | require $xcart_dir . "/modules/alteredCart_On_Sale/onsale_sessions.php"; | ||
| + | // End alteredCart_On_Sale // | ||
| + | </pre> | ||
| − | == | + | === How do I test connection between my X-Cart store and fCommerceGo? === |
| − | + | Use this URL: http://www.example.com/xcart/fcommerce.php?fb_debug=1&is_installed=1 | |
| − | + | where http://www.example.com/xcart/ should be replaced with your actual X-Cart's URL. | |
| − | * [ | + | ==Related pages== |
| + | * [[X-Cart:FCommerce_Go_Manual_Installation|FCommerce Go Manual Installation]] | ||
| + | * [[X-Cart:FCommerce_Go_Upgrades|FCommerce Go Upgrades]] | ||
| − | * [ | + | ==See also== |
| + | * [[X-Cart:How to Add Facebook Pixel Code to X-Cart Pages | How to Add Facebook Pixel Code to X-Cart Pages]] | ||
| − | + | [[Category:X-Cart user manual]] | |
| + | [[Category:X-Cart modules]] | ||
| + | [[Category:X-Cart video tutorials]] | ||
Latest revision as of 13:56, 22 July 2020
Contents
- 1 Overview
- 2 System requirements
- 3 Installing
- 4 Configuring
- 5 FAQ
- 5.1 How can I stay up to date with news and updates on the fCommerce Go application?
- 5.2 The tab doesn't appear on my pages. Why?
- 5.3 How can I rename the tab?
- 5.4 How can I track orders placed from Facebook?
- 5.5 How do I change the tab name and the picture?
- 5.6 How do I make a third party addon working with fCommerceGo?
- 5.7 How do I test connection between my X-Cart store and fCommerceGo?
- 6 Related pages
- 7 See also
Overview
With fCommerce Go, you can add your X-Cart based store to your Facebook page with just a few mouse clicks.
Millions of users all over the world literally fell in love with Facebook; some have made Facebook their browser’s home page. For others it’s the only place online they would visit during an entire day. So, bringing your products to their target audience by simply adding a storefront to your Facebook page is a way to boost your sales effortlessly and cheap or totally free: just message your friends or buddies who have liked your FB page with the storefront tab. Finally, you can take advantage of Facebook Advertisement, which costs just a few cents.
On top of that, a storefront on Facebook allows users to shop for their favorite products, share their thoughts and leave comments without leaving their favorite the Facebook website and thus build up a community of happy customers advocating your brand all over the Net.
Summing it up, your key benefits with fCommerce Go:
- It boosts sales.
- It builds community around your brand.
- It saves promotion and marketing money.
And here is what it looks like:
Starting with X-Cart version 4.5.3, fCommerce Go is available as a built-in module in all X-Cart editions. It does not require installation and can be enabled in the Modules section of X-Cart Admin area.
For X-Cart versions 4.1.0-4.5.2, fCommerce Go is available as an add-on module which can be purchased separately. The instructions below will guide you through the process of installing the fCommerce Go add-on module in your store.
System requirements
To be able to successfully install and use the fCommerce Go module, you need a working copy of X-Cart GOLD or PRO v4.1.0-4.5.2 installed on your server.
Installing
Obtaining the latest version
To obtain the latest version of fCommerce Go:
1. Sign in to your Qualiteam Account.
2. In the File Area section, find the fCommerce Go distribution package and download it to your computer.
The distribution package is archived in the file fcommerce-xcart-x.y.z.tgz, where x, y and z indicate the version of the module. Make sure the version of the module matches the version of your copy of X-Cart.
Installation steps
To install the fCommerce Go module:
1. Copy the distribution package you have downloaded to the X-Cart root directory on your server or hosting account.
- If you use a Windows-based server or a UNIX-based server without terminal access:
- a) Extract the contents of the archive with the fCommerce Go module files to a directory on your system using your favorite compression program (WinZIP or any other archiver that supports TAR files).
- b) Use an FTP client to upload all the files extracted from the archive (retaining the directory structure) to the X-Cart root directory on your server or hosting account.
- If you use a UNIX-based server with terminal access:
- a) Use an FTP client to upload the archive with the fCommerce Go module distribution package to the X-Cart root directory on your server or hosting account.
- b) Decompress the package by typing the following command:
tar -xzvf fcommerce-xcart-x.y.z.tgz
2. In a web browser, run the installation script at httр://www.example.com/install-fcommerce.php, replacing the variable www.example.com with the real domain name, where your X-Cart is installed.
3. Enter the Auth code, accept the License Agreement and click the Next button.
4. The installation script copies the files and activates the module. Click the Next button to continue.
5. The installation script generates a new system fingerprint. Click the Next button to complete the installation.
Removal steps
To uninstall the fCommerce Go module:
1. In a web browser, run the installation script at http://www.example.com/install-fcommerce.php replacing the "www.example.com" with the real domain name, where your X-Cart is installed.
2. Choose the Uninstall the module option, enter the Auth code, accept the License Agreement and click the Next button.
3. Once the installation script has removed the fCommerce Go module files and deactivated the module, click the Next button to complete the uninstallation.
4. On the Uninstallation complete screen, click Next to leave the Wizard.
Configuring
To set up fCommerce Go, enable and configure it in X-Cart and then add the tab to your Facebook page.
Enabling in X-Cart
Once you have installed the fCommerce Go module, enable it in the X-Cart Admin area.
To enable fCommerce Go in X-Cart:
1. Log in to the X-Cart Admin area and go to the Modules section (select Settings -> Modules on the administration menu).
2. On the list of modules, find the "fCommerce Go" item and select the check box by the item's name.
3. Scroll down to the bottom of the page and click the Apply changes button to apply the changes.
Configuring settings
To configure fCommerce Go settings:
1. Log in to the Admin area and open the Modules page by selecting Settings -> Modules on the menu.
2. Scroll down until you see the fCommerce Go item and then click on the Configure link by the item.
This opens a page with options and settings for the fCommerce Go module.
4. Select the categories to be shown on Facebook.
5. Adjust the settings in the Advanced settings section as necessary.
Configure home page
- Show bestsellers on home page - toggles the bestsellers module on the home page.
- Show Featured products on home page - toggles the Featured products module on the home page.
- Show category thumbnails - toggles category thumbnails on the home page.
Welcome text on home page tab
- For general visitors - customize your welcome message to new visitors.
- For people who liked your page - customize welcome message for your fans (optional).
Images options
- Adjust image options. Image dimensions are set in pixels.
6. Click the Apply changes button to save changes.
Adding to Facebook
To add fCommerce Go to your page on Facebook:
1. Make sure that you use Facebook as personal profile by turning off the "Facebook as Page" feature when associating pages with fCommerce Go.
2. On the fCommerce Go application page, click the Connect your store button.
3. On the application authorization page that appears, allow fCommerce Go to publish its data on Facebook.
4. On the permissions page that appears, authorize the application to use your Facebook pages by clicking the Allow button.
5. On the fCommerce Go setup page, enter your web store URL and then click the Apply button.
6. Select the pages on Facebook where the catalog is to be added.
7. Once the pages are set, you can view the page with the catalog by clicking the View page button.
FAQ
How can I stay up to date with news and updates on the fCommerce Go application?
We post all the news about the fCommerce Go module on the application profile page on Facebook.
If you want to get e-mail notifications of all the posts published on that page's wall, just click the "Like" button on that app-profile page or on the canvas page of the application.
The tab doesn't appear on my pages. Why?
Make sure that you are adding the products tab to community or business pages, and your pages are listed in "The pages where X-Cart products tab is already added:" section of the FB-application. If the list is empty, it means that the tab isn't added to any of your pages.
However, if the list is not empty, and the tab still fails to appear, click on the "Edit page apps" link of the required page. Then find the "X-Cart Shop" application in the central area and then click on the "Edit settings" link. Now, add the tab in the popup box that appears.
In this popup, you can also rename your tab.
How can I rename the tab?
Click on the "Edit info" link on your community page and then select the "Apps" link on the menu at the left. Find the "X-Cart Shop" application in the central area and then click on the "Edit settings" link. In the popup box that appears, enter the desired name and then click the "Save" button.
How can I track orders placed from Facebook?
You can track the sales using X-Cart's standard "Orders search" feature.
1. Open the Orders page at http://your_store/admin/orders.php
2. Click the "More search options" link.
3. Select the "Orders with products added in Facebook" item on the "Order features" list.
4. Configure other search options as necessary.
5. Click the "Search" button.
Moreover, even if orders are searched without that option selected, all the found records that contain products added on FB will be marked with a blue "F" label.
How do I change the tab name and the picture?
1. Open your FB-page settings (Admin panel -> Manage -> Edit Page).
2. Select the "Apps" item on the menu to the left.
3. Find the "fCommerce Go" record on the "Added apps" list.
4. Click the "Edit Settings" link under that record. The settings include: Tab (remove), Custom Tab Image, and Custom Tab Name. Feel free to change them as necessary. Just a quick recommendation on tab image: prepare a suitable image with the 111x74 px size prior to performing the replacement.
How do I make a third party addon working with fCommerceGo?
1. Edit the "modules/fCommerce_Go/third_parties.php" script.
2. Add your third-party addon's include part code there, e.g.:
// Begin Module_ID // /* if ($active_modules['Module_ID']) require $xcart_dir . "/modules/Module_ID/required_file.php"; */ // End Module_ID //
3. In the added code, change "Module_ID" and "required_file.php" to actual name and uncomment the code, e.g.:
// Begin alteredCart_On_Sale // if ($active_modules['alteredCart_On_Sale']) require $xcart_dir . "/modules/alteredCart_On_Sale/onsale_sessions.php"; // End alteredCart_On_Sale //
How do I test connection between my X-Cart store and fCommerceGo?
Use this URL: http://www.example.com/xcart/fcommerce.php?fb_debug=1&is_installed=1
where http://www.example.com/xcart/ should be replaced with your actual X-Cart's URL.