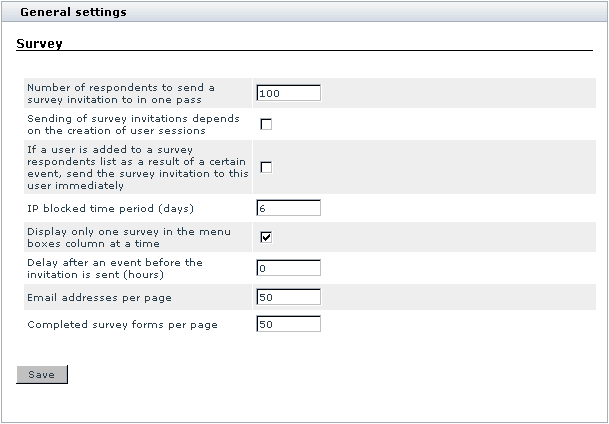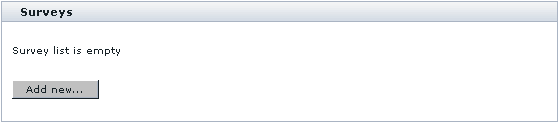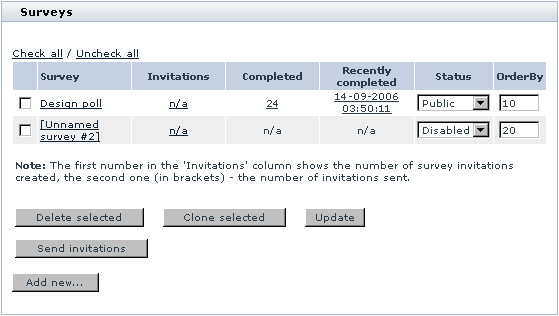Difference between revisions of "X-Cart:Survey"
(→Configuring X-Survey) |
(→'Surveys' Section Overview) |
||
| Line 146: | Line 146: | ||
=='Surveys' Section Overview== | =='Surveys' Section Overview== | ||
| + | |||
| + | Surveys can be created and managed using the '<u>Surveys</u>' section of the administration back-end. You can access it by clicking the link <u>Surveys</u> in the <u>Management menu</u>. The section opens displaying a dialog box titled '<u>Surveys</u>': | ||
| + | |||
| + | [[Image:survey_list_empty.gif|559px|center]] | ||
| + | |||
| + | This dialog box is a place from which you will access all the surveys in your store. As long as there are no surveys, the surveys list will be empty. Then, as you create surveys, their names will be added to the surveys list like this: | ||
| + | |||
| + | [[Image:survey_list.gif|559px|center]] | ||
| + | |||
| + | The surveys list is presented in the form of a table. The table columns provide the following information regarding each of the surveys: | ||
| + | |||
| + | * SURVEY - Survey name. The link allows you to view and edit the survey's details. | ||
| + | * INVITATIONS - Number of survey invitations created and number of invitations sent. The link allows you to edit the survey's mailing list. | ||
| + | * COMPLETED - Number of survey forms submitted by respondents who participated in the survey. The link allows you to access the survey's statistics. | ||
| + | * RECENTLY COMPLETED - Date and time of the most recent completion of the survey. The link allows you to access a list of recently submitted survey forms. | ||
| + | * STATUS - Status of the survey (Public, Registered only, Hidden, Disabled). | ||
| + | * ORDERBY - Position of the survey in the surveys list. | ||
| + | |||
| + | The buttons in the lower part of the dialog box allow you to perform various operations on the surveys list: | ||
| + | |||
| + | * create new surveys, | ||
| + | * delete selected surveys, | ||
| + | * change survey statuses and order of the surveys in the surveys list, | ||
| + | * clone existing surveys, | ||
| + | * send survey invitations. | ||
| + | |||
| + | For information on the above listed operations, see the chapters [[#Managing Surveys] and [[#Sending Survey Invitations]]. | ||
| + | |||
| + | Please note that the '<u>Surveys</u>' section menu (at the top of the page) provides quick links to the sections which may be of interest to you as you set up your surveys: | ||
| + | |||
| + | [[Image:sect_menu.gif|559px|center]] | ||
| + | |||
| + | * <u>Create survey</u> allows you to create a new survey; | ||
| + | * <u>Surveys</u> brings you back to the surveys list; | ||
| + | * <u>General settings/Survey options</u> provides access to the page of X-Survey configuration settings. | ||
==Creating a Survey== | ==Creating a Survey== | ||
Revision as of 10:10, 24 January 2010
Contents
- 1 Overview
- 2 Installing X-Survey
- 3 Uninstalling X-Survey
- 4 Enabling and Configuring X-Survey
- 5 'Surveys' Section Overview
- 6 Creating a Survey
- 7 Managing a Survey's Mailing List
- 8 Customizing the Survey Invitation Message
- 9 Sending Survey Invitations
- 10 Managing Existing Surveys
- 11 Using X-Survey with Sales-n-Stats
- 12 Viewing Survey Statistics
Overview
X-Survey is intended for creation of customer surveys and polls to be conducted among the visitors of an X-Cart-based store in order to obtain customer feedback about the goods provided by the store, the store website usability and design, the quality of service and various other aspects of the store operation.
The key features of X-Survey add-on module include:
- Easy to use online surveys and website polls available either on separate web pages or in X-Cart's menu boxes.
- Wide range of question types (single choice, multiple choice and text fields for open-ended questions).
- Automatic and manual sending of survey invitation e-mails.
- Control over the availability of specific surveys (Surveys can be publicly available, password protected, or available only via a direct link).
- Unlimited questions and answers.
- Detailed survey statistics (Printable version available).
- Multilingual support.
X-Survey add-on module is a very flexible survey software solution for X-Cart which can be used to create a variety of surveys and polls with any number of questions and answer options for each question. It is extremely easy to use, allowing even the most non-technically minded user to create, administer and collect the results of on-line surveys.
The range of question types supported by the module is wide enough to meet the needs of most users who will use it to create surveys: X-Survey makes it possible to create questions that respondents will answer by selecting a single answer option, by selecting multiple options, or by providing their own textual answer.
The store administrator controls access of store visitors to specific surveys and decides whether a survey should be available to all visitors of the store website (both registered and unregistered users), just registered users or only a limited group of persons to whom an invitation has been sent with a direct link to the survey page. The survey invitation message is fully customizable and can be mailed to e-mail addresses entered by hand, imported from a CSV file, selected from the profiles of registered customers or borrowed from an existing list of the store's newsletter subscribers. Yet another exciting option for the store administrator is to setup X-Survey in such a way that the application will automatically send survey invitations to the customers who purchased a specific product or placed an order for a specified amount.
Depending on the module settings, surveys can be displayed in X-Cart's menu boxes or on separate pages within your store. A list of surveys available to the customer can be found in the 'Surveys' section of the Customer zone (accessible via the Surveys link in the Special menu box).
A survey is entered into the database after a customer answers some or all of its questions and submits the survey form. Precautions can be taken against multiple responses by same individuals: in addition to the limitation according to which any survey can be completed only once per user session, it is possible to set an IP blocked time period during which re-submitting of a survey from the same IP will be prohibited.
X-Survey gathers statistics on the survey forms being submitted, so the store administrator can easily access the overall statistics on any specific survey as well as statistics on specific survey questions. A printable version of the statistical data of any survey can be easily obtained. It is also possible to view individual survey forms submitted by survey respondents.
Installing X-Survey
For successful installation and work of the module you need an already installed X-Cart 4.3.0.
The process of installing the module X-Survey is the same for X-Cart Gold and X-Cart Pro.
To install the module, take the following steps:
- Download the module distributive from the File area. The package you need is contained in the archive file x-survey-x.y.z.tgz, where x, y, z are your X-Cart version numbers.
- Decompress the distribution package archive to a local directory on your system using your favorite compression program (any archiver with support for TAR files).
- Upload the resulting files to the server directory where your X-Cart is installed.
- Point your browser at the location of your store with the addition of /install-xsurvey.php to launch the Installation Wizard.
5. Follow the Wizard's instructions to install the add-on module at your site:
- Step 1: License agreement.
This step provides a Software License Agreement for you to accept and requires you to enter your Auth code.
Please read the Software License Agreement. If you agree to all of the terms of this agreement, select the 'I accept the License Agreement' check box.
Note: By selecting the 'I accept the License Agreement' check box, you are consenting to be bound by this agreement. If you do not agree to the terms of the agreement, do not install the software.
Use the field 'Auth code' to enter your Auth code. Auth code is a special authentication code that protects your X-Cart installation. Such a code was issued to you when you first installed your X-Cart-based store. If you do not remember your Auth code, you can look it up in X-Cart's file include/install.php or in the 'Summary' section of your store's Admin zone ("Your AUTH code for re-installing skins and installing modules is: XXXXXXXX").
Click the Next button.
b) Step 2: Installing and configuring the module.
The installation script will create a directory skin1/modules/Survey and copy the module files to that directory. It will also make changes to the database by creating the necessary database tables.
Click Next to proceed.
c) Step 3: Installation complete.
This is the final step of X-Survey installation. It notifies you that the module has been successfully installed and provides a link to the administration back-end of the store where you can enable and configure the module.
Uninstalling X-Survey
To uninstall X-Survey, do the following:
1 Launch the Installation Wizard (Point your browser at the location of your store with the addition of /install-xsurvey.php)
- At the first step of the Installation Wizard (Step 1: License agreement), select the 'Un-install the module' radio button.
Click the Next button.
3. The Installation Wizard will remove the module files and deactivate the module (Step 2: Uninstalling the module).
Click Next to proceed.
4. Step 3: Uninstallation complete is the final step of the uninstallation process. It notifies you that the module has been successfully uninstalled.
After uninstalling X-Survey, be sure to remove the module distribution package from your web directory.
Enabling and Configuring X-Survey
Enabling X-Survey
After X-Survey add-on module is installed, you need to log into the Admin area of your store and enable it:
- Go to the 'Modules' section of the store's administration back-end (Administration menu->Modules).
- In the list of modules and add-ons, find the name 'Survey' and select the check box opposite it.
- Click the Update button at the bottom of the list.
When the module is enabled, the following elements are added to the user interface of the Admin zone:
- Surveys item in the Management menu;
- Survey options section in General settings->Modules options.
Configuring X-Survey
After activation, the add-on module needs to be configured:
1 Go to the section 'General settings->Modules options/Survey options':
2. Adjust X-Survey options:
- Number of respondents to send a survey invitation to in one pass.
- If you are planning to conduct surveys on relatively large groups of users and to inform the prospective respondents of new surveys using survey invitations, you should give some thought to how you are going to mass mail your survey invitations without putting too much load on the server. The problem is that the process of sending email invitations usually takes up a considerable amount of server time and resources. A large number of invitations being sent all at once can result in significant server load reducing performance for all users. A possible way of solving the problem might be to send emails in batches. The option 'Number of respondents to send a survey invitation to in one pass' allows you to adjust the size of batches to be mailed. For example, setting the value of this option to 50 means that whenever the procedure of sending email invitations is launched either from crontab or as a result of creation of a user session, X-Cart's Mail sender will send fifty invitations to the first fifty email addresses from the mailing list and stop. Next time it will send another fifty invitations to the next fifty respondent email addresses. Thus invitations will be sent intermittently in portions of a limited size until the entire queue of email invitations is sent.
- Sending of survey invitations depends on the creation of user sessions.
- This option allows you to define whether sending survey invitations should be triggered by the creation of a user session in the database. When anyone enters the store (and accordingly a user session is created), a portion of email invitations gets sent. If the option is not selected, the store admin can use crontab or other scheduling services to organize sending the survey invitations.
- If a user is added to a survey respondents list as a result of a certain event, send the survey invitation to this user immediately.
- This option determines the way in which email addresses should be handled if added to the mailing list of a survey as a result of a certain event. If the option is disabled, an address simply gets added to the mailing list; if it is enabled, an address gets added to the mailing list and an invitation is sent to it.
- IP blocked time period (days).
- This option allows you to adjust the time period during which a survey respondent is not allowed to complete the survey again from the same IP address. The value of this option should be a whole or fractional number representing the number of days during which re-submitting of a survey from the same IP will be prohibited.
- Display only one survey in the menu boxes column at a time.
- This option should be adjusted if you are intending to use more than one surveys simultaneously. If this option is enabled, a single survey is displayed in the menu boxes column at any one time. If it is disabled, the menu boxes column shows all the surveys that can be displayed according to their current availability status.
- Delay after an event before the invitation is sent (hours).
- This option allows you to distribute load on the server more evenly by adjusting the minimum delay between an event that causes an email address to be added to the mailing list of a survey and the mailing of the corresponding survey invitation. The value of this option should be a number representing the length of the delay in hours. Adjustment of this option leads to that, when the process of mailing of survey invitations is launched, X-Cart's Mail sender sends invitations only to those email addresses that were added to the mailing list no later than the specified amount of time ago. For example, if, according to crontab, mailings of survey invitations are scheduled for 6:00 pm and 10:00 pm, and you set the option 'Delay after an event before the invitation is sent' to 7 hours, at 6:00 pm invitations will be sent to addresses added before 11:00 am, at 10:00 pm - to addresses added before 3:00 pm. Note that, if the number of addresses added to the mailing list before 11:00 am is greater than the size of the batch determined by the option 'Number of respondents to send a survey invitation to in one pass', at 10:00 pm the Mail sender will first send out the invitations postponed from the 6:00 pm mailing, and then it will continue to mail the invitations meant for the addresses added from 11:00 am to 3:00 pm.
- Email addresses per page.
- This option defines the number of email addresses to be displayed on one page.
- Completed survey forms per page.
- This option defines the number of completed survey forms to be displayed on one page.
- Click Save button.
After the necessary module options are adjusted, it is time to move on and explore the 'Surveys' section of the administration back-end (Please refer to the chapter #'Surveys' Section Overview).
'Surveys' Section Overview
Surveys can be created and managed using the 'Surveys' section of the administration back-end. You can access it by clicking the link Surveys in the Management menu. The section opens displaying a dialog box titled 'Surveys':
This dialog box is a place from which you will access all the surveys in your store. As long as there are no surveys, the surveys list will be empty. Then, as you create surveys, their names will be added to the surveys list like this:
The surveys list is presented in the form of a table. The table columns provide the following information regarding each of the surveys:
- SURVEY - Survey name. The link allows you to view and edit the survey's details.
- INVITATIONS - Number of survey invitations created and number of invitations sent. The link allows you to edit the survey's mailing list.
- COMPLETED - Number of survey forms submitted by respondents who participated in the survey. The link allows you to access the survey's statistics.
- RECENTLY COMPLETED - Date and time of the most recent completion of the survey. The link allows you to access a list of recently submitted survey forms.
- STATUS - Status of the survey (Public, Registered only, Hidden, Disabled).
- ORDERBY - Position of the survey in the surveys list.
The buttons in the lower part of the dialog box allow you to perform various operations on the surveys list:
- create new surveys,
- delete selected surveys,
- change survey statuses and order of the surveys in the surveys list,
- clone existing surveys,
- send survey invitations.
For information on the above listed operations, see the chapters [[#Managing Surveys] and #Sending Survey Invitations.
Please note that the 'Surveys' section menu (at the top of the page) provides quick links to the sections which may be of interest to you as you set up your surveys:
- Create survey allows you to create a new survey;
- Surveys brings you back to the surveys list;
- General settings/Survey options provides access to the page of X-Survey configuration settings.