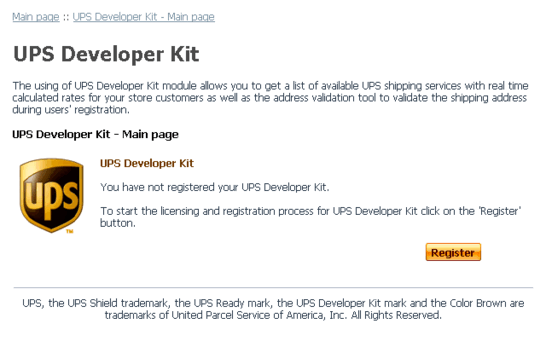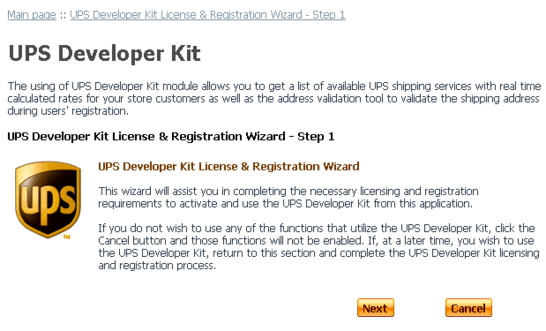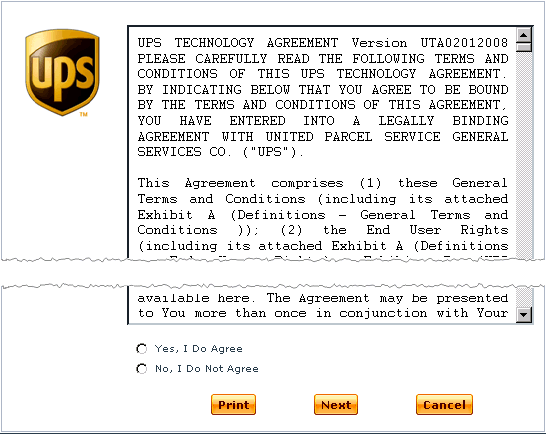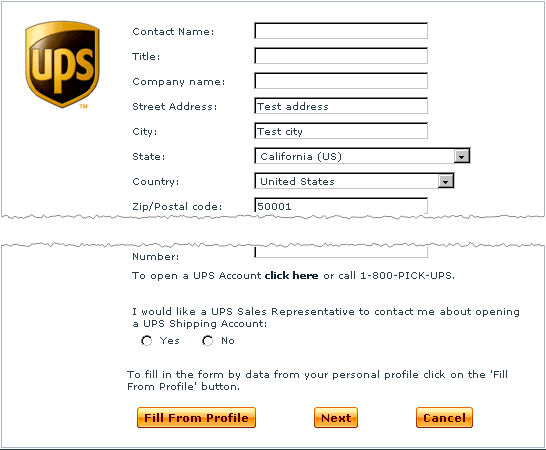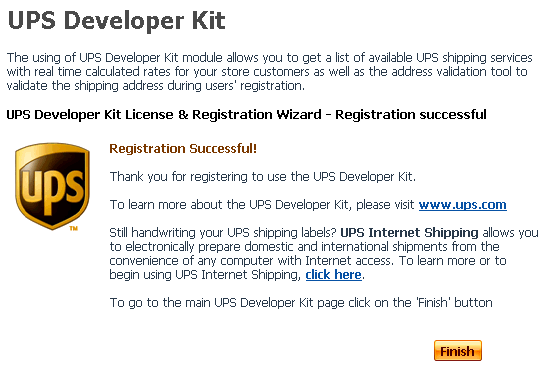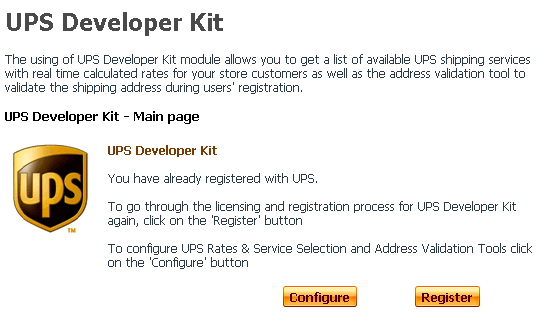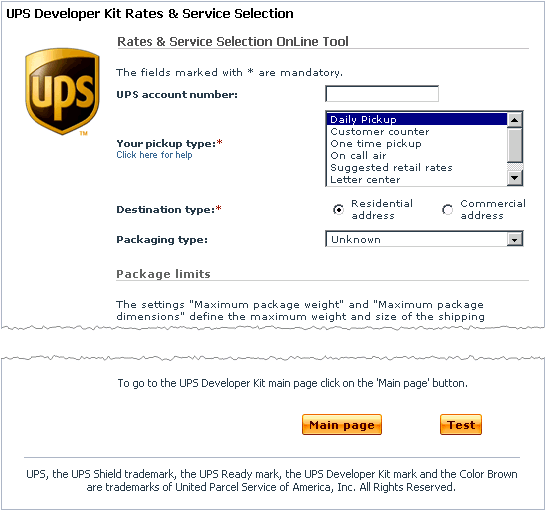Difference between revisions of "X-Cart:UPS Developer Kit"
(→UPS Online Tools & Registration wizard: getting error "Sorry, license agreement is temporary unavailable. Try again later.") |
(→UPS Online Tools & Registration wizard: getting error "Sorry, license agreement is temporary unavailable. Try again later.") |
||
| Line 108: | Line 108: | ||
===UPS Online Tools & Registration wizard: getting error "Sorry, license agreement is temporary unavailable. Try again later."=== | ===UPS Online Tools & Registration wizard: getting error "Sorry, license agreement is temporary unavailable. Try again later."=== | ||
| + | |||
| + | First make sure that your X-Cart copy is registered. To learn how to do this see [[X-Cart:Licensing#Registering_installed_X-Cart|this article]]. When your X-Cart has been registered, perform the following steps: | ||
# Log in your store back-end. | # Log in your store back-end. | ||
Revision as of 09:39, 12 October 2010
Contents
- 1 What UPS OnLine® Tools module does
- 2 Roles in UPS OnLine® Tools module management
- 3 Enabling and Configuring 'UPS Online® Tools'
- 4 Setting up International Shipping
- 5 Troubleshooting
- 5.1 UPS Online Tools & Registration wizard: getting error "Sorry, license agreement is temporary unavailable. Try again later."
- 5.2 UPS not showing up as a shipping option for customers during checkout
- 5.3 The administartor is logged out when registering at UPS Online Tools
- 5.4 UPS Online Tools: "There are no shipping methods available" error
- 5.5 UPS Online Tools: "Invalid UserId/Password (errorcode: 250002)" error
What UPS OnLine® Tools module does
The module UPS OnLine® Tools enables UPS real-time shipping rate calculation at your store.
Roles in UPS OnLine® Tools module management
If you are an X-Cart GOLD administrator/provider or an X-Cart PRO administrator:
- You can enable/disable UPS OnLine® Tools module, perform UPS OnLine® Tools registration and configure the module settings
Enabling and Configuring 'UPS Online® Tools'
To begin using the module:
1. Make sure your store meets the system requirements for installing and using UPS OnLine® Tools module. The following components are required:
- EXPAT extension for php;
- HTTPS module like Net:SLeay, libCURL, CURL, Open SSL or HTTPS-cli.
2. Enable UPS OnLine® Tools module (Administration menu->Modules).
- When the module is enabled, a link 'UPS OnLine® Tools' appears in the Settings menu of the Admin area of your store.
3. Register your UPS OnLine® Tools with UPS:
- Go to the 'UPS OnLine® Tools' section of your store (Settings menu->UPS OnLine® Tools). You should see a dialog box titled 'UPS Online® Tools - Main page'.
- Click the Register button. UPS Online® Tools Licensing & Registration Wizard will be launched to guide you through the registration process.
- Complete the registration:
- At Step 1, click the button Next to proceed with the registration.
- At Step 2, read the UPS Technology Agreement.
- If you agree to be bound by the terms and conditions of this Agreement, select 'Yes, I Do Agree' and click on Next. If you do not agree to accept the terms and conditions of the Agreement, select 'No, I Do Not Agree' and click on Next (In this case you will exit the registration process).
- At Step 3, provide your registration information. The address you provided in General settings->Company options is automatically entered into the registration form. However, you can provide a different address and contact info (manually or using the Fill From Profile button).
- Make sure you have completed all the fields and entered your valid email address before you click the Next button.
- Step 4 informs you of the successful completion of the registration process:
- Click the Finish button to return to 'UPS Online® Tools - Main page'.
4. Adjust your store to use UPS Online® Tools:
- Ensure that the option 'Real-time shipping calculation' is enabled and the option 'Intershipper calculation services' is disabled in General settings->Shipping options section.
- Again, go to the 'UPS OnLine® Tools' section of your store. After you have registered your UPS Online® Tools with UPS, a Configure button appears in the 'UPS Online® Tools - Main page' dialog box:
- Click this button. A dialog box titled 'UPS Online® Tools Rates & Service Selection' opens.
- Complete the fields in the 'Rates & Service Selection OnLine Tool' and 'Address Validation OnLine Tool' subsections of the 'UPS Online® Tools Rates & Service Selection' dialog box.
- Click the Update button.
Setting up International Shipping
Some of the international shipping services offered by UPS may depend on other UPS services. If you are planning to use such shipping methods in your store, it is important to resolve these dependencies first. Otherwise X-Cart will not be able to estimate UPS shipping charges in the real-time mode.
To resolve the dependencies, you need to activate the generic UPS services along with the shipping methods that you are planning to use. For example, UPS Express Saver (SM) depends on UPS Saver. Therefore, to get shipping charges for UPS Express Saver (SM) estimated you need to activate both UPS Express Saver (SM) and UPS Saver.
To activate UPS shipping services:
- Log in to the Admin area.
- Go to the Shipping methods section (Management menu -> Shipping methods).
- In the 'Shipping methods' box, click on the UPS link to expand the list of available shipping methods.
- Select the check boxes for the methods you want to activate.
- Click the Update button.
Important!
Activate "UPS Saver" shipping method if you are going to offer the following methods for your customers:
- UPS Express Saver (SM)
- UPS Worldwide Saver (SM)
- UPS Worldwide Express Saver (SM)
Otherwise these methods will not be available for customers.
Activate "UPS Standard" shipping method to be able to offer the "UPS Standard to Canada" shipping method to customers.
Troubleshooting
First make sure that your X-Cart copy is registered. To learn how to do this see this article. When your X-Cart has been registered, perform the following steps:
- Log in your store back-end.
- Go to the "Summary" page, "Environment info" section.
- Check if any HTTPS modules are available.
- Go to the "General Settings" page.
- Switch the "Preferred HTTPS module" option value to any HTTPS module that is available on your server (according to step 3).
- Try to register UPS Online Tools again.
- If the error still persists, repeat steps 5-6 until resolved.
UPS not showing up as a shipping option for customers during checkout
1) Try to re-register UPS Online Tools in your X-Cart admin back-end, as described in the Enabling and Configuring 'UPS Online® Tools' section, step 3.
2) Apply the following SQL patch ( wonder how to apply SQL patches?):
DELETE FROM xcart_shipping_cache;
If the problem still persists, please contact our tech support for assistance.
The administartor is logged out when registering at UPS Online Tools
When trying to register at "UPS Online Tools" the administrator is redirected to the /admin/error_message.php?access_denied&id=37 page.
The issue is caused by some strange glitch in MySQL due to which the headers were corrupted..
In order to fix the issue add the following code to init.php file:
db_query("set names latin1");
UPS Online Tools: "There are no shipping methods available" error
Affected version: X-Cart v.4.1.9
Using UPS online shipping, no matter what settings are used in the admin area, the following error message keeps appearing:
"There are no shipping methods available" (http://www.yoursite.com/error_message.php?error_no_shipping) as soon as anyone tries to checkout.
You can then click view cart and see the shipping method selected.
Solution: upgrade your X-Cart up to the 4.1.12 version.
UPS Online Tools: "Invalid UserId/Password (errorcode: 250002)" error
Affected version: X-Cart v.4.3.2 and older.
When using UPS Online Tools, the following error message is appearing at checkout:
"Error:(250002) Invalid UserId/Password"
Solution:
a) In case the "Use negotiated rates" option is NOT enabled (Settings menu -> UPS OnLine® Tools -> Configure button), try to re-register UPS Online Tools in your X-Cart admin back-end, as described in the Enabling and Configuring 'UPS Online® Tools' section, step 3.
If the problem still persists, please contact our tech support for assistance.
b) If the "Use negotiated rates" option is enabled in the 'UPS OnLine® Tools' section of your store (Settings menu -> UPS OnLine® Tools), make sure your Shipper Account Number is qualified for Negotiated Rates. Please contact UPS for assistance in getting your Shipper Account Number approved for Negotiated Rates.
If your Shipper Account Number is already qualified for Negotiated Rates, but the problem still persists, proceed with step c.
[a part of the page is missing]
$UPS_username = "UserID"; $UPS_password = "Password"; $UPS_password = "AccessKey";
Where "UserID" and "Password" "AccessKey" are corresponding UserID, Password and AccessKey qualified for Negotiated Rates and associated with your Shipper Account Number. Please contact UPS to obtain these credentials.