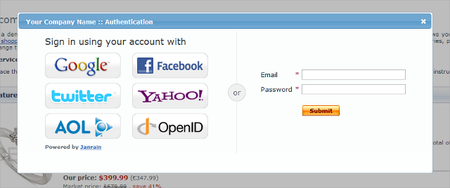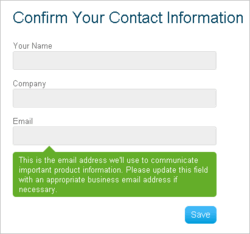Difference between revisions of "X-Cart:X-Social Login (ex Janrain Engage) module"
(→Installation) |
(→Uninstalling X-Auth) |
||
| Line 65: | Line 65: | ||
==Uninstalling X-Auth== | ==Uninstalling X-Auth== | ||
| − | The instructions on | + | The instructions on uninstalling the X-Auth add-on are the same both for X-Cart Gold and X-Cart Pro. |
To uninstall the X-Auth add-on: | To uninstall the X-Auth add-on: | ||
| Line 73: | Line 73: | ||
2. Choose the <u>Uninstall the module</u> option, enter the Auth code, accept the License Agreement and click the '''Next''' button. | 2. Choose the <u>Uninstall the module</u> option, enter the Auth code, accept the License Agreement and click the '''Next''' button. | ||
| − | {{Note1|Note: The Auth code is a random code that was generated after you installed your copy of X-Cart. If you do not remember the Auth code, find it in the Summary section of the X-Cart Admin area (select <u> | + | {{Note1|Note: The Auth code is a random code that was generated after you installed your copy of X-Cart. If you do not remember the Auth code, find it in the Summary section of the X-Cart Admin area (select <u>Tools</u>-><u>Summary</u> on the administration menu), right over the License info subsection. Another way to find out the code is to retrieve the value of the $installation_auth_code variable from the file <u><xcart_dir>include/install.php</u> .}} |
| − | 3. | + | 3. Once the installation script has removed the X-Auth files and deactivated the module, click the Next button to complete the uninstallation. |
4. On the <u>Uninstallation complete</u> screen, click '''Next''' to leave the Wizard. | 4. On the <u>Uninstallation complete</u> screen, click '''Next''' to leave the Wizard. | ||
| − | {{Note1|Important: After you have uninstalled X-Auth, make sure to remove the module distribution package from your web directory.}} | + | {{Note1|Important: After you have uninstalled X-Auth, make sure to remove the module's distribution package from your web directory as well.}} |
==Enabling== | ==Enabling== | ||
Revision as of 18:38, 23 December 2010
Contents
Overview
The X-Auth module allows your customers to log in to your store using their existing accounts with Facebook, Google, Twitter, Yahoo!, MySpace and other popular social networks. Thus, X-Auth can quickly convert the anonymous visitors to your registered customers. The registration process takes just a few mouse clicks and allows to instantly pass the required user details (such as name, email, address, etc.) to the account with the store and maintain that data current at all times. The key benefits of using X-Auth are:
- Fast sign in for the customer.
- Fast sign in for the staff of the store (admin/provider/affiliates).
- Linking multiple external profiles with a single profile at your store.
How X-Auth works
Once X-Auth is successfully installed, the customer sign-up interface has an option for logging in or signing up using one of the available authentication services. After selecting a service, customer confirms the linking of accounts in the external service and in X-Cart. A single X-Cart profile can be linked to multiple external profiles, and customer can use any of those profiles as desired.
If the external customer profile does not contain all the required information for registering with X-Cart, the system automatically prompts user to complete the profile by adding the missing data.
System requirements
To be able to successfully install and use X-Auth, you must have a working copy of X-Cart Gold or X-Cart Pro already installed on your server. Make sure that the version of the X-Auth module matches the version of your copy of X-Cart.
Installation
These instructions on installing the X-Auth add-on are the same for both X-Cart Gold and X-Cart Pro.
To install the X-Auth add-on:
1. Obtain a distribution package for the X-Auth add-on by downloading it from the File Area section of your X-Cart Account account. The distribution package is archived in a file xauth-x.y.z.tgz, where x, y and z indicate the version of the module. Make sure the version of the module matches the version of your copy of X-Cart.
2. Copy the distribution package to the X-Cart root directory on your server or hosting account.
- If you use a Windows-based server or a UNIX-based server without terminal access:
- a) Extract the contents of the archive with the X-Auth files to a directory on your system using your favorite compression program (WinZIP or any other archiver that supports TAR files).
- b) Use an FTP client to upload all the files extracted from the archive (retaining the directory structure) to the X-Cart root directory on your server or hosting account.
- If you use a UNIX-based server with terminal access:
- a) Use an FTP client to upload the archive with the X-Auth distribution package to the X-Cart root directory on your server or hosting account.
- b) Decompress the package by typing the following command:
tar -xzvf xauth-x.y.z.tgz
3. In a web browser, run the installation script at httр://<YOUR_XCART_DOMAIN>/install-xauth.php, replacing the variable <YOUR_XCART_DOMAIN> with the real domain name, where your X-Cart is installed.
4. Enter the Auth code, accept the License Agreement and click the Next button.
5. The installation script copies the files and activates the module. Click the Next button to continue.
6. The installation script generates a new system fingerprint. Click the Next button to complete the installation.
7. Use the ADMINISTRATOR AREA link to log in to the Admin area.
Uninstalling X-Auth
The instructions on uninstalling the X-Auth add-on are the same both for X-Cart Gold and X-Cart Pro.
To uninstall the X-Auth add-on:
1. In a web browser, run the installation script at http://www.example.com/install-xauth.php, replacing the "www.example.com" with the real domain name, where your X-Cart is installed.
2. Choose the Uninstall the module option, enter the Auth code, accept the License Agreement and click the Next button.
3. Once the installation script has removed the X-Auth files and deactivated the module, click the Next button to complete the uninstallation.
4. On the Uninstallation complete screen, click Next to leave the Wizard.
Enabling
After you have installed the X-Auth add-on module, you need to enable it in the X-Cart Admin area. Otherwise you will not be able to use the module to launch an affiliate system in your store.
To enable the X-Auth add-on module:
- Log in to the X-Cart Admin area and go to the Modules section (Administration menu -> Modules).
- In the list of modules find the entry "XAuth" and select the corresponding check box.
- Scroll down to the bottom of the page and click the Update button to apply the changes.
After you have updated the list of active modules, the Configure link will appear next to the module name, meaning that the module is enabled. Use this link to go to the X-Auth configuration page and set up the module.
Configuring
1.1 Перед тем как конфигурировать XAuth модуль в админ арии вам следует создать бесплатный аккаунт в janrain http://www.janrain.com/products/engage/get-janrain-engage
1.2 здесь нужно описать процесс регистрации на janrain
Если у вас уже есть janrain аккаунт то переходите к шагу 2.1
To configure the module:
1. Log in to the X-Cart Admin area and go to the X-Auth settings page.
To reach the configuration page use one of the methods below.
- Go to the section General settings/XAuth (Settings menu -> General settings).
- Go to the list of modules (Administration menu -> Modules) and click on the Configure link that corresponds to the entry "Affiliate".
You will see a box with a number of options and settings for the X-Auth module.
2. Adjust the module settings.