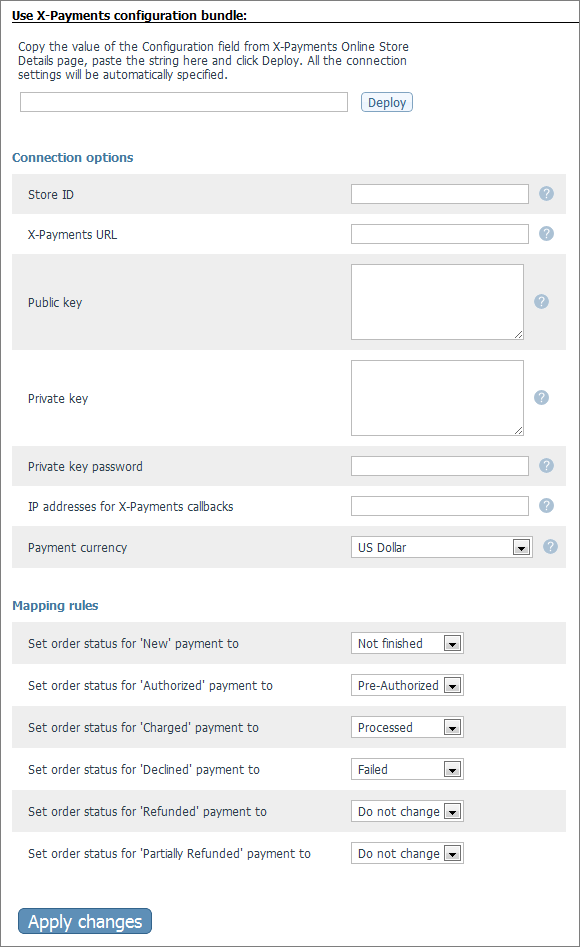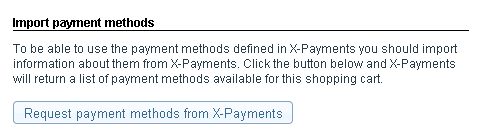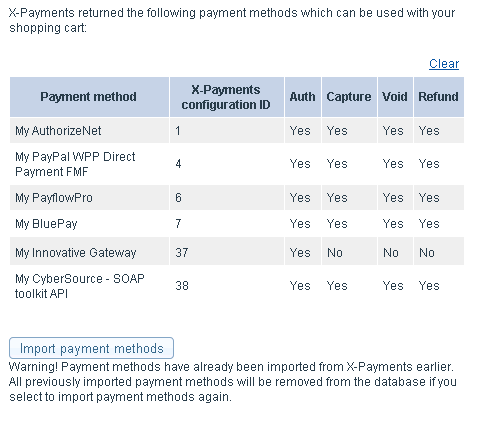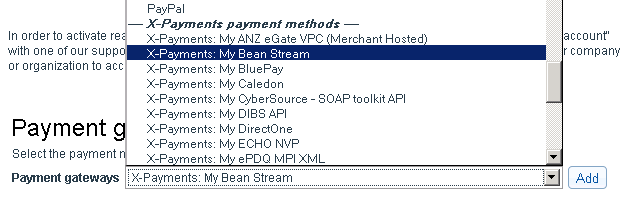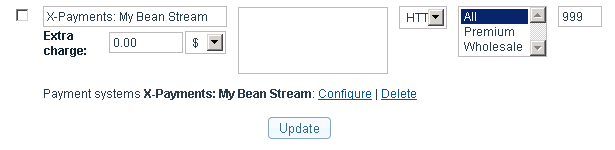Difference between revisions of "X-Cart:X-Payments Connector"
m (→Adding X-Payments payment methods) |
|||
| Line 90: | Line 90: | ||
If you plan to use PayPal as a payment method, you need to follow [[X-Payments:PayPal|a few additional steps]]. | If you plan to use PayPal as a payment method, you need to follow [[X-Payments:PayPal|a few additional steps]]. | ||
| + | |||
| + | {{pdf_single}} | ||
[[Category:X-Cart user manual]] | [[Category:X-Cart user manual]] | ||
[[Category:X-Cart modules]] | [[Category:X-Cart modules]] | ||
Revision as of 20:31, 4 May 2011
Contents
Overview
X-Payments Connector is an add-on module for X-Cart that provides an interface to connect X-Cart to X-Payments, a PA-DSS v 1.2 verified payment application intended for web stores accepting online credit card payments through background payment gateways. X-Payments Connector ensures correct implementation of the following tasks:
- Importing the data on active payment methods from X-Payments to X-Cart;
- Transferring cart and customer details from X-Cart to X-Payments;
- Redirecting the customer from X-Cart to X-Payments and back to X-Cart;
- Synchronizing transaction and order details between X-Payments and X-Cart.
System requirements
To successfully install and use the X-Payments Connector add-on module, you must have:
- Installed copy of X-Cart Gold/Pro v4.3.0 or later;
- Installed copy of X-Payments v 1.0 or later;
- PHP extensions:
- libCurl version >= 7.10;
- OpenSSL extension;
- XML DOM extension (to parse XML data).
Configuring X-Payments Connector
Before you can start using X-Cart together with X-Payments, you must configure X-Payments Connector.
To configure X-Payments Connector:
1. Log in to the X-Cart Admin area.
2. Go to the Modules section (Administration menu -> Modules).
3. If not selected, select the check box for X-Payments Connector and click Update. This will activate the module.
4. Click on the Configure link for X-Payments Connector.
This will open the X-Payments Connector configuration page.
5. Define connection details.
- Store ID: Unique value generated in the X-Payments back-end for a particular store. This value allows X-Payments to correctly identify requests coming from this store.
- X-Payment URL: The URL of your X-Payments installation. Make sure the URL is specified correctly, otherwise the module will not be able to connect to X-Payments.
- Encryption key: A key to encrypt requests that the store sends to X-Payments. The key is generated in the X-Payments back-end.
- Decryption key: A key to decrypt responses and callback requests that the store receives from X-Payments. The key is generated in the X-Payments back-end.
- Decryption key password: A password to decrypt the Decryption key. The password is generated in X-Payments back-office.
- IP addresses for X-Payments callbacks: A comma-separated list of X-Payments IP addresses that are used by X-Payments to send callback requests.
6. Establish mapping rules.
Mapping rules are used to synchronize transaction statuses in X-Payments with statuses of respective X-Cart orders. To associate an X-Payments transaction status with an X-Cart order status, choose the order status from the drop-down box in the column on the right.
For example, if you associate the entry "Set order status for 'Charged' payment to" on the right with the value "Processed" from the drop-down box on the left, changing the status of an X-Payment transaction to "Charged" will automatically change the status of the respective order in X-Cart to "Processed".
7. Click the Save button.
Making a test transaction
To test the module settings and connection with X-Payments click the Test module button. If the module is configured properly, a 'Test transaction successfully completed' message is displayed at the top of the page.
Importing X-Payments payment methods into X-Cart
To be able to use the payment methods defined in X-Payments you should import information about them from X-Payments.
First click the Request payment methods from X-Payments button, and X-Payments will return a list of payment methods available for this shopping cart.
After you have reviewed the list of available payment methods, click Import payment methods.
Adding X-Payments payment methods
To be able to use X-Payments payment methods, you need to add them in X-Cart admin area. Click Settings > Payment methods. Scroll down to the bottom of the page and use the Payment gateways section to add the payment methods you have configured in X-Payments.
Select the required payment method in the selectbox and click Add. Now the payment method you selected is added to the list of payment methods. Activate it by selecting the check box to the left of the name and clicking Update.
You can edit it like all other X-Cart payment methods.
If you plan to use PayPal as a payment method, you need to follow a few additional steps.
|