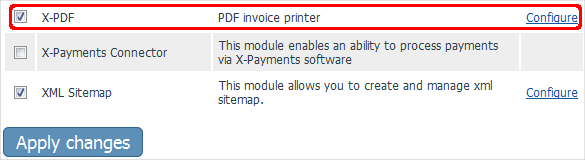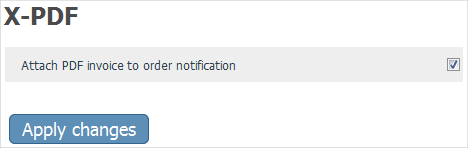Difference between revisions of "X-Cart:X-PDF Invoices"
m (X-PDF invoices module --> X-PDF Invoices module) |
m |
||
| Line 1: | Line 1: | ||
==Overview== | ==Overview== | ||
| − | |||
The [http://www.x-cart.com/xpdf-invoices.html X-PDF Invoices module] is an add-on that allows to create invoices in the PDF format. An invoice is sent to customer upon purchase in the order confirmation message. | The [http://www.x-cart.com/xpdf-invoices.html X-PDF Invoices module] is an add-on that allows to create invoices in the PDF format. An invoice is sent to customer upon purchase in the order confirmation message. | ||
| Line 6: | Line 5: | ||
'''Key benefits of using X-PDF Invoices:''' | '''Key benefits of using X-PDF Invoices:''' | ||
| − | * Produce, print, email and save professional-looking PDF invoices | + | * Produce, print, email and save professional-looking PDF invoices |
| − | * Adopt your corporate style | + | * Adopt your corporate style |
| − | * Install in less than a minute | + | * Install in less than a minute |
| + | |||
| + | |||
| + | <videoflash>Z6BgM3cIGKI|800|476</videoflash> | ||
| − | |||
== System requirements == | == System requirements == | ||
| Line 84: | Line 85: | ||
# Scroll down to the bottom of the page and click the '''Apply changes''' button to apply the changes. | # Scroll down to the bottom of the page and click the '''Apply changes''' button to apply the changes. | ||
| − | [[Image:xpdf_module_enable_page.png | + | : [[Image:xpdf_module_enable_page.png]] |
==Configuring X-PDF Invoices Module in X-Cart== | ==Configuring X-PDF Invoices Module in X-Cart== | ||
| Line 100: | Line 101: | ||
This opens a box with options and settings for the X-PDF Invoices module. | This opens a box with options and settings for the X-PDF Invoices module. | ||
| − | [[Image:xpdf_configuration_page.png | + | : [[Image:xpdf_configuration_page.png]] |
4. In the X-PDF section that appears, toggle the '''Attach PDF invoice to order notification''' and then click the '''Apply changes''' button. | 4. In the X-PDF section that appears, toggle the '''Attach PDF invoice to order notification''' and then click the '''Apply changes''' button. | ||
Revision as of 12:01, 30 May 2011
Contents
Overview
The X-PDF Invoices module is an add-on that allows to create invoices in the PDF format. An invoice is sent to customer upon purchase in the order confirmation message.
Key benefits of using X-PDF Invoices:
- Produce, print, email and save professional-looking PDF invoices
- Adopt your corporate style
- Install in less than a minute
System requirements
- X-Cart 4.4.2 or above
- PHP 5.3 of above with gd lib support
To be able to successfully install and use the X-PDF Invoices module, you must have a working copy of X-Cart Gold or X-Cart Pro already installed on your server. Make sure that the version of the X-PDF Invoices module matches the version of your copy of X-Cart.
Installation and removal
These instructions on both installing and removing the X-PDF Invoices module are the same for both X-Cart Gold and X-Cart Pro.
To install the X-PDF Invoices module:
1. Obtain a distribution package for the X-PDF Invoices module by downloading it from the File Area section of your X-Cart Account account. The distribution package is archived in the file xpdf-x.y.z.tgz, where x, y and z indicate the version of the module. Make sure the version of the module matches the version of your copy of X-Cart.
2. Copy the distribution package to the X-Cart root directory on your server or hosting account.
- If you use a Windows-based server or a UNIX-based server without terminal access:
- a) Extract the contents of the archive with the X-PDF Invoices module files to a directory on your system using your favorite compression program (WinZIP or any other archiver that supports TAR files).
- b) Use an FTP client to upload all the files extracted from the archive (retaining the directory structure) to the X-Cart root directory on your server or hosting account.
- If you use a UNIX-based server with terminal access:
- a) Use an FTP client to upload the archive with the X-PDF Invoices module distribution package to the X-Cart root directory on your server or hosting account.
- b) Decompress the package by typing the following command:
tar -xzvf xpdf-x.y.z.tgz
3. In a web browser, run the installation script at httр://www.example.com/install-xpdf.php, replacing the variable www.example.com with the real domain name, where your X-Cart is installed.
4. Enter the Auth code, accept the License Agreement and click the Next button.
5. The installation script copies the files and activates the module. Click the Next button to continue.
6. The installation script generates a new system fingerprint. Click the Next button to complete the installation.
7. Use the ADMINISTRATOR AREA link to log in to the Admin area.
To uninstall the X-PDF Invoices module:
1. In a web browser, run the installation script at http://www.example.com/install-xpdf.php, replacing the "www.example.com" with the real domain name, where your X-Cart is installed.
2. Choose the Uninstall the module option, enter the Auth code, accept the License Agreement and click the Next button.
3. Once the installation script has removed the X-PDF Invoices module files and deactivated the module, click the Next button to complete the uninstallation.
4. On the Uninstallation complete screen, click Next to leave the Wizard.
Enabling X-PDF Invoices Module in X-Cart
Once you have installed the X-PDF Invoices module, enable it in the X-Cart Admin area. Otherwise, you will be unable to use the module for launching the affiliate system at your store.
To enable the X-PDF Invoices module:
- Log in to the X-Cart Admin area and go to the Modules section (select Settings -> Modules on the administration menu).
- On the list of modules, find the "X-PDF invoices" item and select the check box by the item's name.
- Scroll down to the bottom of the page and click the Apply changes button to apply the changes.
Configuring X-PDF Invoices Module in X-Cart
Now, tell your X-Cart what it should do with all the stuff you have just set up -- configure the X-PDF Invoices module that you installed a few steps earlier.
To configure the X-PDF Invoices module in your X-Cart Admin area:
1. Log in to the X-Cart Admin area.
2. Select Settings -> Modules on the menu.
3. Scroll down until you see the X-PDF Invoices module item and then click on the Configure link by the item.
This opens a box with options and settings for the X-PDF Invoices module.
4. In the X-PDF section that appears, toggle the Attach PDF invoice to order notification and then click the Apply changes button.