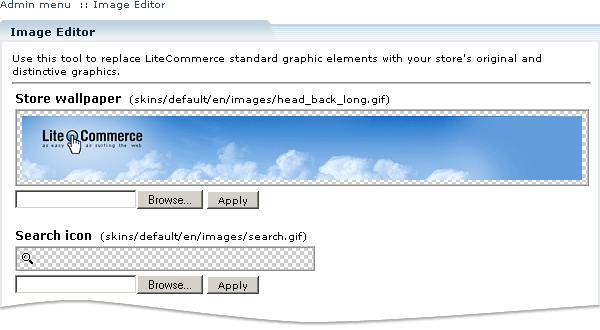Difference between revisions of "LiteCommerce:Customizing Images"
(Created page with ''''Image Editor''' is a tool you can use to replace LiteCommerce standard graphic elements with your store's original and distinctive graphics. A link to it is located in the '''…') |
m |
||
| Line 1: | Line 1: | ||
| + | {{LC2_disclaimer}}<br /><br /> | ||
'''Image Editor''' is a tool you can use to replace LiteCommerce standard graphic elements with your store's original and distinctive graphics. A link to it is located in the ''''Look &Feel'''' menu in the Administrator Zone. Using this tool, the following basic images can be customized: | '''Image Editor''' is a tool you can use to replace LiteCommerce standard graphic elements with your store's original and distinctive graphics. A link to it is located in the ''''Look &Feel'''' menu in the Administrator Zone. Using this tool, the following basic images can be customized: | ||
Latest revision as of 12:25, 31 May 2012
|
Image Editor is a tool you can use to replace LiteCommerce standard graphic elements with your store's original and distinctive graphics. A link to it is located in the 'Look &Feel' menu in the Administrator Zone. Using this tool, the following basic images can be customized:
- Your store logo;
- Store wallpaper;
- Customer Zone icons;
- Customer Zone menu images;
- Customer Zone button images;
- 'Go' button.
When you switch to the 'Image Editor' section, you see all the abovementioned images displayed along with their filenames and location within the LiteCommerce installation folder (Figure 3-67).
In order to replace the original image with a custom one:
- Locate the image you want to replace.
- Click on the 'Browse...' button underneath it.
- Select an image from your local computer. For best results it is recommended that your custom image has the same size in pixels as the original one, otherwise it will be resized to fit into the design skin in use.
- Click on the 'Apply' button to upload your new image to the server and replace the former one with it.
Note: When an image is uploaded to the web-server where LiteCommerce software is installed, it is renamed in order to replace the original one. The old one is impossible to retrieve unless you reinstall the design skin.