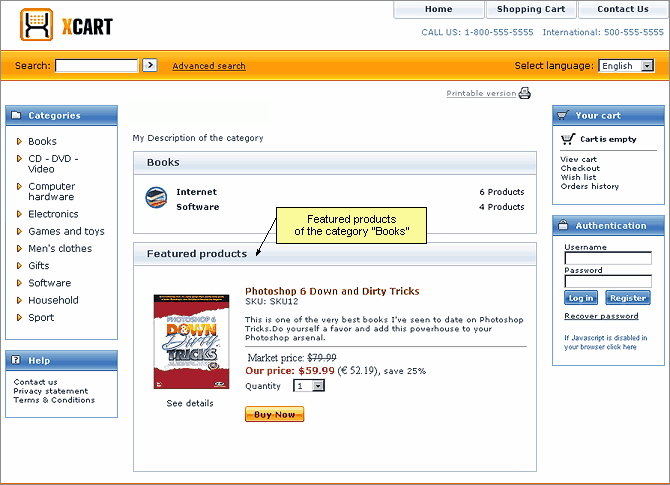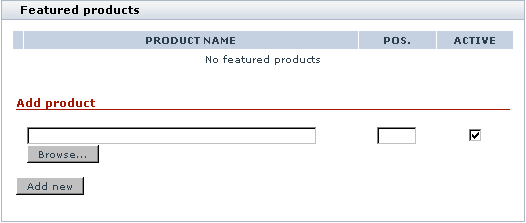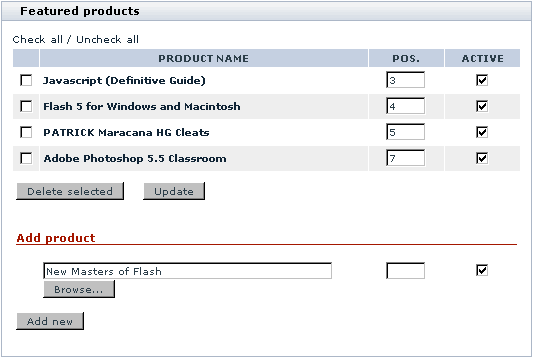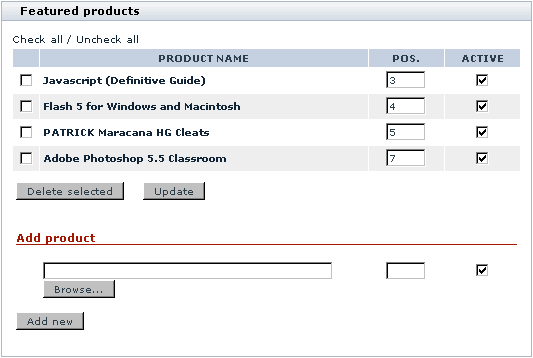Difference between revisions of "X-Cart:Featured Products"
(→Disabling/enabling featured products) |
m (→Roles in featured products management) |
||
| (7 intermediate revisions by 5 users not shown) | |||
| Line 1: | Line 1: | ||
== Featured products in X-Cart == | == Featured products in X-Cart == | ||
| − | X-Cart allows the store administrator to promote specific products by making them featured and showcasing them in featured products lists. Featured products lists are lists of featured products displayed prominently on the main page or on the category pages in the Customer area like this: | + | X-Cart allows the store administrator to promote specific products by making them featured and showcasing them in featured products lists. Featured products lists are lists of featured products displayed prominently on the main page (home page) or on the category pages in the Customer area like this: |
| − | [[Image:cat3.gif|670px | + | : [[Image:cat3.gif|670px]] |
| − | The Customer area main page and the pages | + | The Customer area main page (home page) and the category pages can each have a featured products lists. The administrator can choose which products must be added to each specific featured products list. |
{{Note1|Note: Featured products lists are displayed in the store only when they are not empty. To be displayed on a store page, a featured products list must contain at least one featured product.}} | {{Note1|Note: Featured products lists are displayed in the store only when they are not empty. To be displayed on a store page, a featured products list must contain at least one featured product.}} | ||
| Line 13: | Line 13: | ||
==Roles in featured products management== | ==Roles in featured products management== | ||
| − | If you are an X-Cart GOLD administrator/provider or an X-Cart PRO administrator: | + | If you are an X-Cart GOLD or GOLD PLUS administrator/provider or an X-Cart PLATINUM or PRO administrator: |
| − | * You can add any existing product to a featured products list (Check out [[#Adding Featured Products]]). | + | * You can add any existing product to a featured products list (Check out [[#Adding Featured Products | Adding Featured Products]]). |
| − | * You can manage products contained in featured products lists (See [[#Managing Featured Products]]). | + | * You can manage products contained in featured products lists (See [[#Managing Featured Products | Managing Featured Products]]). |
| − | If you are an X-Cart PRO provider: | + | If you are an X-Cart PLATINUM or PRO provider: |
* You cannot control whether any of your products will appear in a featured products list. | * You cannot control whether any of your products will appear in a featured products list. | ||
==Adding Featured Products== | ==Adding Featured Products== | ||
| + | |||
| + | ===Adding featured products to category pages=== | ||
You can add products to featured products lists. Any product can be added to as many featured products lists as necessary. | You can add products to featured products lists. Any product can be added to as many featured products lists as necessary. | ||
| Line 28: | Line 30: | ||
To add a product to a featured products list: | To add a product to a featured products list: | ||
| − | 1. Go to the '<u>Categories Management</u>' section of the Admin area (<u>Catalog | + | 1. Go to the '<u>Categories Management</u>' section of the Admin area (select <u>Catalog->Categories</u> on the menu). |
| + | |||
| + | 2. [[X-Cart:Categories#Navigating the category tree|Browse to the category level]], where you wish to add a featured product, or scroll down the current page (root level of categories) in case you want to add the products to the featured products list that appears on the Customer area's main page. | ||
| − | + | Below the '<u>Categories</u>' dialog box, you should see a dialog box titled '<u>Featured products</u>'. | |
| − | [[Image:feat.gif|526px | + | : [[Image:feat.gif|526px]] |
| Line 43: | Line 47: | ||
| − | [[Image:feat2.gif|533px | + | : [[Image:feat2.gif|533px]] |
| Line 53: | Line 57: | ||
When you click '''Add new''', the product is added to the featured products list. A message is displayed confirming that the featured product has been added successfully. | When you click '''Add new''', the product is added to the featured products list. A message is displayed confirming that the featured product has been added successfully. | ||
| + | |||
| + | ===Adding featured products to home page=== | ||
| + | |||
| + | To add featured products to home page: | ||
| + | |||
| + | 1. Go to the '<u>Categories Management</u>' page of the Admin area (select <u>Catalog->Categories</u> on the menu). | ||
| + | |||
| + | 2. Scroll down the '<u>Categories Management</u>' page until you see the '<u>Featured products</u>' section. | ||
| + | |||
| + | 3. In the '<u>Add product</u>' area of the '<u>Featured products</u>' section, click the '''Browse...''' button. | ||
| + | |||
| + | 4. In the '<u>Choose a product window</u>' that appears, browse to the product to be added and then click '''Select'''. | ||
| + | |||
| + | 5. In the '<u>Add product</u>' area of the '<u>Featured products</u>' section, optionally set the position of the selected item on the 'Featured products' list, select the '''Active''' check box and then click the '''Add new''' button. | ||
==Managing Featured Products== | ==Managing Featured Products== | ||
| Line 69: | Line 87: | ||
| − | [[Image:feat1.gif|533px | + | : [[Image:feat1.gif|533px]] |
| Line 110: | Line 128: | ||
When you click on '''Delete selected''', the selected products are removed from the featured products list. A message is displayed confirming that the selected featured products have been deleted successfully. | When you click on '''Delete selected''', the selected products are removed from the featured products list. A message is displayed confirming that the selected featured products have been deleted successfully. | ||
| + | |||
| + | [[Category:X-Cart user manual]] | ||
Latest revision as of 13:00, 9 October 2012
Contents
Featured products in X-Cart
X-Cart allows the store administrator to promote specific products by making them featured and showcasing them in featured products lists. Featured products lists are lists of featured products displayed prominently on the main page (home page) or on the category pages in the Customer area like this:
The Customer area main page (home page) and the category pages can each have a featured products lists. The administrator can choose which products must be added to each specific featured products list.
Roles in featured products management
If you are an X-Cart GOLD or GOLD PLUS administrator/provider or an X-Cart PLATINUM or PRO administrator:
- You can add any existing product to a featured products list (Check out Adding Featured Products).
- You can manage products contained in featured products lists (See Managing Featured Products).
If you are an X-Cart PLATINUM or PRO provider:
- You cannot control whether any of your products will appear in a featured products list.
Adding Featured Products
Adding featured products to category pages
You can add products to featured products lists. Any product can be added to as many featured products lists as necessary.
To add a product to a featured products list:
1. Go to the 'Categories Management' section of the Admin area (select Catalog->Categories on the menu).
2. Browse to the category level, where you wish to add a featured product, or scroll down the current page (root level of categories) in case you want to add the products to the featured products list that appears on the Customer area's main page.
Below the 'Categories' dialog box, you should see a dialog box titled 'Featured products'.
This dialog box allows you to add products to the featured products list at the current level of the category tree.
3. Use the 'Featured products' dialog box to add the product to the featured products list.
4. In the 'Add product' section of the 'Featured products' dialog box, select the product to be added as featured. The name of the product must appear in the 'Add product' section as follows:
5. (Optional) Use the field in the POS. column to specify the position at which you wish this product to appear in the featured products list. If you choose to leave the position field empty, the product will be placed at the end of the featured products list. You will be able to readjust the position of the product in the featured products list at any time later.
6. Use the check box in the ACTIVE column to specify whether this product must be visible in the featured products list immediately after creation.
7. Click the Add new button.
When you click Add new, the product is added to the featured products list. A message is displayed confirming that the featured product has been added successfully.
Adding featured products to home page
To add featured products to home page:
1. Go to the 'Categories Management' page of the Admin area (select Catalog->Categories on the menu).
2. Scroll down the 'Categories Management' page until you see the 'Featured products' section.
3. In the 'Add product' area of the 'Featured products' section, click the Browse... button.
4. In the 'Choose a product window' that appears, browse to the product to be added and then click Select.
5. In the 'Add product' area of the 'Featured products' section, optionally set the position of the selected item on the 'Featured products' list, select the Active check box and then click the Add new button.
Managing Featured Products
Changing the order of products in a featured products list
You can change the order in which products appear in a featured products list on the storefront.
To change the order of products in a featured products list, do the following:
1. Go to the 'Categories Management' section of the Admin area (Catalog menu->Categories).
2. Browse to the category level where the featured products list is located.
3. In the 'Featured products' dialog box, readjust the position numbers for the products in the list.
4. Click the Update button.
When you click on Update, the order of products in the featured products list changes. A message is displayed confirming that the featured products list has been updated successfully.
Disabling/enabling featured products
You can disable featured products. Disabling a featured product is different from disabling a product: when you disable a featured product, it is removed from the current featured products list; it is not removed from any categories to which it is assigned, nor from any other featured products lists on any other pages.
To temporarily disable one or more products contained in a featured products list, do the following:
- Go to the 'Categories Management' section of the Admin area (Catalog menu->Categories).
- Browse to the category level where the featured products list is located.
- In the 'Featured products' dialog box, locate the featured products that you wish to disable and unselect the ACTIVE check box opposite their names.
- Click the Update button.
When you click on Update, the selected products are removed from the featured products list on the storefront. A message is displayed confirming that the featured products list has been updated successfully.
To re-enable one or more previously disabled featured products, do the following:
- Go to the 'Categories Management' section of the Admin area (Catalog menu->Categories).
- Browse to the category level where the featured products list is located.
- In the 'Featured products' dialog box, locate the featured products that you wish to enable and select the ACTIVE check box opposite their names.
- Click the Update button.
When you click on Update, the selected products re-appear in the featured products list on the storefront. A message is displayed confirming that the featured products list has been updated successfully.
Deleting featured products
You can delete featured products. Deleting a featured product is different from deleting a product: when you delete a featured product, it is removed from the current featured products list; it is not removed from any categories to which it is assigned, nor from any other featured products lists on any other pages.
To delete one or more products from a featured products list, do the following:
- Go to the 'Categories Management' section of the Admin area (Catalog menu->Categories).
- Browse to the category level where the featured products list is located.
- In the 'Featured products' dialog box, locate the featured products that you wish to delete and select the check boxes to the left of their names.
- Click the Delete selected button.
When you click on Delete selected, the selected products are removed from the featured products list. A message is displayed confirming that the selected featured products have been deleted successfully.