Difference between revisions of "X-Cart:AmazonCDN"
(→Setting up Janrain) |
m |
||
| (16 intermediate revisions by 2 users not shown) | |||
| Line 1: | Line 1: | ||
| + | {{Note1 |Amazon CDN is no longer marketed as a regular module for X-Cart 4 Classic; however, if you require this solution for your X-Cart store, it can be implemented via X-Cart's [https://www.x-cart.com/custom-development.html Custom Development services].}} | ||
| + | |||
==Overview== | ==Overview== | ||
| − | The | + | The Amazon CDN is a solution for integrating your X-Cart store with [http://aws.amazon.com/s3/ Amazon S3] and [http://aws.amazon.com/cloudfront/ Amazon Cloudfront]. This allows you to delegate your content delivering routine to a fast and stable CDN (Content delivery network) provider. |
| − | + | Amazon CDN is available as a paid custom development service. To get Amazon CDN for your X-Cart store, please [http://www.x-cart.com/contact-us.html contact us]. | |
| − | |||
| − | |||
| − | |||
| − | |||
===Why CDN=== | ===Why CDN=== | ||
| − | + | * Speed up – CDN is a known means of distributing the content to end users with high data transfer speed. How it works? Requests for your content are automatically routed to the nearest server, and the closer this server to end user, the better the performance | |
| − | + | * Lower server load – CDN allows you to redistribute the load from your server to multiple external servers. | |
| − | + | * Better Crash Resistance – The less resources your site uses to serve static content, the more resources are left to MySQL and PHP, the more stable your system is. | |
| − | + | * Better User Experience – If only the site tends to freeze - the customers leave never to return: the shoppers are very impatient. Let them see what they seek, and quickly! With this module you can, really. | |
| − | + | * Improved SEO – Google treats site performance as one of key factors defining the site rank: the faster sites tend to rank higher in search results. | |
| − | |||
| − | |||
| − | |||
| − | |||
| − | |||
| − | |||
| − | * | ||
| − | * Crash Resistance – | ||
| − | * | ||
| − | * | ||
===Key benefits of using the Amazon CDN module in X-Cart=== | ===Key benefits of using the Amazon CDN module in X-Cart=== | ||
| + | * You may upload the images (product, manufacturer and category images, special offers etc) which is up to 60% of page size, as well as files from E-Goods module. | ||
| + | * It gives you access to the highly scalable, reliable, secure and fast Cloud data storage infrastructure of Amazon. | ||
| + | * You can opt between ‘Standard storage’ (for important data) and cheaper ‘Reduced Redundancy Storage’ (http://aws.amazon.com/about-aws/whats-new/2010/05/19/announcing-amazon-s3-reduced-redundancy-storage/ ) for reproducible and non-critical data. | ||
| + | * Though we gave admin the opportunity to force the objects uploading to Amazon repo manually, the module is written so that the store will upload everything automatically (still, no need to configure cron tasks!), report the uploading status and switch to serving the static content by Amazon. The store owner only needs to install the module - or have it installed by X-Cart team - register with Amazon and fill in the Amazon account settings... and reap the fruit ! | ||
| − | |||
| − | |||
| − | |||
| − | |||
| − | |||
| − | |||
| − | |||
| − | |||
| − | |||
| − | |||
| − | |||
| − | |||
| − | |||
| − | |||
| − | |||
| − | |||
| − | |||
| − | |||
| − | |||
| − | |||
| − | |||
| − | |||
| − | |||
| − | |||
| − | |||
| − | |||
| − | |||
| − | |||
| − | |||
| − | |||
| − | |||
| − | |||
| − | |||
==Enabling the Amazon CDN Module in X-Cart== | ==Enabling the Amazon CDN Module in X-Cart== | ||
| Line 70: | Line 29: | ||
# In the list of modules, find the ''Amazon CDN'' item and select the check box next to it. | # In the list of modules, find the ''Amazon CDN'' item and select the check box next to it. | ||
# Click the '''Apply changes''' button to apply the changes. | # Click the '''Apply changes''' button to apply the changes. | ||
| − | |||
| − | |||
Now you can leave alone your X-Cart for a few moments and switch to Amazon AWS. | Now you can leave alone your X-Cart for a few moments and switch to Amazon AWS. | ||
| Line 77: | Line 34: | ||
==Setting up Amazon AWS== | ==Setting up Amazon AWS== | ||
| − | To be able to use the Amazon CDN module, you must get an account with Amazon AWS and obtain API keys for integration | + | To be able to use the Amazon CDN module, you must get an account with Amazon AWS and obtain API keys for the integration. |
| − | |||
| − | |||
| − | |||
| + | If you already have an Amazon AWS account, simply log in to the Amazon AWS Dashboard and create new keys for your X-Cart store, then proceed to the [[#Configuring the Amazon CDN Module in X-Cart|Configuring the Amazon CDN Module in X-Cart]] section. | ||
| − | and | + | ===Sign up for an Amazon AWS account=== |
| + | The Amazon S3 and Amazon CloudFront services are available on subscription basis with free amount of service. | ||
| + | More information is available on the [https://aws.amazon.com/s3/ Amazon Web Services site]. | ||
| − | + | To get an AWS account with Amazon, visit https://aws.amazon.com/s3/ and click the Sign Up button located at the top right hand corner of the screen. Follow the instructions on the screen to complete the sign up process. | |
| − | |||
| − | + | ===Obtain your API keys=== | |
| + | After completing the sign up process, log in to your AWS account and obtain the keys needed for access to the API.<br /> | ||
| − | # | + | Complete the following steps: |
| − | + | # Go to the AWS Security Credentials page:<br />[[File:AWS_Security_Credentials.png|border]]<br /><br /> | |
| − | # | + | # In the 'Access keys' section of the AWS Security Credentials page, create your Access Key ID and your Secret Access Key:<br />[[File:Access_key_ID_Secret_access_key_created.png|border]]<br /><br /> |
| − | + | # If you are going to use X-Cart's E-Goods module and store products ESD distribution in Amazon ESD, use the 'CloudFront Key Pairs' section of the AWS Security Credentials page to create your Access Key ID for CloudFront and download your Private Key File:<br />[[File:CloudFront_key_pairs.png|border]]<br /><br />[[File:New_key_pair_created.png|border]]<br />After downloading the Private Key File, create a sub-folder inside your X-Cart installation folder (for example 'cert') and upload your Private Key File (for example pk-APKAI2QCNQJ3L3PTN3FA.pem) into the sub-folder. | |
| − | |||
| − | |||
| − | |||
| − | |||
| − | |||
| − | |||
| − | |||
| − | |||
| − | |||
| − | |||
| − | |||
| − | |||
==Configuring the Amazon CDN Module in X-Cart== | ==Configuring the Amazon CDN Module in X-Cart== | ||
| Line 114: | Line 59: | ||
# Log in to the X-Cart Admin area. | # Log in to the X-Cart Admin area. | ||
# Select <u>Settings</u> -> <u>Modules</u> on the menu. | # Select <u>Settings</u> -> <u>Modules</u> on the menu. | ||
| − | # Scroll down until you see the Amazon CDN module item and click on the <u>Configure</u> link opposite it. The Amazon CDN module configuration page opens.<br /> | + | # Scroll down until you see the Amazon CDN module item and click on the <u>Configure</u> link opposite it. The Amazon CDN module configuration page opens.<br /> |
| − | # Adjust the Amazon CDN module configuration settings and click the '''Apply changes''' button. | + | # Adjust the Amazon CDN module configuration settings and click the '''Apply changes''' button.<br />[[File:AmazonCDN main settings.png|border]] |
| − | + | #* '''Amazon AWS key''': Enter the 'Access Key ID' created via the 'Access keys' section of the AWS Security Credentials page. | |
| − | + | #* '''Amazon AWS secret''': Enter the 'Secret Access Key' created via the 'Access keys' section of the AWS Security Credentials page. | |
| − | + | #* '''Amazon AWS Key Pair ID''': Enter the 'Access Key ID' created via the 'CloudFront Key Pairs' section of the AWS Security Credentials page. | |
| − | + | #* '''Amazon AWS Private Key Path''': Enter the path to your Private Key File. For example, if your Private Key File name is pk-APKAI2QCNQJ3L3PTN3FA.pem, and you uploaded it to the 'cert' sub-folder inside your X-Cart installation folder, the 'Amazon AWS Private Key Path' input value should be 'cert/pk-APKAI2QCNQJ3L3PTN3FA.pem'. | |
| − | |||
| − | |||
| − | |||
| − | |||
| − | |||
| − | |||
| − | |||
| − | |||
| − | |||
| − | |||
| − | |||
| − | |||
| − | |||
| − | |||
| − | |||
| − | |||
| − | |||
| − | |||
| − | |||
| − | |||
Latest revision as of 12:41, 7 March 2017
Contents
Overview
The Amazon CDN is a solution for integrating your X-Cart store with Amazon S3 and Amazon Cloudfront. This allows you to delegate your content delivering routine to a fast and stable CDN (Content delivery network) provider. Amazon CDN is available as a paid custom development service. To get Amazon CDN for your X-Cart store, please contact us.
Why CDN
- Speed up – CDN is a known means of distributing the content to end users with high data transfer speed. How it works? Requests for your content are automatically routed to the nearest server, and the closer this server to end user, the better the performance
- Lower server load – CDN allows you to redistribute the load from your server to multiple external servers.
- Better Crash Resistance – The less resources your site uses to serve static content, the more resources are left to MySQL and PHP, the more stable your system is.
- Better User Experience – If only the site tends to freeze - the customers leave never to return: the shoppers are very impatient. Let them see what they seek, and quickly! With this module you can, really.
- Improved SEO – Google treats site performance as one of key factors defining the site rank: the faster sites tend to rank higher in search results.
Key benefits of using the Amazon CDN module in X-Cart
- You may upload the images (product, manufacturer and category images, special offers etc) which is up to 60% of page size, as well as files from E-Goods module.
- It gives you access to the highly scalable, reliable, secure and fast Cloud data storage infrastructure of Amazon.
- You can opt between ‘Standard storage’ (for important data) and cheaper ‘Reduced Redundancy Storage’ (http://aws.amazon.com/about-aws/whats-new/2010/05/19/announcing-amazon-s3-reduced-redundancy-storage/ ) for reproducible and non-critical data.
- Though we gave admin the opportunity to force the objects uploading to Amazon repo manually, the module is written so that the store will upload everything automatically (still, no need to configure cron tasks!), report the uploading status and switch to serving the static content by Amazon. The store owner only needs to install the module - or have it installed by X-Cart team - register with Amazon and fill in the Amazon account settings... and reap the fruit !
Enabling the Amazon CDN Module in X-Cart
Once you have installed the Amazon CDN module, enable it in your store's Admin area.
To enable the Amazon CDN module:
- Log in to the X-Cart Admin area and go to the Modules section (Settings menu->Modules).
- In the list of modules, find the Amazon CDN item and select the check box next to it.
- Click the Apply changes button to apply the changes.
Now you can leave alone your X-Cart for a few moments and switch to Amazon AWS.
Setting up Amazon AWS
To be able to use the Amazon CDN module, you must get an account with Amazon AWS and obtain API keys for the integration.
If you already have an Amazon AWS account, simply log in to the Amazon AWS Dashboard and create new keys for your X-Cart store, then proceed to the Configuring the Amazon CDN Module in X-Cart section.
Sign up for an Amazon AWS account
The Amazon S3 and Amazon CloudFront services are available on subscription basis with free amount of service. More information is available on the Amazon Web Services site.
To get an AWS account with Amazon, visit https://aws.amazon.com/s3/ and click the Sign Up button located at the top right hand corner of the screen. Follow the instructions on the screen to complete the sign up process.
Obtain your API keys
After completing the sign up process, log in to your AWS account and obtain the keys needed for access to the API.
Complete the following steps:
- Go to the AWS Security Credentials page:
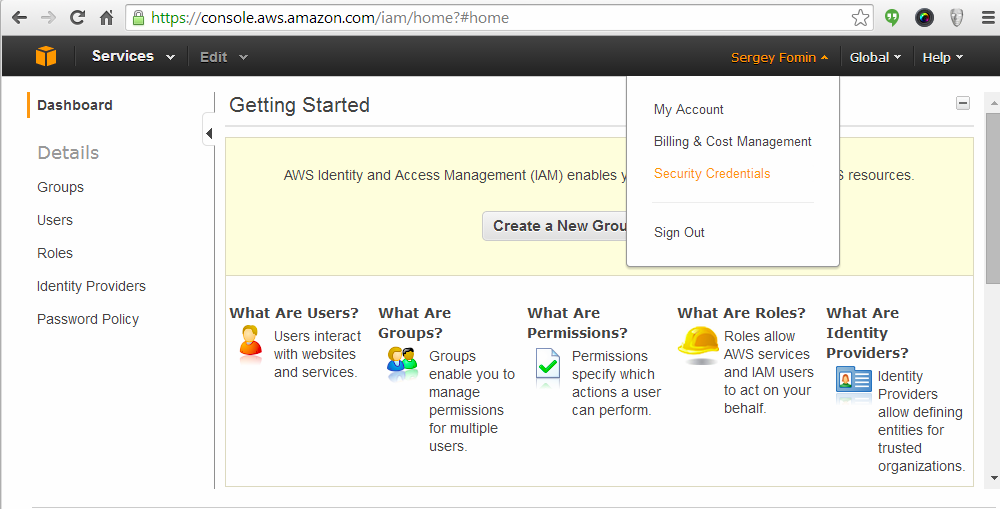
- In the 'Access keys' section of the AWS Security Credentials page, create your Access Key ID and your Secret Access Key:
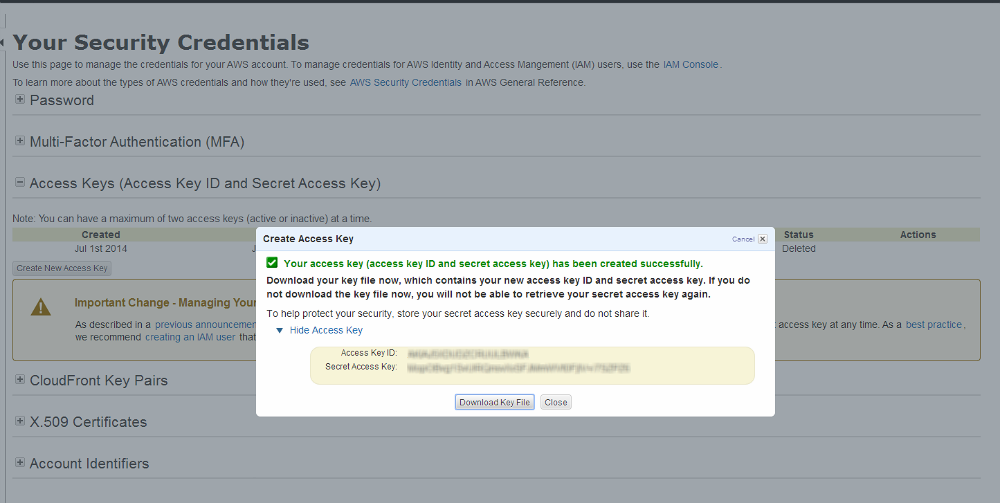
- If you are going to use X-Cart's E-Goods module and store products ESD distribution in Amazon ESD, use the 'CloudFront Key Pairs' section of the AWS Security Credentials page to create your Access Key ID for CloudFront and download your Private Key File:
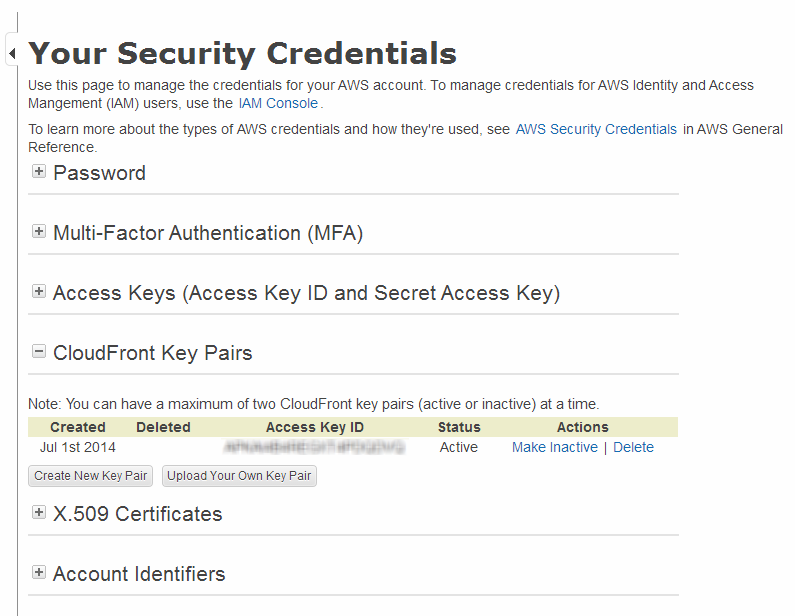
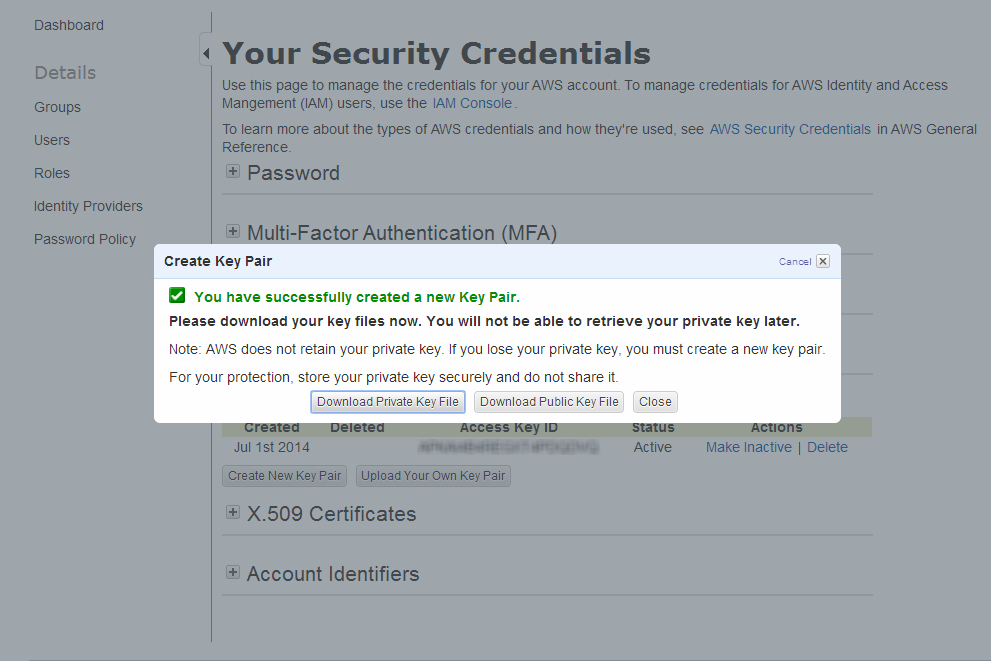
After downloading the Private Key File, create a sub-folder inside your X-Cart installation folder (for example 'cert') and upload your Private Key File (for example pk-APKAI2QCNQJ3L3PTN3FA.pem) into the sub-folder.
Configuring the Amazon CDN Module in X-Cart
Now, tell your X-Cart what it should do with all the stuff you have just set up -- configure the Amazon CDN module that you installed a few steps earlier.
To configure the Amazon CDN module in your X-Cart Admin area:
- Log in to the X-Cart Admin area.
- Select Settings -> Modules on the menu.
- Scroll down until you see the Amazon CDN module item and click on the Configure link opposite it. The Amazon CDN module configuration page opens.
- Adjust the Amazon CDN module configuration settings and click the Apply changes button.
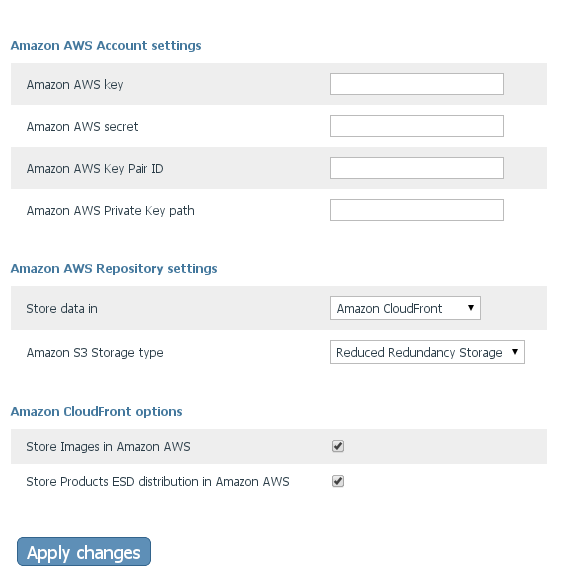
- Amazon AWS key: Enter the 'Access Key ID' created via the 'Access keys' section of the AWS Security Credentials page.
- Amazon AWS secret: Enter the 'Secret Access Key' created via the 'Access keys' section of the AWS Security Credentials page.
- Amazon AWS Key Pair ID: Enter the 'Access Key ID' created via the 'CloudFront Key Pairs' section of the AWS Security Credentials page.
- Amazon AWS Private Key Path: Enter the path to your Private Key File. For example, if your Private Key File name is pk-APKAI2QCNQJ3L3PTN3FA.pem, and you uploaded it to the 'cert' sub-folder inside your X-Cart installation folder, the 'Amazon AWS Private Key Path' input value should be 'cert/pk-APKAI2QCNQJ3L3PTN3FA.pem'.