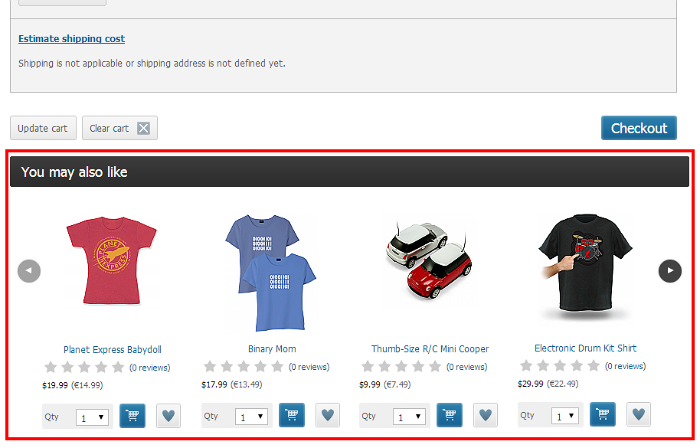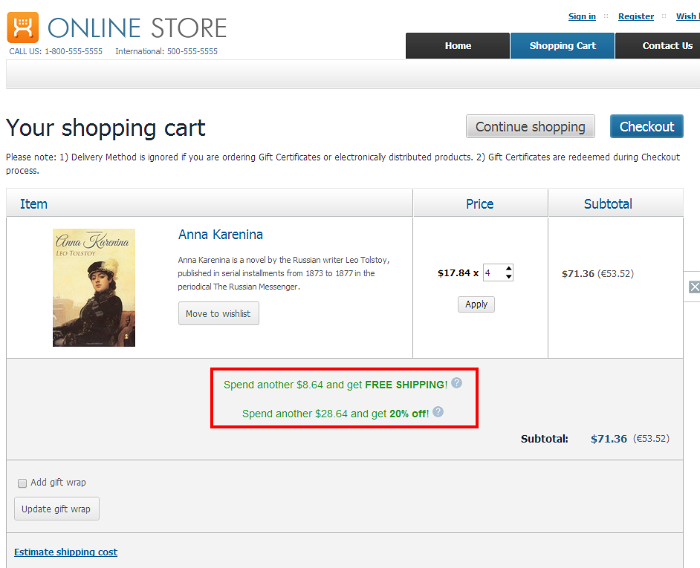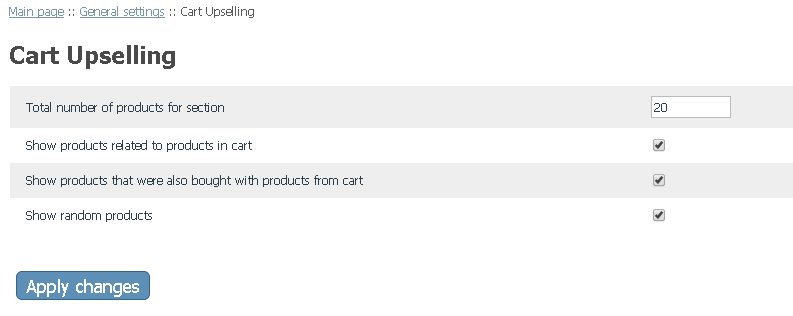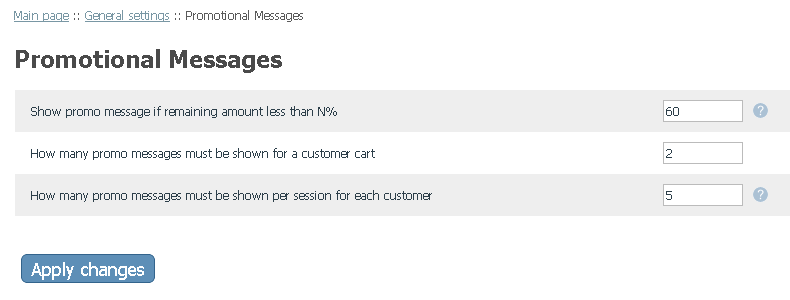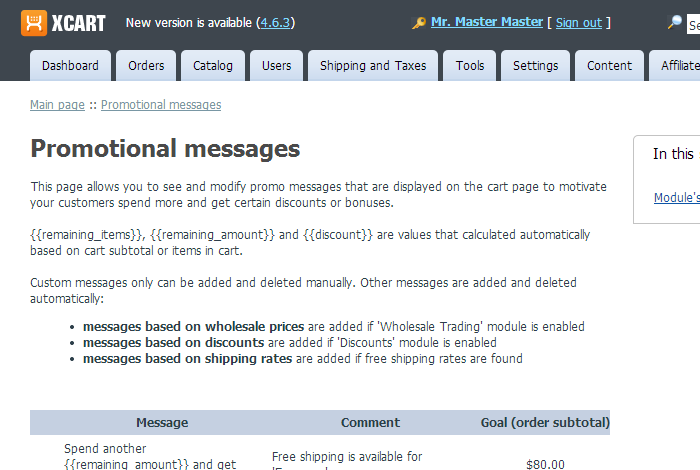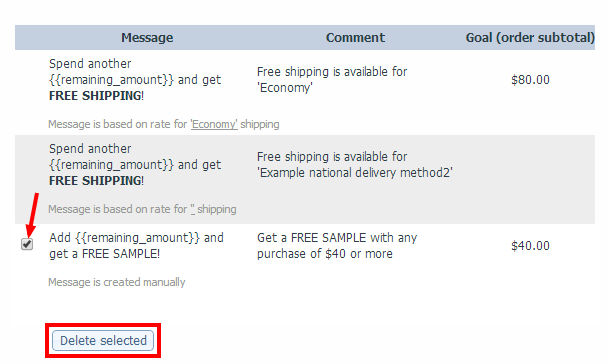Difference between revisions of "X-Cart:Sales Advisor"
m (→Enabling the Sales Advisor add-on module) |
m (→Editing an existing promotional message template) |
||
| (24 intermediate revisions by the same user not shown) | |||
| Line 2: | Line 2: | ||
==Overview== | ==Overview== | ||
| − | X-Cart's | + | X-Cart's '''Sales Advisor''' add-on is a bundle of two independent modules (not available separately): '''Cart Upselling''' and '''Promotional Messages'''. |
| − | The | + | The '''Cart Upselling''' module provides a way to grow your sales volume by adding a special <u>You may also like</u> carousel section on the cart page from which shoppers reviewing their cart contents can add complementary products to their purchase: |
:[[File:cart_upselling_cart_customer.png|border]]<br /> | :[[File:cart_upselling_cart_customer.png|border]]<br /> | ||
| − | The products to be displayed in this section are selected automatically based on the current contents of the customer's cart, and you can choose which types of products may be used for this section. For instance, you may choose: | + | The products to be displayed in this section are selected automatically based on the current contents of the customer's cart, and you can choose which types of products may be used for this section. For instance, you may choose to include: |
:* products that are related to a product in the cart, | :* products that are related to a product in the cart, | ||
:* products that were "also bought" by someone who bought a product contained in the cart (based on last month's sales statistics), | :* products that were "also bought" by someone who bought a product contained in the cart (based on last month's sales statistics), | ||
| Line 12: | Line 12: | ||
:* a combination of any of the above. | :* a combination of any of the above. | ||
| − | Do you have advertising campaigns like special offers, free shipping, discounts or wholesale pricing? Let your customers know about them: the | + | Do you have advertising campaigns like special offers, free shipping, discounts or wholesale pricing? Let your customers know about them: the '''Promotional Messages''' module allows you to configure an unlimited number of messages for your customers that will remind them about the benefits they can get: |
:[[File:promotional_messages_customer.png|border]]<br /> | :[[File:promotional_messages_customer.png|border]]<br /> | ||
| + | Give your buyers a hint that they're a footstep away from a beneficial bargain and encourage them to spend more! Done at the right time and in the right place, it's a powerful tool in your hands.<br /> | ||
| − | ==System requirements | + | ==System requirements and installation== |
| − | + | See [[X-Cart:Sales_Advisor_installation|X-Cart:Sales Advisor installation]] | |
| − | |||
| − | |||
| − | |||
| − | |||
| − | |||
| − | |||
| − | |||
| − | |||
| − | |||
| − | |||
| − | |||
| − | |||
| − | |||
| − | |||
| − | |||
| − | |||
| − | |||
| − | |||
| − | |||
| − | |||
| − | |||
| − | |||
| − | |||
| − | |||
| − | |||
| − | |||
| − | |||
| − | |||
==Activating and deactivating the Cart Upselling and Promotional Messages modules== | ==Activating and deactivating the Cart Upselling and Promotional Messages modules== | ||
| Line 54: | Line 27: | ||
# Depending on the version of X-Cart you are using, you may need to apply the change by clicking the '''Apply changes''' button. The module will be enabled. | # Depending on the version of X-Cart you are using, you may need to apply the change by clicking the '''Apply changes''' button. The module will be enabled. | ||
| − | It is possible to disable (deactivate) any or both of the modules. Deactivation stops the module from operation, but it does not remove any settings you made to the module configuration nor clear any data that was generated during the period that the module was in operation. If you wish to completely remove all the data related to using any of the modules, the only way to do it would be to uninstall the Sales Advisor add-on completely (See [[X-Cart: | + | It is possible to disable (deactivate) any or both of the modules. Deactivation stops the module from operation, but it does not remove any settings you made to the module configuration nor clear any data that was generated during the period that the module was in operation. If you wish to completely remove all the data related to using any of the modules, the only way to do it would be to uninstall the Sales Advisor add-on completely (See [[X-Cart:Sales_Advisor_installation#Uninstallation|Sales Advisor: Uninstallation]] for instructions). |
'''To disable the Cart Upselling or Promotional Messages module:''' | '''To disable the Cart Upselling or Promotional Messages module:''' | ||
| Line 61: | Line 34: | ||
# Depending on the version of X-Cart you are using, you may need to apply the change by clicking the '''Apply changes''' button. The module will be disabled. | # Depending on the version of X-Cart you are using, you may need to apply the change by clicking the '''Apply changes''' button. The module will be disabled. | ||
| − | ==Configuring Cart Upselling module== | + | ==Configuring the Cart Upselling module== |
| − | '''To | + | '''To configure the module:''' |
| − | # In the | + | # In the Modules section of your store's Admin area ('''Settings menu'''->'''Modules'''), locate the entry for the '''Cart Upselling''' module and click on the <u>Configure</u> link opposite it. The module configuration page (titled by the name of the module) opens. |
#: [[Image:cart_upselling_module_settings_admin.png|border]]<br /> | #: [[Image:cart_upselling_module_settings_admin.png|border]]<br /> | ||
| − | # | + | # Adjust the module configuration settings: |
| − | # Choose the | + | #* Use the setting '''Total number of products for section''' to specify the maximum number of products that you wish to be displayed in the <u>You may also like</u> carousel slider section of the cart page. As a result, the <u>You may also like</u> section will display no more products than is specified here. |
| − | #:* ''Show products related to products in cart'' | + | #* Choose the types of products that you would like to be included into the <u>You may also like</u> section. The following options are available: |
| − | #:* ''Show products that were also bought with the products in cart'' | + | #:* '''Show products related to products in cart''': Enabling this option allows the module to include products that were marked as related to any of the products contained in the shopping cart (via the Upselling products section of the product editing page). |
| − | #:* ''Show random products'' - this | + | #:* '''Show products that were also bought with the products in cart''': Enabling this option allows the module to include products that were purchased by other customers with any of the products contained in the shopping cart (based on last month's sales statistics). |
| − | # Click | + | #:* '''Show random products''': Enabling this option allows the module to include randomly selected products. |
| + | #: ''How it works:''<br />Selection of products for the <u>You may also like</u> section is done in the following order of priority: first, the module selects all related products, then - if there are empty product slots left in the carousel slider after adding the related products - it selects 'also bought' products, and finally - if after adding both the related and 'also bought' products there's still room left in the slider - it adds random products.<br />Consider the following example: We have set the total number of product slots in the carousel slider (the setting '''Total number of products for section''') to "5" and chosen to use all the three product types (related, 'also bought' and random) for the <u>You may also like</u> section. The module has found, say, four related and two 'also bought' products for a customer's cart. In this case, the <u>You may also like</u> section will only show four related products and one 'also bought' product; no random products will be included. | ||
| + | # Click '''Apply changes''' to save the changes. | ||
| − | |||
| − | |||
| − | |||
| − | + | By default, the number of product slots visible in the <u>You may also like</u> section without scrolling is set to 4. This number can be changed in the file <u><root_dir>modules/XCart_Upselling/config.php</u>. | |
| + | |||
| + | ==Configuring the Promotional Messages module== | ||
| + | |||
| + | '''To configure the module:''' | ||
| + | # In the Modules section of Admin area ('''Settings menu'''->'''Modules'''), locate the entry for the '''Promotional Messages''' module and click on the <u>Configure</u> link opposite it. The module configuration page (titled by the name of the module) opens. | ||
#: [[Image:promotional_messages_module_settings_admin.png|border]]<br /> | #: [[Image:promotional_messages_module_settings_admin.png|border]]<br /> | ||
| − | # Show promo message if remaining amount less than | + | # Adjust the module configuration settings: |
| − | # | + | #* '''Show promo message if remaining amount less than N%''': Sorry, a known bug here... This should be read "'''Show promo message if current cart subtotal amount is at least N% of the goal value'''" (We're going to correct the wording in future versions of the module). Use this setting to specify the subtotal threshold value starting with which promotional messages for campaigns aiming to increase the customer's order subtotal should be displayed. The subtotal threshold value here must be expressed as percentage of the subtotal amount required for the customer to be deemed eligible for the offer advertised by the promotional message.<br />''Example:''<br />You have a free shipping option for customers checking out with an order subtotal amount of $100 or more, and you want to advertise this option using a promotional message that says "Spend another $$$ to get free shipping". Would you want this promo message to be shown to a customer who is about to order $10 worth of goods? $100 is probably much more than this type of customer is ready to spend, so the message is unlikely to be effective, but may be considered annoying by the customer, so better not display it in this case. On the other hand, a customer checking out with $90 worth of goods is likely to be more open to the idea of spending a few dollars more to get free shipping, so displaying the message to them will be a good thing. So, basically, you need to determine, at which point displaying the message becomes a good thing. For instance, you decided to set this value to 60%. Then the message advertising the free shipping option for orders of $100 or more will only be displayed to customers after their cart subtotal amount becomes at least $60 (That is exactly 60% of the $100 subtotal required to get free shipping). |
| − | # | + | #* '''How many promo messages must be shown for a customer cart''': Use this to set the maximum number of messages that may be shown at the same time for a certain shopping cart. This setting, again, helps you to avoid annoying buyers with too many messages. |
| − | == | + | #* '''How many promo messages must be shown per session for each customer''': Use this to set the maximum number of messages that may be shown to customer per session. If your customer sees a new promo message every time they add an item to the shopping cart, they may feel the store is trying to get more money out of them and become frustrated. So, it is strongly recommended to keep the number of messages shown to customer per session within reasonable limits. |
| + | # Click '''Apply changes''' to save the changes. | ||
| + | |||
| + | ==Using the Promotional Messages module== | ||
| + | ===Understanding promotional message templates=== | ||
| + | |||
| + | Promotional messages that are shown to customers are formed automatically based on the message templates which can be configured on the Promotional messages page in your store's Administration back end ('''Catalog''' -> '''Promotional messages'''): | ||
| + | :[[File:promo_msg_page.png|border]]<br /> | ||
| + | On this page you can review the templates for promotional messages that are currently enabled at your store, add more templates, edit existing templates and - if your store supports multiple languages - translate your message templates into each of the languages used by your store. | ||
| − | + | The Promotional Messages module supports four types of messages (Depending on the current configuration of your store, you may be able to see templates for some or all of them in your Promotional messages list): | |
| − | + | :* '''Messages based on discounts'''<br />Messages of this type are displayed for carts whose subtotal is about to qualify for any global discount configured via the '''Catalog''' -> '''Discounts''' section (Important: Customer must be eligibile for the discount, i.e. 1) the discount must be available to the customer's membership level; 2) at least some of the products in the shopping cart must be eligible for global discounts (the '''Apply global discounts''' check box in their product details must be enabled); 3) the subtotal based on the products eligible for global discounts in the customer's cart must qualify for the discount).<br />By default, the template for this type of messages appears in the Promotional messages list as follows:<br />[[File:Promo_msg_discounts.png|border]]<br />The template is available out of the box and cannot be deleted from the Promotional messages list manually. The template can be edited and translated into other languages; however, the Goal value (the subtotal amount that must be reached for the customer to get a discount) is not editable for this message type as it is taken from the specific global discount settings. | |
| + | <br /> | ||
| + | :* '''Messages based on shipping rates'''<br />Messages of this type inform your customers about the free shipping they can get if their order subtotal reaches a certain amount.<br />By default, templates for this type of messages look like the following:<br />[[File:Promo_msg_shipping_rate.png|border]]<br />Templates for messages based on shipping rates are added to your Promotional messages list automatically if the module finds any free shipping rates. A separate message template is created for each shipping method with a free shipping rate. The templates cannot be deleted from the Promotional messages list manually, but they will be disabled automatically as soon as you remove the respective free shipping rates. The template can be edited and translated into other languages; however, the Goal value (the subtotal amount that must be reached for the customer to get free shipping) is not editable for this message type as it is taken from the Order subtotal range field of the specific shipping rate settings. | ||
| + | <br /> | ||
| + | :* '''Messages based on wholesale prices'''<br />Messages of this type are displayed not on the cart page itself, but in the 'Add to cart' popup (X-Cart's built-in module '''[[X-Cart:Add_To_Cart_Popup|Add To Cart Popup]]''' must be enabled). Such messages inform the customer that volume discounts are available for the product they have just added to their shopping cart, and they can get the product at a cheaper, wholesale price - if they add some more units of the product to their shopping cart (Important: The wholesale price must be available to the customer's membership level). Messages based on wholesale prices are shown with the 'Call-to-action' button allowing your customer to easily add the required number of product units to the shopping cart with one click:<br />[[File:promotional_messages_wholesale_customer.png|border]]<br />A template for messages of this type is added to your Promotional messages list automatically if your store has the '''[[X-Cart:Wholesale_Trading|Wholesale Trading]]''' module enabled.<br />By default, the template for this type of messages appears in the Promotional messages list as follows:<br />[[File:Promo_msg_wholesale.png|border]]<br />The template cannot be deleted from the Promotional messages list manually, but it will be disabled automatically if you disable the Wholesale Trading module. The template can be edited and translated into other languages; however, the Goal value is not editable for this message type as the number of units qualifying for a wholesale price is taken from the specific wholesale price settings. | ||
| + | <br /> | ||
| + | :* '''Custom messages'''.<br />These are messages you create manually. Templates for this type of messages can be added using the Add new custom message section of the Promotional messages page (See [[X-Cart:Sales_Advisor#Adding a custom promotional message template|Adding a custom promotional message template]] for more info). Unlike the templates for the three previously named message types, custom message templates can be deleted. They also have an editable Goal field. Here's an example of a custom message template:<br />[[File:Promo_msg_custom.png|border]] | ||
| + | <br /> | ||
| − | + | ===Adding a custom promotional message template=== | |
| + | If the promotional messages supported by the module out of the box do not cover all of your advertising needs, you can set up your own custom promotional messages. For this purpose you will need to add a template for each custom message you require via the Promotional messages page of your store's Admin back end. | ||
| − | + | '''To add a custom message template:''' | |
| + | # Go to the Promotional messages page ('''Catalog''' -> '''Promotional messages''') and scroll down to the 'Add new custom message' section. | ||
| + | # In this section, enter the text of the message (the text area in the first column) and, if necessary, add a comment (the text area in the second column).<br />In the text of the message, use [[File:Calc_values.png]]to replace values calculated based on the customer's cart.<br />The comment can be used to provide any useful information like restrictions, advice, links, etc. It will be shown in a help popup when a customer hovers the mouse over the help icon next to the message text.<br />If necessary, use the 'goal' field (the box in the third column with the currency symbol next to it) to set the subtotal amount required for the customer to get the offer advertised by the message:<br />[[File:Add_custom_msg.png|border]]<br /><br />''Multiple languages:'' If your store supports more than one language, 'message' and 'comment' text areas will be provided for each of the languages, so you will be able to enter message translations:<br />[[File:Add_custom_msg_multi.png|border]] | ||
| + | # Click '''Apply changes'''. The custom message will be added to the Promotional mesages list. | ||
| + | <br /><br /> | ||
| − | + | ===Editing an existing promotional message template=== | |
| − | + | It is possible to edit existing message templates, both custom and created automatically. | |
| − | |||
| − | |||
| − | |||
| − | |||
| − | |||
| − | |||
| − | |||
| − | |||
| − | |||
| − | |||
| − | + | '''To edit a message template:''' | |
| + | # On the Promotional messages page ('''Catalog''' -> '''Promotional messages'''), locate the template that needs to be edited and hover your mouse over the 'message' or 'comment' text pertaining to this template. As a result, '<u>Edit</u>' links will be displayed next to the 'message' and 'comment' fields:<br />[[File:Promo_msg_edit.png|border]]<br /> | ||
| + | # Click on any of the '<u>Edit</u>' links. A template editing section will be expanded displaying the message text, comment and, if applicable, goal, in editable fields. | ||
| + | # Make any changes you require. | ||
| + | # Click '''Apply changes'''. The template will be updated.<br /><br /> | ||
| − | + | ===Deleting an existing promotional message template=== | |
| + | To stop a certain custom message from appearing on the storefront, you need to delete its template. | ||
| − | [[ | + | '''To delete a custom message template:''' |
| + | # On the Promotional messages page ('''Catalog''' -> '''Promotional messages'''), locate the template that needs to be deleted and mark it for deletion by selecting the respective check box on the left. | ||
| + | # Click '''Delete selected''':<br />[[File:Promo_msg_delete.png|border]]<br />The template will be deleted. | ||
[[Category:X-Cart modules]] | [[Category:X-Cart modules]] | ||
| − | |||
Latest revision as of 17:06, 11 March 2014
Contents
Overview
X-Cart's Sales Advisor add-on is a bundle of two independent modules (not available separately): Cart Upselling and Promotional Messages.
The Cart Upselling module provides a way to grow your sales volume by adding a special You may also like carousel section on the cart page from which shoppers reviewing their cart contents can add complementary products to their purchase:
The products to be displayed in this section are selected automatically based on the current contents of the customer's cart, and you can choose which types of products may be used for this section. For instance, you may choose to include:
- products that are related to a product in the cart,
- products that were "also bought" by someone who bought a product contained in the cart (based on last month's sales statistics),
- randomly selected products,
- a combination of any of the above.
Do you have advertising campaigns like special offers, free shipping, discounts or wholesale pricing? Let your customers know about them: the Promotional Messages module allows you to configure an unlimited number of messages for your customers that will remind them about the benefits they can get:
Give your buyers a hint that they're a footstep away from a beneficial bargain and encourage them to spend more! Done at the right time and in the right place, it's a powerful tool in your hands.
System requirements and installation
See X-Cart:Sales Advisor installation
Activating and deactivating the Cart Upselling and Promotional Messages modules
After the Sales Advisor add-on module installation has been completed, the modules Cart Upselling and Promotional Messages are installed, but not active. To start using these modules, you need to enable (activate) them.
To enable the Cart Upselling or Promotional Messages module:
- In your store's Admin area, go to the Modules section (Settings menu->Modules). This opens the list of your store's installed modules.
- Locate the entry for the module you wish to enable (Cart Upselling or Promotional Messages) and select the respective check box on the left.
- Depending on the version of X-Cart you are using, you may need to apply the change by clicking the Apply changes button. The module will be enabled.
It is possible to disable (deactivate) any or both of the modules. Deactivation stops the module from operation, but it does not remove any settings you made to the module configuration nor clear any data that was generated during the period that the module was in operation. If you wish to completely remove all the data related to using any of the modules, the only way to do it would be to uninstall the Sales Advisor add-on completely (See Sales Advisor: Uninstallation for instructions).
To disable the Cart Upselling or Promotional Messages module:
- In your store's Admin area, go to the Modules section (Settings menu->Modules).
- Locate the entry for the module you wish to disable and unselect the respective check box on the left.
- Depending on the version of X-Cart you are using, you may need to apply the change by clicking the Apply changes button. The module will be disabled.
Configuring the Cart Upselling module
To configure the module:
- In the Modules section of your store's Admin area (Settings menu->Modules), locate the entry for the Cart Upselling module and click on the Configure link opposite it. The module configuration page (titled by the name of the module) opens.
- Adjust the module configuration settings:
- Use the setting Total number of products for section to specify the maximum number of products that you wish to be displayed in the You may also like carousel slider section of the cart page. As a result, the You may also like section will display no more products than is specified here.
- Choose the types of products that you would like to be included into the You may also like section. The following options are available:
- Show products related to products in cart: Enabling this option allows the module to include products that were marked as related to any of the products contained in the shopping cart (via the Upselling products section of the product editing page).
- Show products that were also bought with the products in cart: Enabling this option allows the module to include products that were purchased by other customers with any of the products contained in the shopping cart (based on last month's sales statistics).
- Show random products: Enabling this option allows the module to include randomly selected products.
- How it works:
Selection of products for the You may also like section is done in the following order of priority: first, the module selects all related products, then - if there are empty product slots left in the carousel slider after adding the related products - it selects 'also bought' products, and finally - if after adding both the related and 'also bought' products there's still room left in the slider - it adds random products.
Consider the following example: We have set the total number of product slots in the carousel slider (the setting Total number of products for section) to "5" and chosen to use all the three product types (related, 'also bought' and random) for the You may also like section. The module has found, say, four related and two 'also bought' products for a customer's cart. In this case, the You may also like section will only show four related products and one 'also bought' product; no random products will be included.
- Click Apply changes to save the changes.
By default, the number of product slots visible in the You may also like section without scrolling is set to 4. This number can be changed in the file <root_dir>modules/XCart_Upselling/config.php.
Configuring the Promotional Messages module
To configure the module:
- In the Modules section of Admin area (Settings menu->Modules), locate the entry for the Promotional Messages module and click on the Configure link opposite it. The module configuration page (titled by the name of the module) opens.
- Adjust the module configuration settings:
- Show promo message if remaining amount less than N%: Sorry, a known bug here... This should be read "Show promo message if current cart subtotal amount is at least N% of the goal value" (We're going to correct the wording in future versions of the module). Use this setting to specify the subtotal threshold value starting with which promotional messages for campaigns aiming to increase the customer's order subtotal should be displayed. The subtotal threshold value here must be expressed as percentage of the subtotal amount required for the customer to be deemed eligible for the offer advertised by the promotional message.
Example:
You have a free shipping option for customers checking out with an order subtotal amount of $100 or more, and you want to advertise this option using a promotional message that says "Spend another $$$ to get free shipping". Would you want this promo message to be shown to a customer who is about to order $10 worth of goods? $100 is probably much more than this type of customer is ready to spend, so the message is unlikely to be effective, but may be considered annoying by the customer, so better not display it in this case. On the other hand, a customer checking out with $90 worth of goods is likely to be more open to the idea of spending a few dollars more to get free shipping, so displaying the message to them will be a good thing. So, basically, you need to determine, at which point displaying the message becomes a good thing. For instance, you decided to set this value to 60%. Then the message advertising the free shipping option for orders of $100 or more will only be displayed to customers after their cart subtotal amount becomes at least $60 (That is exactly 60% of the $100 subtotal required to get free shipping). - How many promo messages must be shown for a customer cart: Use this to set the maximum number of messages that may be shown at the same time for a certain shopping cart. This setting, again, helps you to avoid annoying buyers with too many messages.
- How many promo messages must be shown per session for each customer: Use this to set the maximum number of messages that may be shown to customer per session. If your customer sees a new promo message every time they add an item to the shopping cart, they may feel the store is trying to get more money out of them and become frustrated. So, it is strongly recommended to keep the number of messages shown to customer per session within reasonable limits.
- Show promo message if remaining amount less than N%: Sorry, a known bug here... This should be read "Show promo message if current cart subtotal amount is at least N% of the goal value" (We're going to correct the wording in future versions of the module). Use this setting to specify the subtotal threshold value starting with which promotional messages for campaigns aiming to increase the customer's order subtotal should be displayed. The subtotal threshold value here must be expressed as percentage of the subtotal amount required for the customer to be deemed eligible for the offer advertised by the promotional message.
- Click Apply changes to save the changes.
Using the Promotional Messages module
Understanding promotional message templates
Promotional messages that are shown to customers are formed automatically based on the message templates which can be configured on the Promotional messages page in your store's Administration back end (Catalog -> Promotional messages):
On this page you can review the templates for promotional messages that are currently enabled at your store, add more templates, edit existing templates and - if your store supports multiple languages - translate your message templates into each of the languages used by your store.
The Promotional Messages module supports four types of messages (Depending on the current configuration of your store, you may be able to see templates for some or all of them in your Promotional messages list):
- Messages based on discounts
Messages of this type are displayed for carts whose subtotal is about to qualify for any global discount configured via the Catalog -> Discounts section (Important: Customer must be eligibile for the discount, i.e. 1) the discount must be available to the customer's membership level; 2) at least some of the products in the shopping cart must be eligible for global discounts (the Apply global discounts check box in their product details must be enabled); 3) the subtotal based on the products eligible for global discounts in the customer's cart must qualify for the discount).
By default, the template for this type of messages appears in the Promotional messages list as follows: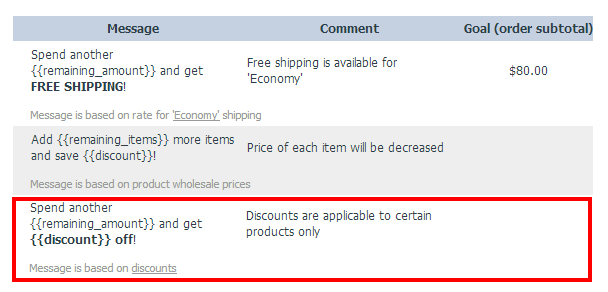
The template is available out of the box and cannot be deleted from the Promotional messages list manually. The template can be edited and translated into other languages; however, the Goal value (the subtotal amount that must be reached for the customer to get a discount) is not editable for this message type as it is taken from the specific global discount settings.
- Messages based on discounts
- Messages based on shipping rates
Messages of this type inform your customers about the free shipping they can get if their order subtotal reaches a certain amount.
By default, templates for this type of messages look like the following: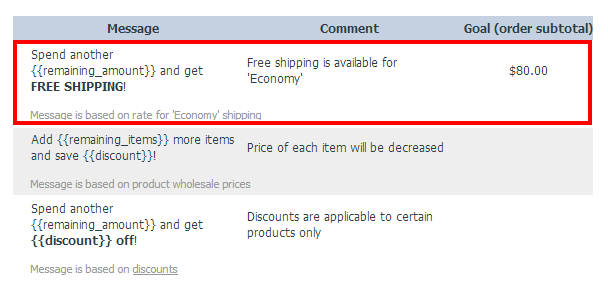
Templates for messages based on shipping rates are added to your Promotional messages list automatically if the module finds any free shipping rates. A separate message template is created for each shipping method with a free shipping rate. The templates cannot be deleted from the Promotional messages list manually, but they will be disabled automatically as soon as you remove the respective free shipping rates. The template can be edited and translated into other languages; however, the Goal value (the subtotal amount that must be reached for the customer to get free shipping) is not editable for this message type as it is taken from the Order subtotal range field of the specific shipping rate settings.
- Messages based on shipping rates
- Messages based on wholesale prices
Messages of this type are displayed not on the cart page itself, but in the 'Add to cart' popup (X-Cart's built-in module Add To Cart Popup must be enabled). Such messages inform the customer that volume discounts are available for the product they have just added to their shopping cart, and they can get the product at a cheaper, wholesale price - if they add some more units of the product to their shopping cart (Important: The wholesale price must be available to the customer's membership level). Messages based on wholesale prices are shown with the 'Call-to-action' button allowing your customer to easily add the required number of product units to the shopping cart with one click: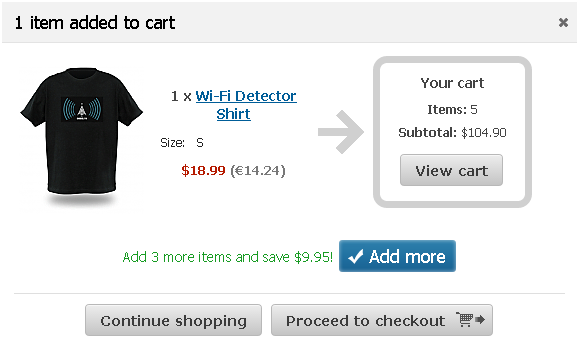
A template for messages of this type is added to your Promotional messages list automatically if your store has the Wholesale Trading module enabled.
By default, the template for this type of messages appears in the Promotional messages list as follows: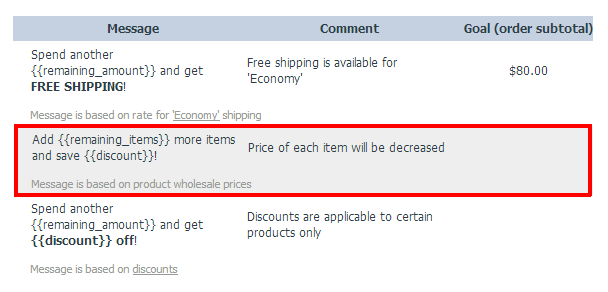
The template cannot be deleted from the Promotional messages list manually, but it will be disabled automatically if you disable the Wholesale Trading module. The template can be edited and translated into other languages; however, the Goal value is not editable for this message type as the number of units qualifying for a wholesale price is taken from the specific wholesale price settings.
- Messages based on wholesale prices
- Custom messages.
These are messages you create manually. Templates for this type of messages can be added using the Add new custom message section of the Promotional messages page (See Adding a custom promotional message template for more info). Unlike the templates for the three previously named message types, custom message templates can be deleted. They also have an editable Goal field. Here's an example of a custom message template: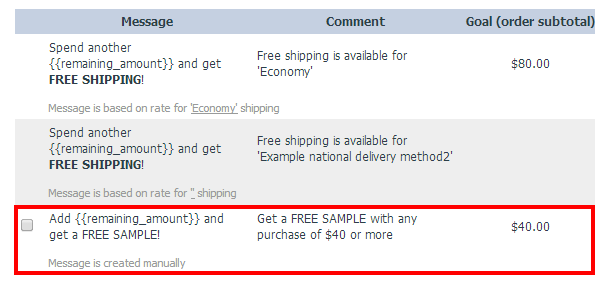
- Custom messages.
Adding a custom promotional message template
If the promotional messages supported by the module out of the box do not cover all of your advertising needs, you can set up your own custom promotional messages. For this purpose you will need to add a template for each custom message you require via the Promotional messages page of your store's Admin back end.
To add a custom message template:
- Go to the Promotional messages page (Catalog -> Promotional messages) and scroll down to the 'Add new custom message' section.
- In this section, enter the text of the message (the text area in the first column) and, if necessary, add a comment (the text area in the second column).
In the text of the message, use to replace values calculated based on the customer's cart.
to replace values calculated based on the customer's cart.
The comment can be used to provide any useful information like restrictions, advice, links, etc. It will be shown in a help popup when a customer hovers the mouse over the help icon next to the message text.
If necessary, use the 'goal' field (the box in the third column with the currency symbol next to it) to set the subtotal amount required for the customer to get the offer advertised by the message: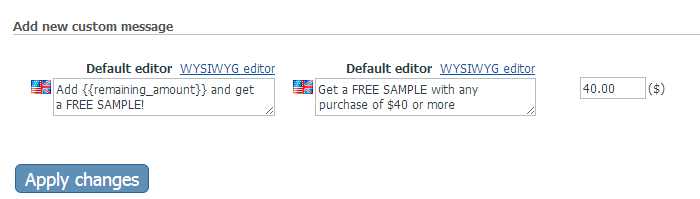
Multiple languages: If your store supports more than one language, 'message' and 'comment' text areas will be provided for each of the languages, so you will be able to enter message translations: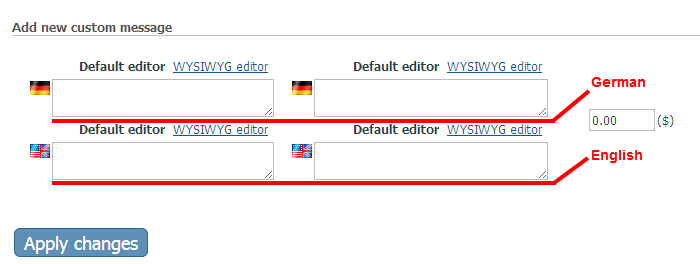
- Click Apply changes. The custom message will be added to the Promotional mesages list.
Editing an existing promotional message template
It is possible to edit existing message templates, both custom and created automatically.
To edit a message template:
- On the Promotional messages page (Catalog -> Promotional messages), locate the template that needs to be edited and hover your mouse over the 'message' or 'comment' text pertaining to this template. As a result, 'Edit' links will be displayed next to the 'message' and 'comment' fields:
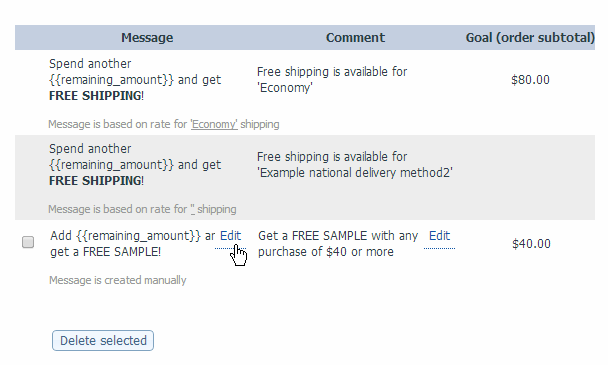
- Click on any of the 'Edit' links. A template editing section will be expanded displaying the message text, comment and, if applicable, goal, in editable fields.
- Make any changes you require.
- Click Apply changes. The template will be updated.
Deleting an existing promotional message template
To stop a certain custom message from appearing on the storefront, you need to delete its template.
To delete a custom message template: