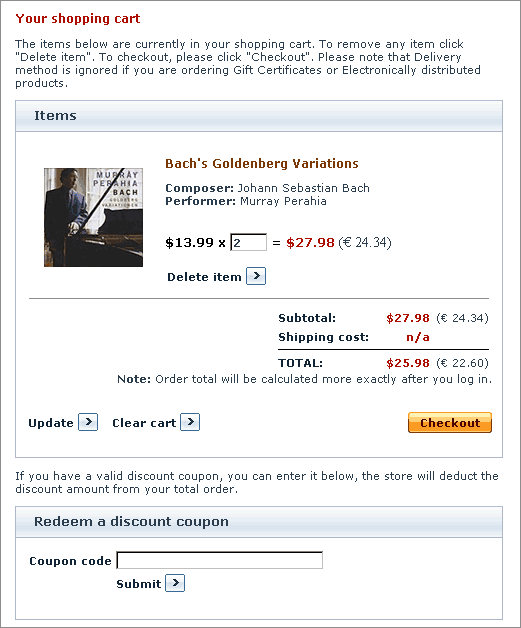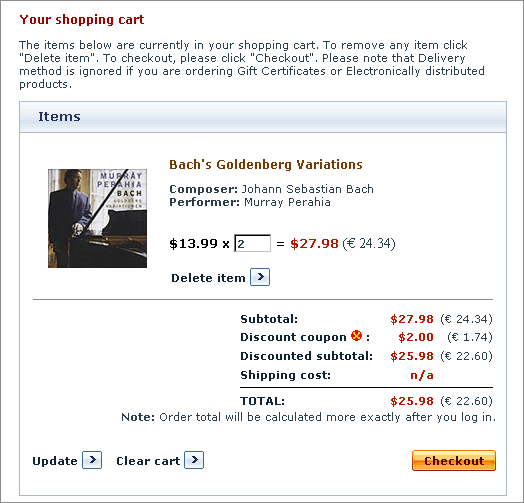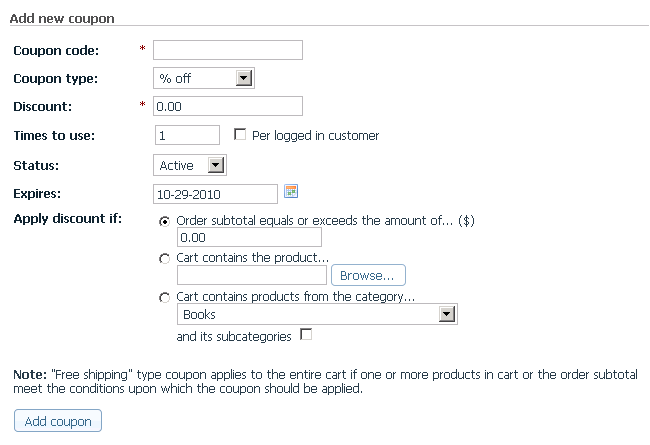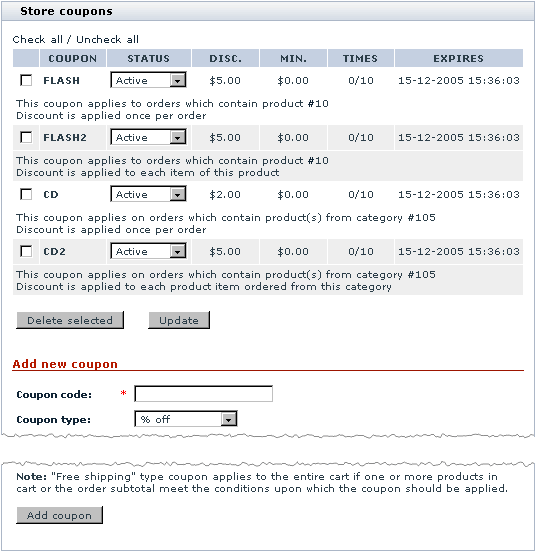Difference between revisions of "X-Cart:Discount Coupons"
m |
(→Adding Discount Coupons) |
||
| (One intermediate revision by the same user not shown) | |||
| Line 47: | Line 47: | ||
2. Use the '<u>Add new coupon</u>' section of the '<u>Store coupons</u>' form to specify the coupon details: | 2. Use the '<u>Add new coupon</u>' section of the '<u>Store coupons</u>' form to specify the coupon details: | ||
| − | :[[ | + | :[[File:coupon.gif|border]] |
* <u>Coupon</u> <u>code</u> - The coupon code that a customer will be supposed to enter into the '<u>Discount coupon form</u>' at the time of placing an order. | * <u>Coupon</u> <u>code</u> - The coupon code that a customer will be supposed to enter into the '<u>Discount coupon form</u>' at the time of placing an order. | ||
| Line 70: | Line 70: | ||
:# <u>Order subtotal equals or exceeds the amount of...</u> Enter the desired order subtotal amount. | :# <u>Order subtotal equals or exceeds the amount of...</u> Enter the desired order subtotal amount. | ||
| − | :# <u>Cart contains the product...</u> Use the '''Browse''' button to select the desired product. <br/>When the type of the coupon you are creating is "$ off" and you have selected this option, you have to select how to apply this coupon: once per order or to each item of this product:<br/><br/>[[ | + | :# <u>Cart contains the product...</u> Use the '''Browse''' button to select the desired product. <br/>When the type of the coupon you are creating is "$ off" and you have selected this option, you have to select how to apply this coupon: once per order or to each item of this product:<br/><br/>[[File:How_to_apply_discount1.gif|border]]<br/> |
| − | :# <u>Cart contains products from the category...</u> Use the drop-down box to select a category. To include subcategories, select the appropriate check box. <br/>When the type of the coupon you are creating is "$ off" and you have selected this option, you have to select how to apply this coupon: once per order, to each product item ordered from this category or to each product title ordered from this category: <br/><br/>[[ | + | :# <u>Cart contains products from the category...</u> Use the drop-down box to select a category. To include subcategories, select the appropriate check box. <br/>When the type of the coupon you are creating is "$ off" and you have selected this option, you have to select how to apply this coupon: once per order, to each product item ordered from this category or to each product title ordered from this category: <br/><br/>[[File:How_to_apply_discount2.gif|border]]<br/>The difference between two last options is that if you order two variants of the same product, the discount will be applied to each item if you select "Discount is applied to each product item ordered from this category", and it will be applied only once if you select "Discount is applied to each product title ordered from this category". |
3. Click the '''Add coupon''' button. | 3. Click the '''Add coupon''' button. | ||
Latest revision as of 23:10, 20 February 2020
Contents
What Discount Coupons module does
The module Discount Coupons allows you to use discount coupon codes in your store. A discount coupon code is a secret code which a customer can use to get a discount when making a purchase. Discount coupon codes are issued by product providers and can be distributed in any way the provider finds convenient (for example, through mail, site news or advertisements on other sites).
When Discount Coupons module is enabled, a section titled 'Redeem a discount coupon' is provided on the cart page:
After adding all the desired products to the shopping cart, a customer can use this section to enter a coupon code. When a code is entered, X-Cart checks if it is valid and if the order to which the code is being applied meets the requirements defined by the provider. If all is well, the coupon code discount gets applied to the order: the coupon discount amount is subtracted from the order subtotal or, if a global discount is applied, from the result of the subtraction of the global discount from the subtotal. The customer can see the result of application of the discount coupon on the cart page:
If the customer is satisfied with the discount being given, he or she can proceed to checkout, as usual. Customers who, by this time, have changed their mind about using the coupon code can cancel the application of the discount by clicking the red cancel button in the 'Discount coupon' line.
Any X-Cart provider can create an unlimited number of discount coupons.
Please note that in multi-provider stores based on X-Cart PLATINUM or PRO each provider can define discounts only for their own product set.
Discount Coupons is available as a built-in module in all X-Cart editions. It does not require installation and can be enabled in the Modules section of X-Cart Admin area.
Roles in Discount Coupons module management
If you are an X-Cart GOLD or GOLD PLUS administrator/provider:
- You can enable/disable the module Discount Coupons (Administration menu->Modules).
- You can create discount coupons (Check out the section #Adding Discount Coupons).
- You can view information about your discount coupons, disable/enable any of your discount coupons, as well as delete any of your discount coupons (For details, see #Managing Discount Coupons).
If you are an X-Cart PLATINUM or PRO administrator:
- You can enable/disable the module Discount Coupons (Administration menu->Modules).
If you are an X-Cart PLATINUM or PRO provider:
- You can create discount coupons (Check out the section #Adding Discount Coupons).
- You can view the details of your discount coupons, disable/enable any of your discount coupons, as well as delete any of your discount coupons (For details, see #Managing Discount Coupons).
- You cannot view the details of the discount coupons created by any other providers, unless you are a root provider.
Adding Discount Coupons
A provider is allowed to create an unlimited number of discount coupons.
To add a discount coupon:
1. Click on Coupons in the Catalog menu, the 'Store coupons' form will appear.
2. Use the 'Add new coupon' section of the 'Store coupons' form to specify the coupon details:
- Coupon code - The coupon code that a customer will be supposed to enter into the 'Discount coupon form' at the time of placing an order.
- Coupon type - Type of discount/bonus that a customer will be able to get ($ off, % off, Free shipping).
- Discount - Discount value (fixed amount or percentage of the order subtotal). If you choose Free shipping in the 'Coupon type' field, the value of the 'Discount' field will be ignored.
- Times to use - The number of times that the coupon code can be used. If you want only registered and logged in customers to be able to use the coupon and need to limit the number of coupon uses per customer, use the 'Per logged in customer' check box.
How it works:
- Status - Coupon status (Active, Disabled, Used). You can activate the coupon at the time of creation or later. Your customers will be able to use the coupon only if its status is Active.
- Expires - Coupon expiration date.
- Apply discount if - Conditions defining the type of orders to which the coupon may be applied.
Select one of the three options:
- Order subtotal equals or exceeds the amount of... Enter the desired order subtotal amount.
- Cart contains the product... Use the Browse button to select the desired product.
When the type of the coupon you are creating is "$ off" and you have selected this option, you have to select how to apply this coupon: once per order or to each item of this product: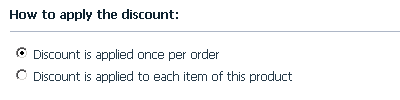
- Cart contains products from the category... Use the drop-down box to select a category. To include subcategories, select the appropriate check box.
When the type of the coupon you are creating is "$ off" and you have selected this option, you have to select how to apply this coupon: once per order, to each product item ordered from this category or to each product title ordered from this category: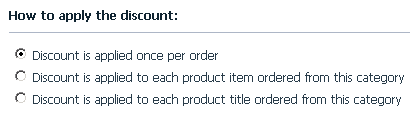
The difference between two last options is that if you order two variants of the same product, the discount will be applied to each item if you select "Discount is applied to each product item ordered from this category", and it will be applied only once if you select "Discount is applied to each product title ordered from this category".
3. Click the Add coupon button.
Managing Discount Coupons
Changing discount coupon statuses
To change the status of an existing coupon:
1. Go to the 'Store Coupons' section (Management menu->Coupons). You should see a form titled 'Categories'. Click on Coupons in the Management menu, the 'Store coupons' form will appear.
2. Find the coupon whose status you need to change.
3. Select the necessary status from the STATUS drop-down box (Active - available for use by customers, Used - redeemed, Disabled - expired or blocked for some other reason).
4. Click the Update button.
Deleting discount coupons
To delete used or expired coupons:
- Go to the 'Store Coupons' section (Management menu->Coupons).
- Find the coupon you wish to delete.
- Select the check box next to it.
- Click the Delete selected button.