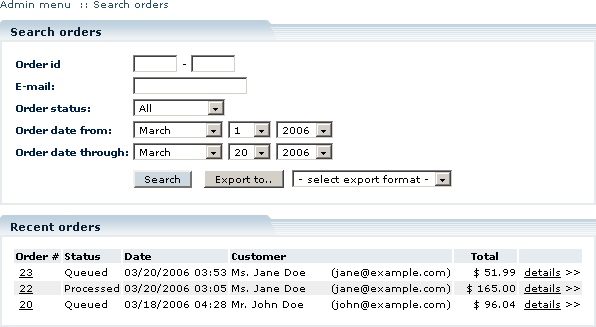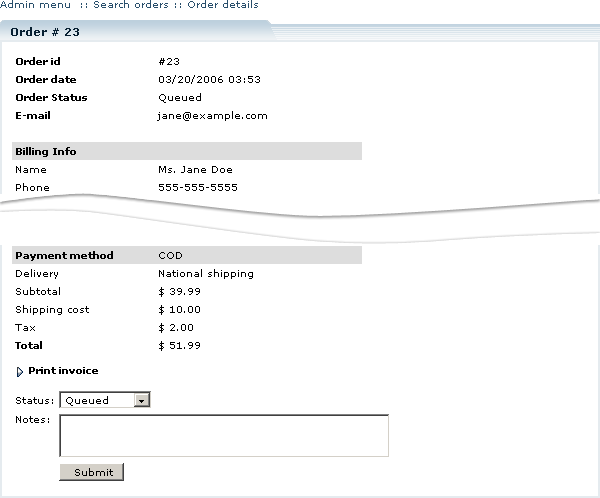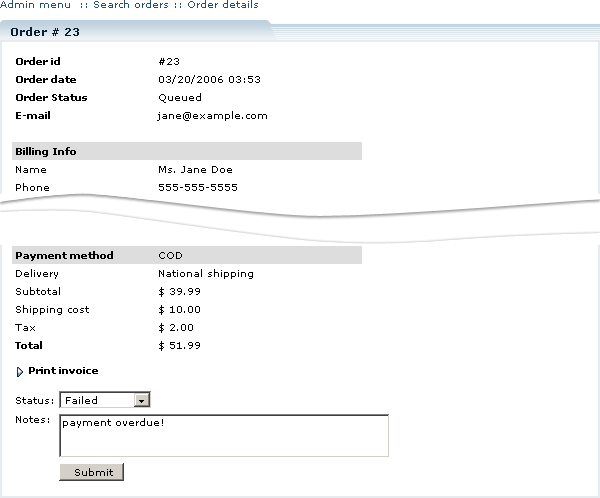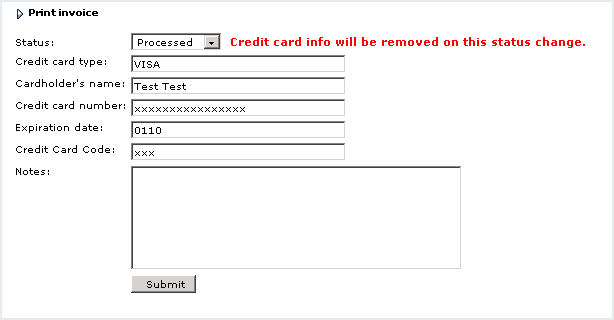Difference between revisions of "LiteCommerce:Managing Orders"
m |
|||
| (2 intermediate revisions by 2 users not shown) | |||
| Line 1: | Line 1: | ||
| + | {{LC2_disclaimer}}<br /><br /> | ||
The main and most frequent operations performed by the store administrator are related to order management. These include: | The main and most frequent operations performed by the store administrator are related to order management. These include: | ||
| Line 12: | Line 13: | ||
The details about the orders placed by your store customers are located in the ''''Orders'''' section of the ''''Management'''' menu (Figure 5-39). | The details about the orders placed by your store customers are located in the ''''Orders'''' section of the ''''Management'''' menu (Figure 5-39). | ||
| + | |||
<div align="center">[[Image:lc22-5-39.gif|596px|Figure 5-39: Order search screen with the list of recent orders]] | <div align="center">[[Image:lc22-5-39.gif|596px|Figure 5-39: Order search screen with the list of recent orders]] | ||
| Line 30: | Line 32: | ||
To see the details of a particular order in the list, click on the corresponding ''''details>>'''' link. The order details page (Figure 5-40) contains all the information pertaining to the order and can be used to print the invoice (by clicking on the ''''Print invoice'''' link located in the lower part of the screen). | To see the details of a particular order in the list, click on the corresponding ''''details>>'''' link. The order details page (Figure 5-40) contains all the information pertaining to the order and can be used to print the invoice (by clicking on the ''''Print invoice'''' link located in the lower part of the screen). | ||
| + | |||
<div align="center">[[Image:lc22-5-40.gif|600px|Figure 5-40: Sample order details page]] | <div align="center">[[Image:lc22-5-40.gif|600px|Figure 5-40: Sample order details page]] | ||
| Line 48: | Line 51: | ||
Figure 5-41: Changing order status | Figure 5-41: Changing order status | ||
</div> | </div> | ||
| + | |||
| + | When the "Clear credit cards info from the database on order status change" option is enabled in 'Administrator Zone settings' section of '''General settings''', and the order you are editing have been submitted using "Credit card" offline payment method, a warning message will be displayed when you change the order status to ''Processed'' or ''Completed''. | ||
| + | |||
| + | <div align="center">[[Image:LC22-8-01.gif]] | ||
| + | </div> | ||
| + | |||
| + | Click '''Submit''' if you want to continue and delete the credit card information. | ||
| + | |||
| + | |||
== Exporting Orders == | == Exporting Orders == | ||
| Line 58: | Line 70: | ||
# Click on the ''''Export to'''' button and save the resulting file on your local computer. | # Click on the ''''Export to'''' button and save the resulting file on your local computer. | ||
| + | [[Category:LiteCommerce user manual]] | ||
[[Category:LiteCommerce user manual]] | [[Category:LiteCommerce user manual]] | ||
Latest revision as of 12:47, 31 May 2012
|
The main and most frequent operations performed by the store administrator are related to order management. These include:
- watching and processing newly placed orders,
- examining orders that require special attention,
- exporting order data into financial or accounting software, and more.
This section provides comprehensive details on how to manage orders placed at your LiteCommerce-based online store. Before you read further it is highly recommended that you revise the information on LiteCommerce order life cycles provided at LiteCommerce:Order Life Cycles page.
Locating Orders and Reviewing Order Details
The details about the orders placed by your store customers are located in the 'Orders' section of the 'Management' menu (Figure 5-39).
When you access this section, a list of the most recent orders is displayed along with the 'Search orders' form. The list contains a number of most recently placed orders (the number is defined by the 'Amount of orders in the recent orders list' parameter in the 'General settings' section) with the 'Queued' and 'Processed' statuses.
You can use the order search form to see a list of orders that meet other criteria. The following search options are available:
- Order id - to specify the range of order id's to be displayed, using two data entry fields;
- E-mail - to specify exact or partial e-mail address of a customer whose orders you are interested in;
- Order status - to narrow order search to orders with a particular status;
- Order date from and Order date to - to specify the range of order placement dates.
After you have specified the search options, click on the 'Search' button to see the list of orders that match your criteria.
To see the details of a particular order in the list, click on the corresponding 'details>>' link. The order details page (Figure 5-40) contains all the information pertaining to the order and can be used to print the invoice (by clicking on the 'Print invoice' link located in the lower part of the screen).
Editing Orders
The basic installation of LiteCommerce provides limited order editing capabilities. From the details page of a particular order (Figure 5-40) you can change it's status and add notes to the order details. Orders that have been processed typically need to be assigned the 'Processed' or 'Complete' status, while orders that could not be completed need to be assigned the 'Declined' or 'Failed' status depending on your store's order management workflow. Once you have specified the new order status and added the necessary notes, click on the 'Submit' button at the bottom of the screen to save your changes (Figure 5-41).
Once the status of an order changes, automatically generated e-mail notifications are sent to the customer and sales department.
When the "Clear credit cards info from the database on order status change" option is enabled in 'Administrator Zone settings' section of General settings, and the order you are editing have been submitted using "Credit card" offline payment method, a warning message will be displayed when you change the order status to Processed or Completed.
Click Submit if you want to continue and delete the credit card information.
Exporting Orders
If your store utilizes third-party financial or accounting software that uses order details information, you need to use order export component of LiteCommerce. This feature makes it possible to export order details into 'Microsoft Excel XP / XML' format (support for additional export formats is introduced by the Accounting Package add-on module) using the following procedure:
- Select the 'Orders' section from the 'Management' menu.
- In the 'Search orders' form specify the criteria for the orders to be exported.
- Select the desired export format from the list of formats available in the '- select export format -' drop-down list.
- Click on the 'Export to' button and save the resulting file on your local computer.