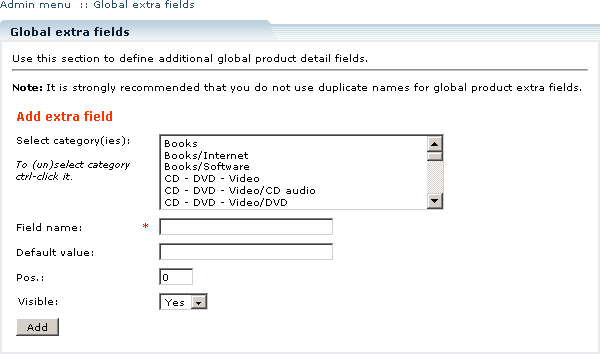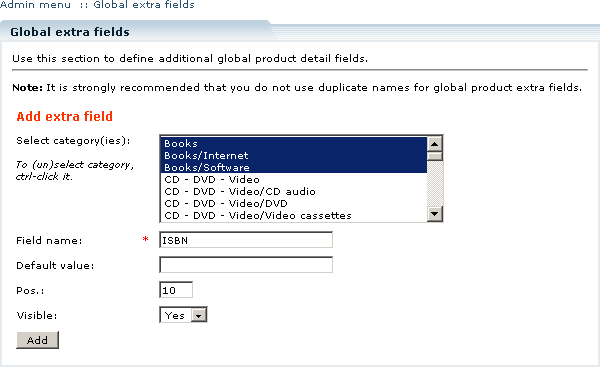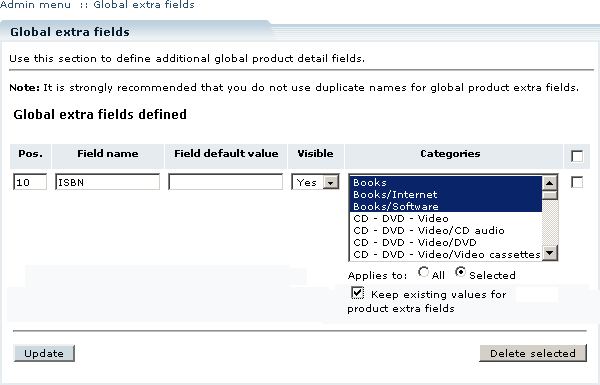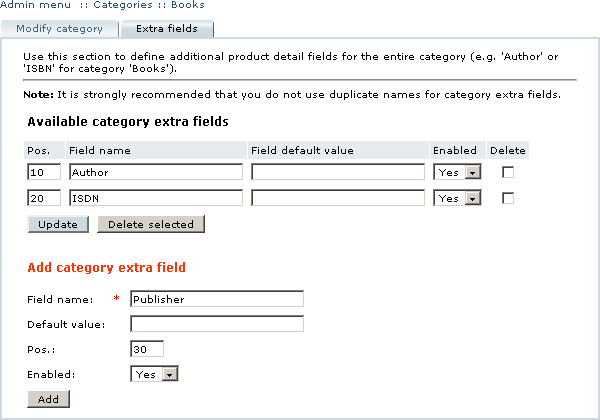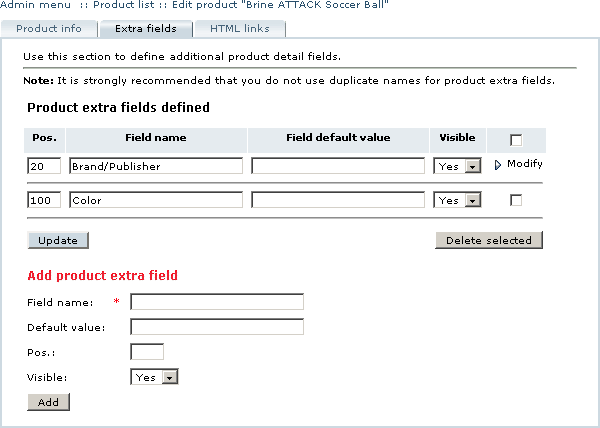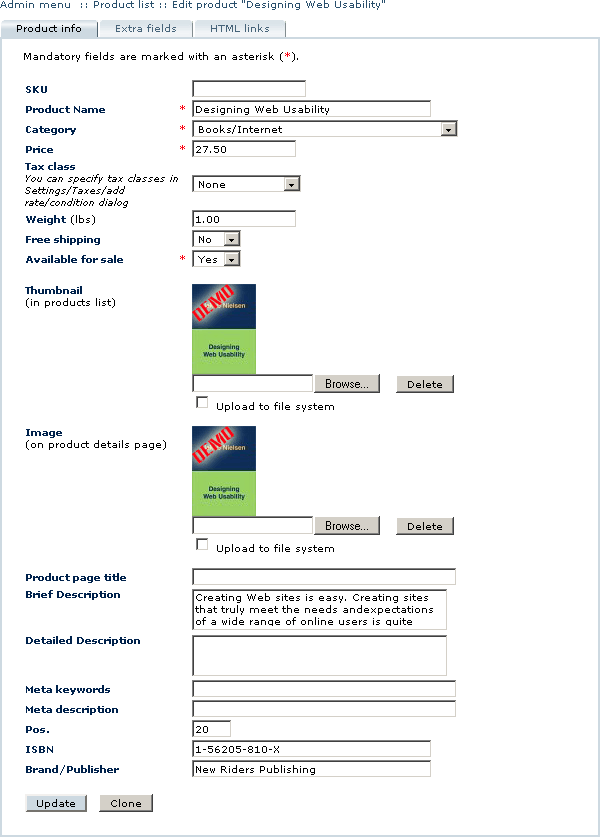Difference between revisions of "LiteCommerce:Managing Global Extra Fields"
m |
|||
| Line 1: | Line 1: | ||
| + | {{LC2_disclaimer}}<br /><br /> | ||
'''To add a global extra field''', follow the instructions below: | '''To add a global extra field''', follow the instructions below: | ||
Latest revision as of 12:44, 31 May 2012
|
To add a global extra field, follow the instructions below:
1. Choose 'Global extra fields' section from the 'Catalog' menu. If there are no previously defined global extra fields in the database, the 'Global extra fields' screen will only contain the 'Add extra field' form and look like shown in Figure 5-27.
2. Select the category for which the new field is being defined. You can use Ctrl-click to select multiple categories. If no category is selected, the new extra field will apply to all categories.
3. Type the name of the new extra field in the mandatory 'Field name' text box. The name must be unique, i.e. different from other extra fields, both global and product-specific.
4. Define the parameters of the new extra field (Figure 5-28): set its 'Default value' and the 'Pos.' parameter which is used to sort extra fields in the desired way in the product catalog (extra fields are sorted in ascending order of their position values), and specify whether the extra field is visible or not (extra fields with the 'Visible' parameter set to 'No' do not appear in the store catalog at the Customer Zone).
5. Click on the 'Add' button to complete the process. Once you have defined a global extra field, it appears in the list as shown in Figure 5-29.
To make changes to existing global extra fields, edit the corresponding parameters and click on the 'Update' button underneath the list of global extra fields defined.
If you have changed the parameters of a global extra field, but do not want the extra field value for products to be changed to the default one, you should select the 'Keep existing values for product extra fields" option. This option is selected by default.
To delete a global extra field, locate it in the list of global extra fields defined, place a checkmark in the corresponding box on the right and click on the 'Delete selected' button. Confirm the operation by clicking on the 'OK' button in the confirmation window.
Managing global extra fields on the category level
If the 'Enable extra fields in the category management dialogue' option is set in the 'General settings' section, you can review global extra fields pertinent to any particular category:
1. Locate the category in the 'Categories' section of the 'Catalog' menu.
2. Click on the corresponding 'Modify' button to access the 'Modify category' screen.
3. Switch to the 'Extra fields' tab. Listed here are global extra fields pertinent to the category.
4. Using this screen you can:
- create new global extra field for the specified category by completing the 'Add category extra field' form (Figure 5-30) and clicking on the 'Add' button.
- edit existing extra fields by changing various parameters and clicking on the 'Update' button to save your changes,
- remove any extra field from the category by placing a checkmark in the corresponding 'Delete' field and clicking on the 'Delete selected' button,
Managing global extra fields on the product level
Global extra fields appear in the 'Extra fields' tabs of each particular product to which they apply, along with the product-specific extra fields (Figure 5-31).
While both kinds of extra fields can be modified here, modifying the parameters of global extra fields through the product's 'Extra fields' tab changes those parameters on the product level only, leaving the store-wide values of the global extra fields' parameters unchanged. This feature makes it possible to override the parameters of global extra fields for individual products. Additionally, global extra fields cannot be deleted using the 'Extra fields' tab of a particular product. In order to modify the store-wide values of the global extra fields' parameters, click on the 'Modify' link to the right from the global extra field definition. Doing so will redirect you to the 'Global extra fields' section of the Administrator Zone.
Just like product-specific extra fields, global extra fields appear in the 'Product info' pages of the products for which those extra fields have been defined, and can be edited there along with other product parameters (compare Figures 5-19 and 5-32).