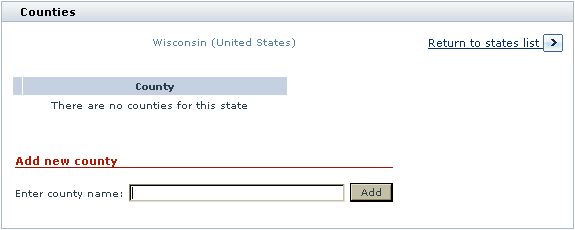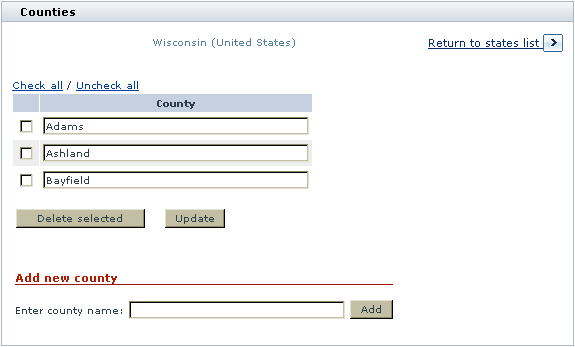Difference between revisions of "X-Cart:Counties"
(Created page with 'Counties are territorial divisions smaller than a state but larger than a city or town. Use of counties in a store is optional. Usage of counties can be enabled/disabled with the…') |
m |
||
| Line 3: | Line 3: | ||
Counties in your store can be set up using the '<u>Counties Management</u>' section of the Admin area. This section is only available when use of counties is enabled in <u>General settings->General options</u>. To access the '<u>Counties Management</u>' section, do the following: | Counties in your store can be set up using the '<u>Counties Management</u>' section of the Admin area. This section is only available when use of counties is enabled in <u>General settings->General options</u>. To access the '<u>Counties Management</u>' section, do the following: | ||
| − | # Go to the '<u>States Management</u>' section ( | + | # Go to the '<u>States Management</u>' section (In X-Cart versions 4.4.0 and later, this section can be found at Shipping and Taxes menu -> States; in X-Cart versions 4.3.0-4.3.2, this section can be found at Settings menu -> States; in earlier versions, this section can be found at Management menu -> States). |
# In the '<u>States</u>' table, find the name of the state whose counties you wish to access. | # In the '<u>States</u>' table, find the name of the state whose counties you wish to access. | ||
# Click on the link in the COUNTIES column opposite this state. | # Click on the link in the COUNTIES column opposite this state. | ||
| Line 48: | Line 48: | ||
| − | == Multilingual | + | == Multilingual county names == |
Multilingual support for counties is currently not implemented in X-Cart. | Multilingual support for counties is currently not implemented in X-Cart. | ||
[[Category:X-Cart user manual]] | [[Category:X-Cart user manual]] | ||
Latest revision as of 15:20, 30 July 2012
Counties are territorial divisions smaller than a state but larger than a city or town. Use of counties in a store is optional. Usage of counties can be enabled/disabled with the option 'Use counties' in General settings->General options.
Counties in your store can be set up using the 'Counties Management' section of the Admin area. This section is only available when use of counties is enabled in General settings->General options. To access the 'Counties Management' section, do the following:
- Go to the 'States Management' section (In X-Cart versions 4.4.0 and later, this section can be found at Shipping and Taxes menu -> States; in X-Cart versions 4.3.0-4.3.2, this section can be found at Settings menu -> States; in earlier versions, this section can be found at Management menu -> States).
- In the 'States' table, find the name of the state whose counties you wish to access.
- Click on the link in the COUNTIES column opposite this state.
The dialog box 'Counties', which you can find in the 'Counties Management' section, will help you define counties for the selected state. Before you have created any counties, the dialog box will be empty:
After you create some counties, it will look something like this:
Adding counties
To add a county for a state:
- Open the 'Counties Management' section (Click on the link in the COUNTIES column opposite the name of the state for which you are going to add a county).
- In the 'Add new county' section of the 'Counties' dialog box, enter the desired county name into the field titled 'Enter county name'.
- Click the Add button. The county should be added to the list above. You should see an Information box with a confirmation message.
Editing counties
You can edit names of existing counties.
To edit a county name:
- Open the 'Counties Management' section (Click on the link in the COUNTIES column opposite the name of the state whose county you wish to edit).
- In the 'Counties' table, replace the existing name of the county with the desired name.
- Click the Update button. The county name should be updated. You should see an Information box with a confirmation message.
Deleting counties
To delete a county:
- Open the 'Counties Management' section (Click on the link in the COUNTIES column opposite the name of the state whose county you wish to delete).
- In the 'Counties' table, select the check box in the DELETE column opposite the name of the county that you wish to delete.
- Click the Delete selected button. The county should be deleted. You should see an Information box with a confirmation message.
Multilingual county names
Multilingual support for counties is currently not implemented in X-Cart.