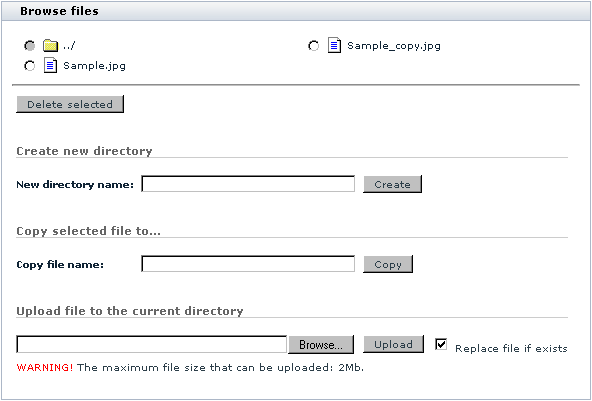Difference between revisions of "X-Cart:Files"
(Created page with '===Adding downloadable product=== Adding a downloadable product is very to similar to adding an ordinary product, which is described in the [http://www.x-cart.com/xcart_manual/o…') |
m (→Roles in file management) |
||
| (6 intermediate revisions by 2 users not shown) | |||
| Line 1: | Line 1: | ||
| − | == | + | == Files in X-Cart == |
| − | + | X-Cart provides a repository where the store staff can keep files; for example, the files of downloadable products (like software or e-books). The store staff can view and manage the contents of this repository using X-Cart's built-in file manager. | |
| − | + | In X-Cart GOLD or GOLD PLUS, the files repository is the directory <u>/xcart/files</u>, where <u>/xcart</u> is X-Cart installation directory. This repository is a common file storage space accessible equally to all of the store users with administrator/provider privileges. | |
| − | + | In X-Cart PLATINUM or PRO, the files repository is also the directory <u>/xcart/files</u>; however, only users with unlimited administrator privileges have the ability to view and manage the contents of this repository in its entirety. For each of the store provider, a separate area is established within the repository beyond which they cannot access. This area corresponds to the directory <u>/xcart/files/</u>provider_login, where <u>/xcart</u> is X-Cart installation directory, and provider_login is the login name of the respective store provider. | |
| − | |||
| − | + | == Roles in file management == | |
| − | + | If you are an X-Cart GOLD or GOLD PLUS administrator/provider or an X-Cart PLATINUM or PRO administrator, you can perform the following tasks using X-Cart's file manager: | |
| − | + | * you can view the contents of the store's files repository <u>/xcart/files</u> (See [[#Viewing the Contents of the Files Repository]]). | |
| + | * you can manage the contents of the store's files repository <u>/xcart/files</u> (See [[#Managing the Contents of the Files Repository]]). | ||
| − | + | If you are an X-Cart PLATINUM or PRO provider: | |
| − | |||
| − | + | * you can view the contents of your area in the store's files repository <u>/xcart/files/provider_login</u> (See [[#Viewing the Contents of the Files Repository]]). | |
| + | * you can manage the contents of your area in the store's files repository <u>/xcart/files/provider_login</u> (See [[#Managing the Contents of the Files Repository]]). | ||
| − | + | ==Viewing the Contents of the Files Repository== | |
| − | + | Depending on the role you perform in the store, you can view the contents of either the store's entire files repository or of your personal area within that repository. | |
| − | |||
| − | + | To view the contents of the files repository / your files repository area, do the following: | |
| − | + | 1. Open X-Cart's file manager. In X-Cart versions 4.4.0 and later, the file manager can be found at Content menu -> Files; in X-Cart versions 4.3.x, the file manager can be found at Management menu -> Files; in earlier versions, the file manager can be found at Administration menu -> Files. | |
| − | |||
| − | + | : You should see a dialog box titled '<u>Browse files</u>'. | |
| − | + | : [[Image:browsefiles.gif|592px]] | |
| − | + | : This is the file manager. | |
| − | + | 2. At the top of the '<u>Browse files</u>' dialog box, you should see the contents of the files repository / your files repository area. | |
| − | + | The top section of the '<u>Browse files</u>' dialog box is a file browser, you can use it for navigation. | |
| − | + | ==Managing the Contents of the Files Repository== | |
| − | + | Depending on the role you perform in the store, you can manage the contents of either the store's entire files repository or of your personal area within that repository. | |
| − | + | === Creating directories === | |
| − | + | You can create directories in the files repository / your files repository area. | |
| − | + | To create a directory, do the following: | |
| − | + | # Open X-Cart's file manager. | |
| + | # Use the file browser at the top of the '<u>Browse files</u>' dialog box to navigate to the location where you wish to create the new directory. | ||
| + | # Into the field '<u>New directory name</u>', enter the desired directory name. | ||
| + | # Click the '''Create''' button. | ||
| − | + | When you click on '''Create''', the directory is created at the current location. A message is displayed confirming that the directory has been created successfully. | |
| − | + | === Deleting directories === | |
| − | |||
| − | |||
| − | + | You can delete the directories you no longer need. Deleting a directory deletes all the files and sub-directories under that directory. | |
| − | + | To delete a directory: | |
| + | |||
| + | # Open X-Cart's file manager. | ||
| + | # Use the file browser at the top of the '<u>Browse files</u>' dialog box to locate the directory you wish to delete. | ||
| + | # Select the radio button next to the name of this directory. | ||
| + | # Click the '''Delete selected''' button. When prompted, confirm the deletion. | ||
| + | |||
| + | When you confirm the deletion, the selected directory is deleted. A message is displayed confirming that the selected directory has been deleted successfully. | ||
| + | |||
| + | === Uploading files === | ||
| + | |||
| + | You can upload files to the files repository / your files repository area from your local computer. | ||
| + | |||
| + | To upload a file: | ||
| + | |||
| + | # Open X-Cart's file manager. | ||
| + | # Use the file browser at the top of the '<u>Browse files</u>' dialog box to navigate to the location to which you wish to upload a file. | ||
| + | # Use the '<u>Upload file to the current directory</u>' section of the '<u>Browse file</u>' dialog box to select the file that you wish to be uploaded. | ||
| + | # If you are uploading the file in order to replace its older version residing in the current directory, select the '<u>Replace file if exists</u>' check box. | ||
| + | # Click the '''Upload''' button. | ||
| + | |||
| + | When you click on '''Upload''', the file is uploaded to the current directory. A message is displayed confirming that the selected file has been uploaded successfully. | ||
| + | |||
| + | === Copying files === | ||
| + | |||
| + | You can create copies of files stored in the files repository / your files repository area. | ||
| + | |||
| + | To create a copy of a file: | ||
| + | |||
| + | # Open X-Cart's file manager. | ||
| + | # Use the file browser at the top of the '<u>Browse files</u>' dialog box to locate the file you wish to copy; for example, '<u>Sample.jpg</u>'. | ||
| + | # Select the radio button next to the name of this file. | ||
| + | # Use the '<u>Copy file name</u>' field to enter a name that you wish to be used for the file copy; for example, '<u>Sample_copy.jpg</u>'. | ||
| + | # Click the '''Copy''' button. | ||
| + | |||
| + | When you click on '''Copy''', the file copy is created. A message is displayed confirming that the file has been copied successfully. | ||
| + | |||
| + | === Deleting files === | ||
| + | |||
| + | You can delete files stored in the files repository / your files repository area. | ||
| + | |||
| + | To delete a file: | ||
| + | |||
| + | # Open X-Cart's file manager. | ||
| + | # Use the file browser at the top of the '<u>Browse files</u>' dialog box to locate the file you wish to delete. | ||
| + | # Select the radio button next to the name of this file. | ||
| + | # Click the '''Delete selected''' button. When prompted, confirm the deletion. | ||
| + | |||
| + | When you confirm the deletion, the selected file is deleted. A message is displayed confirming that the selected file has been deleted successfully. | ||
Latest revision as of 13:34, 9 October 2012
Contents
Files in X-Cart
X-Cart provides a repository where the store staff can keep files; for example, the files of downloadable products (like software or e-books). The store staff can view and manage the contents of this repository using X-Cart's built-in file manager.
In X-Cart GOLD or GOLD PLUS, the files repository is the directory /xcart/files, where /xcart is X-Cart installation directory. This repository is a common file storage space accessible equally to all of the store users with administrator/provider privileges.
In X-Cart PLATINUM or PRO, the files repository is also the directory /xcart/files; however, only users with unlimited administrator privileges have the ability to view and manage the contents of this repository in its entirety. For each of the store provider, a separate area is established within the repository beyond which they cannot access. This area corresponds to the directory /xcart/files/provider_login, where /xcart is X-Cart installation directory, and provider_login is the login name of the respective store provider.
Roles in file management
If you are an X-Cart GOLD or GOLD PLUS administrator/provider or an X-Cart PLATINUM or PRO administrator, you can perform the following tasks using X-Cart's file manager:
- you can view the contents of the store's files repository /xcart/files (See #Viewing the Contents of the Files Repository).
- you can manage the contents of the store's files repository /xcart/files (See #Managing the Contents of the Files Repository).
If you are an X-Cart PLATINUM or PRO provider:
- you can view the contents of your area in the store's files repository /xcart/files/provider_login (See #Viewing the Contents of the Files Repository).
- you can manage the contents of your area in the store's files repository /xcart/files/provider_login (See #Managing the Contents of the Files Repository).
Viewing the Contents of the Files Repository
Depending on the role you perform in the store, you can view the contents of either the store's entire files repository or of your personal area within that repository.
To view the contents of the files repository / your files repository area, do the following:
1. Open X-Cart's file manager. In X-Cart versions 4.4.0 and later, the file manager can be found at Content menu -> Files; in X-Cart versions 4.3.x, the file manager can be found at Management menu -> Files; in earlier versions, the file manager can be found at Administration menu -> Files.
- You should see a dialog box titled 'Browse files'.
- This is the file manager.
2. At the top of the 'Browse files' dialog box, you should see the contents of the files repository / your files repository area.
The top section of the 'Browse files' dialog box is a file browser, you can use it for navigation.
Managing the Contents of the Files Repository
Depending on the role you perform in the store, you can manage the contents of either the store's entire files repository or of your personal area within that repository.
Creating directories
You can create directories in the files repository / your files repository area.
To create a directory, do the following:
- Open X-Cart's file manager.
- Use the file browser at the top of the 'Browse files' dialog box to navigate to the location where you wish to create the new directory.
- Into the field 'New directory name', enter the desired directory name.
- Click the Create button.
When you click on Create, the directory is created at the current location. A message is displayed confirming that the directory has been created successfully.
Deleting directories
You can delete the directories you no longer need. Deleting a directory deletes all the files and sub-directories under that directory.
To delete a directory:
- Open X-Cart's file manager.
- Use the file browser at the top of the 'Browse files' dialog box to locate the directory you wish to delete.
- Select the radio button next to the name of this directory.
- Click the Delete selected button. When prompted, confirm the deletion.
When you confirm the deletion, the selected directory is deleted. A message is displayed confirming that the selected directory has been deleted successfully.
Uploading files
You can upload files to the files repository / your files repository area from your local computer.
To upload a file:
- Open X-Cart's file manager.
- Use the file browser at the top of the 'Browse files' dialog box to navigate to the location to which you wish to upload a file.
- Use the 'Upload file to the current directory' section of the 'Browse file' dialog box to select the file that you wish to be uploaded.
- If you are uploading the file in order to replace its older version residing in the current directory, select the 'Replace file if exists' check box.
- Click the Upload button.
When you click on Upload, the file is uploaded to the current directory. A message is displayed confirming that the selected file has been uploaded successfully.
Copying files
You can create copies of files stored in the files repository / your files repository area.
To create a copy of a file:
- Open X-Cart's file manager.
- Use the file browser at the top of the 'Browse files' dialog box to locate the file you wish to copy; for example, 'Sample.jpg'.
- Select the radio button next to the name of this file.
- Use the 'Copy file name' field to enter a name that you wish to be used for the file copy; for example, 'Sample_copy.jpg'.
- Click the Copy button.
When you click on Copy, the file copy is created. A message is displayed confirming that the file has been copied successfully.
Deleting files
You can delete files stored in the files repository / your files repository area.
To delete a file:
- Open X-Cart's file manager.
- Use the file browser at the top of the 'Browse files' dialog box to locate the file you wish to delete.
- Select the radio button next to the name of this file.
- Click the Delete selected button. When prompted, confirm the deletion.
When you confirm the deletion, the selected file is deleted. A message is displayed confirming that the selected file has been deleted successfully.