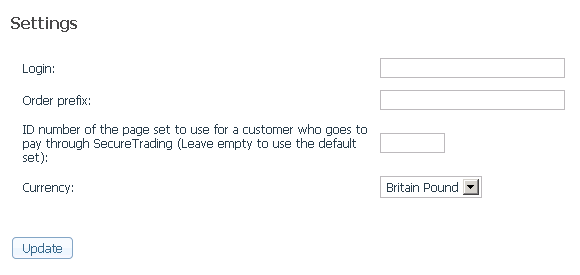Difference between revisions of "X-Cart:SecureTrading"
(Created page with '==Enabling and configuring SecureTrading payment method== # Log in to the X-Cart Admin area. # Go to the <u>Payment methods</u> section (Administration menu -> Payment methods) …') |
(→Customizing the callback files) |
||
| (One intermediate revision by one other user not shown) | |||
| Line 1: | Line 1: | ||
==Enabling and configuring SecureTrading payment method== | ==Enabling and configuring SecureTrading payment method== | ||
| − | + | 1. Log in to the X-Cart Admin area. | |
| − | |||
| − | |||
| − | |||
| − | + | 2. Go to the <u>Payment methods</u> section (Administration menu -> Payment methods) and scroll down to the <u>Payment gateways</u> form. | |
| + | 3. Select '''SecureTrading''' on the drop-down list and then click the '''Add''' button. This adds SecureTrading to the list of available payment methods. | ||
| − | + | 4. Click on the <u>Configure</u> link. | |
| + | 5. On the configuration page that appears, complete the required fields, as shown below, and then click '''Update''' to save the changes. | ||
| − | * <u>Login</u>: Specify your login | + | : [[Image:Securetrading.gif|border]] |
| − | * <u>Order prefix</u>: Specify a prefix by which you will be able to identify your transactions | + | |
| − | * <u>ID number of the page set to use for a customer who goes to pay through SecureTrading</u>: Specify a page ID number or leave empty to use the default set.{{Note1|You can have more than one payment page, | + | * <u>Login</u>: Specify your login at securetrading.com |
| + | * <u>Order prefix</u>: Specify a prefix by which you will be able to identify your transactions at securetrading.com (On securetrading.com, you can find specific transactions by a combination of the prefix and order ID). | ||
| + | * <u>ID number of the page set to use for a customer who goes to pay through SecureTrading</u>: Specify a page ID number or leave empty to use the default set.{{Note1|You can have more than one payment page. To create additional pages, copy the template files to a new set of files with a number appended to the end of the filename (ID number). Customize the files as necessary, and upload them to the SecureTrading secure server. Use this field to specify the ID number of the page set you want to use.}} | ||
* <u>Currency</u>: Select a currency to be used for SecureTrading transactions. | * <u>Currency</u>: Select a currency to be used for SecureTrading transactions. | ||
==Customizing the callback files== | ==Customizing the callback files== | ||
| − | 1. | + | 1. Download the file <u>SecureTrading-setup.zip</u> from the File area (subsection X-Cart >> X-Cart supporting files for prev versions >> Miscellaneous) of your [https://secure.qtmsoft.com Support HelpDesk] account and unzip it to a folder on your desktop. |
| + | |||
| + | 2. Open the '<u>templates</u>' subfolder of the SecureTrading folder and then edit the <u>callback-f.txt</u> and <u>callback.txt</u> files in that subfolder as described below: | ||
| + | |||
| + | : 2.1. Open the file. | ||
| + | |||
| + | : 2.2. Find the row with the URL definition: | ||
| − | |||
| − | |||
<pre>url1 http://www.example.com/example_xcart_dir/payment/cc_securetrading.php</pre> | <pre>url1 http://www.example.com/example_xcart_dir/payment/cc_securetrading.php</pre> | ||
| − | + | ||
| + | : 2.3 Replace that URL with: | ||
| + | |||
<pre>url1 http://www.yoursite.com/your_xcart_dir/payment/cc_securetrading.php</pre> | <pre>url1 http://www.yoursite.com/your_xcart_dir/payment/cc_securetrading.php</pre> | ||
| − | + | {{Note1|Make sure that "url1" and the link are tab separated!}} | |
| + | |||
| + | 3. Upload all the files in the '<u>templates</u>' subfolder to your SecureTrading account using the "File manager" section. | ||
| − | + | {{Note|Any files uploaded to your account previously must be replaced with these new files.}} | |
Latest revision as of 16:01, 2 September 2013
Enabling and configuring SecureTrading payment method
1. Log in to the X-Cart Admin area.
2. Go to the Payment methods section (Administration menu -> Payment methods) and scroll down to the Payment gateways form.
3. Select SecureTrading on the drop-down list and then click the Add button. This adds SecureTrading to the list of available payment methods.
4. Click on the Configure link.
5. On the configuration page that appears, complete the required fields, as shown below, and then click Update to save the changes.
- Login: Specify your login at securetrading.com
- Order prefix: Specify a prefix by which you will be able to identify your transactions at securetrading.com (On securetrading.com, you can find specific transactions by a combination of the prefix and order ID).
- ID number of the page set to use for a customer who goes to pay through SecureTrading: Specify a page ID number or leave empty to use the default set.You can have more than one payment page. To create additional pages, copy the template files to a new set of files with a number appended to the end of the filename (ID number). Customize the files as necessary, and upload them to the SecureTrading secure server. Use this field to specify the ID number of the page set you want to use.
- Currency: Select a currency to be used for SecureTrading transactions.
Customizing the callback files
1. Download the file SecureTrading-setup.zip from the File area (subsection X-Cart >> X-Cart supporting files for prev versions >> Miscellaneous) of your Support HelpDesk account and unzip it to a folder on your desktop.
2. Open the 'templates' subfolder of the SecureTrading folder and then edit the callback-f.txt and callback.txt files in that subfolder as described below:
- 2.1. Open the file.
- 2.2. Find the row with the URL definition:
url1 http://www.example.com/example_xcart_dir/payment/cc_securetrading.php
- 2.3 Replace that URL with:
url1 http://www.yoursite.com/your_xcart_dir/payment/cc_securetrading.php
3. Upload all the files in the 'templates' subfolder to your SecureTrading account using the "File manager" section.