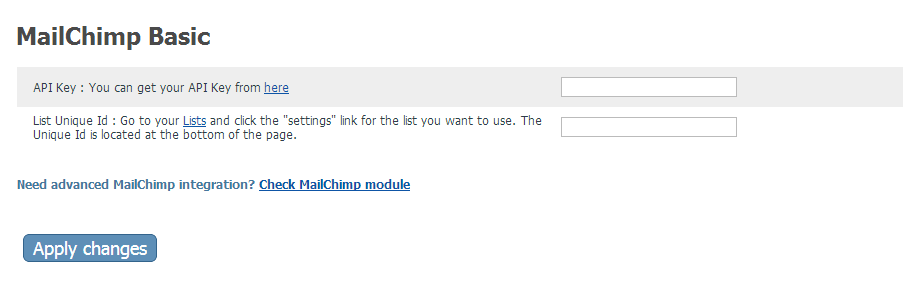Difference between revisions of "X-Cart:MailChimp Basic"
m (Created page with '{{XC_4.4}} MailChimp Basic is X-Cart's basic MailChimp solution. It does not require installation, you only need to enable and configure it. When the module is configured, on c…') |
m (→Overview) |
||
| (12 intermediate revisions by 2 users not shown) | |||
| Line 1: | Line 1: | ||
| − | + | ==Overview== | |
| + | <u>MailChimp Basic</u> is X-Cart's basic MailChimp solution. It connects your X-Cart based store with your MailChimp account so that your customers subscribing to your store's newsletter can be added to a mailing list in MailChimp. | ||
| − | MailChimp Basic is X-Cart | + | <u>MailChimp Basic</u> is available as a built-in module in X-Cart GOLD and PRO v4.4.0-4.5.2 and X-Cart GOLD v4.5.3-4.7.2. The module does not require installation and can be enabled in the <u>Modules</u> section of X-Cart Admin area. |
| − | + | {{Note1|If you are looking for a more comprehensive MailChimp mailing system integration solution, check out X-Cart's [[X-Cart:X-MailChimp | MailChimp]] module. [[X-Cart:X-MailChimp | MailChimp]] is available as a built-in module: | |
| + | * in X-Cart GOLD PLUS and PLATINUM editions v4.5.3 and later; | ||
| + | * in X-Cart GOLD edition v4.7.3 and later.}} | ||
| − | + | In stores using the module <u>MailChimp Basic</u>, customers can subscribe to the store's newsletter during checkout. Note that with <u>MailChimp Basic</u> customer email addresses can be added to just one MailChimp list (The Unique Id of this list needs to be specified in the module's configuration settings). | |
| − | |||
| − | |||
| − | + | The subscription flow is as follows: | |
| − | + | # Customer subscribes to your store's newsletter by selecting the respective option at checkout (By default this option is titled "Subscribe me to the company newsletter", but you can change the wording by editing the respective language variable). | |
| + | # An email message is sent to the customer in which the customer is asked to confirm their newsletter subscription. | ||
| + | # Once the customer confirms their subscription, their email address is added to the MailChimp list that you specified in the module configuration settings. | ||
| + | |||
| + | Admin tasks like creating and managing lists and newsletter contents are done on the MailChimp end. | ||
==Enabling and configuring MailChimp Basic== | ==Enabling and configuring MailChimp Basic== | ||
| Line 25: | Line 30: | ||
After the <u>MailChimp Basic</u> module has been enabled in your store, you should check and adjust its configuration: | After the <u>MailChimp Basic</u> module has been enabled in your store, you should check and adjust its configuration: | ||
# In the <u>Modules</u> section (<u>Settings menu->Modules</u>), click the <u>Configure</u> link opposite the module name ('MailChimp Basic').<br />The module configuration page (titled by the name of the module) opens: | # In the <u>Modules</u> section (<u>Settings menu->Modules</u>), click the <u>Configure</u> link opposite the module name ('MailChimp Basic').<br />The module configuration page (titled by the name of the module) opens: | ||
| − | #: [[ | + | #: [[File:Mailchimp_basic.png|border]]<br/> |
# Adjust the settings on the module configuration page: | # Adjust the settings on the module configuration page: | ||
| − | #* API Key: Enter your API key | + | #* API Key: Enter your MailChimp API key. You can obtain an API key by clicking [http://admin.mailchimp.com/account/api-key-popup here]. |
| − | #* List Unique Id: | + | #* List Unique Id: In your MailChimp account, go to the [http://admin.mailchimp.com/lists Lists] section and click the <u>Settings</u> link for the list you want to use with your X-Cart based store. You will find the Unique Id at the bottom of the page. |
# Click '''Apply changes'''. | # Click '''Apply changes'''. | ||
| + | |||
| + | ==See also== | ||
| + | * [[X-Cart:X-MailChimp | MailChimp module]] | ||
Latest revision as of 17:11, 16 June 2017
Overview
MailChimp Basic is X-Cart's basic MailChimp solution. It connects your X-Cart based store with your MailChimp account so that your customers subscribing to your store's newsletter can be added to a mailing list in MailChimp.
MailChimp Basic is available as a built-in module in X-Cart GOLD and PRO v4.4.0-4.5.2 and X-Cart GOLD v4.5.3-4.7.2. The module does not require installation and can be enabled in the Modules section of X-Cart Admin area.
- in X-Cart GOLD PLUS and PLATINUM editions v4.5.3 and later;
- in X-Cart GOLD edition v4.7.3 and later.
In stores using the module MailChimp Basic, customers can subscribe to the store's newsletter during checkout. Note that with MailChimp Basic customer email addresses can be added to just one MailChimp list (The Unique Id of this list needs to be specified in the module's configuration settings).
The subscription flow is as follows:
- Customer subscribes to your store's newsletter by selecting the respective option at checkout (By default this option is titled "Subscribe me to the company newsletter", but you can change the wording by editing the respective language variable).
- An email message is sent to the customer in which the customer is asked to confirm their newsletter subscription.
- Once the customer confirms their subscription, their email address is added to the MailChimp list that you specified in the module configuration settings.
Admin tasks like creating and managing lists and newsletter contents are done on the MailChimp end.
Enabling and configuring MailChimp Basic
Before you start using MailChimp Basic at your store, you need to create an account with MailChimp.
Then you need to enable and configure the module MailChimp Basic in your store's back end.
To enable the module:
- In Admin area, go to the Modules section (Settings menu->Modules).
- Choose the MailChimp Basic module by selecting the respective check box on the left.
- Click the Apply changes button. This activates the module.
After the MailChimp Basic module has been enabled in your store, you should check and adjust its configuration:
- In the Modules section (Settings menu->Modules), click the Configure link opposite the module name ('MailChimp Basic').
The module configuration page (titled by the name of the module) opens: - Adjust the settings on the module configuration page:
- Click Apply changes.