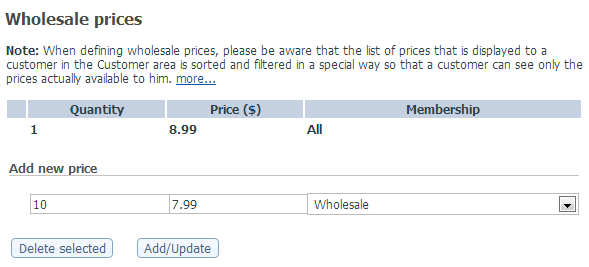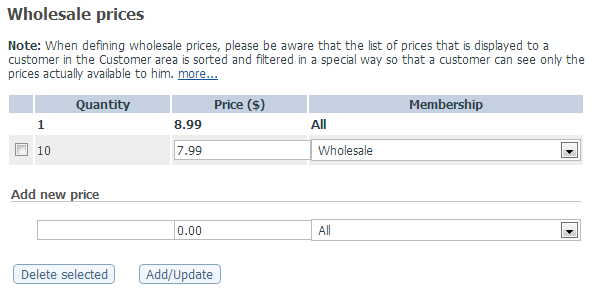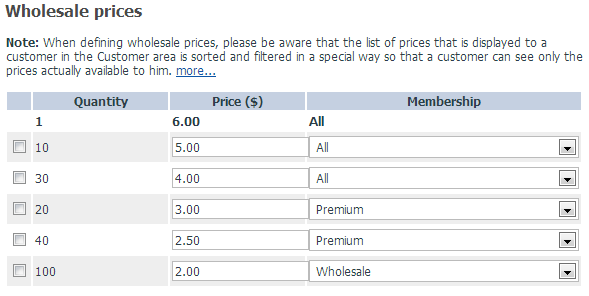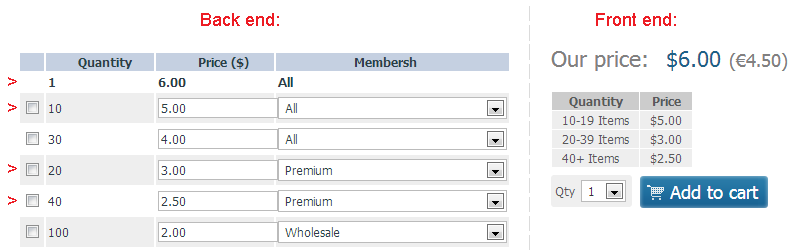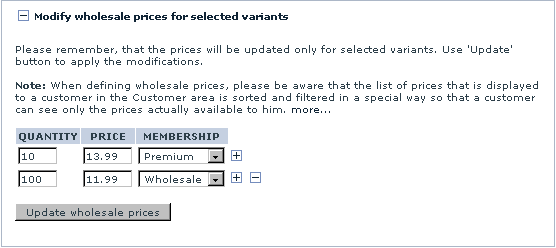Difference between revisions of "X-Cart:Wholesale Trading"
m (→Setting Wholesale Prices) |
m (→Setting Wholesale Prices) |
||
| Line 14: | Line 14: | ||
* You can define wholesale prices for products | * You can define wholesale prices for products | ||
| − | == | + | ==Managing Wholesale Prices== |
You can define wholesale prices for the product. The product will be sold at the wholesale price if a customer from a specified membership group buys a quantity of product items that is greater or equal to the quantity specified in the 'Quantity' field. If the product has product variants, any wholesale prices defined here will be ignored. | You can define wholesale prices for the product. The product will be sold at the wholesale price if a customer from a specified membership group buys a quantity of product items that is greater or equal to the quantity specified in the 'Quantity' field. If the product has product variants, any wholesale prices defined here will be ignored. | ||
| − | To | + | '''To add a wholesale price''': |
| − | + | # Find the product for which you want to add a wholesale price. | |
| − | # Find the product for which you want to | ||
# Open this product for modification in the '<u>Product Management</u>' section. | # Open this product for modification in the '<u>Product Management</u>' section. | ||
# Click the <u>Wholesale prices</u> link in the '<u>Product Management</u>' section menu. The '<u>Wholesale prices</u>' section opens.<br>[[File:Wh_trading.png|border]]<br>The price of one item without the wholesale discounts for all membership groups is displayed for your convenience on the first line of the prices list. | # Click the <u>Wholesale prices</u> link in the '<u>Product Management</u>' section menu. The '<u>Wholesale prices</u>' section opens.<br>[[File:Wh_trading.png|border]]<br>The price of one item without the wholesale discounts for all membership groups is displayed for your convenience on the first line of the prices list. | ||
| Line 37: | Line 36: | ||
'''To change a previously defined wholesale price''', edit the corresponding price value and/or membership and click on '''Add/Update'''. | '''To change a previously defined wholesale price''', edit the corresponding price value and/or membership and click on '''Add/Update'''. | ||
| − | '''To delete a wholesale price''', select the check | + | |
| + | '''To delete a wholesale price''', select the check box next to the price you want to delete and click the '''Delete selected''' button. | ||
| + | |||
==What your customers will see== | ==What your customers will see== | ||
After you define some wholesale prices, the prices displayed to customers in the Customer area will be sorted and filtered in a special way: | After you define some wholesale prices, the prices displayed to customers in the Customer area will be sorted and filtered in a special way: | ||
Revision as of 17:42, 15 March 2013
Contents
What Wholesale Trading module does
The module Wholesale Trading allows you to define wholesale prices for products. These prices are generally lower and depend on the quantity of the product items being ordered and/or on the membership level of the customer who orders them. Wholesale Trading can be enabled in the Modules section of X-Cart Admin area.
Roles in Wholesale Trading module management
If you are an X-Cart GOLD or GOLD PLUS administrator/provider or an X-Cart PLATINUM or PRO administrator:
- You can enable/disable Wholesale Trading module.
- You can define wholesale prices for products
If you are an X-Cart PLATINUM or PRO provider:
- You can define wholesale prices for products
Managing Wholesale Prices
You can define wholesale prices for the product. The product will be sold at the wholesale price if a customer from a specified membership group buys a quantity of product items that is greater or equal to the quantity specified in the 'Quantity' field. If the product has product variants, any wholesale prices defined here will be ignored.
To add a wholesale price:
- Find the product for which you want to add a wholesale price.
- Open this product for modification in the 'Product Management' section.
- Click the Wholesale prices link in the 'Product Management' section menu. The 'Wholesale prices' section opens.
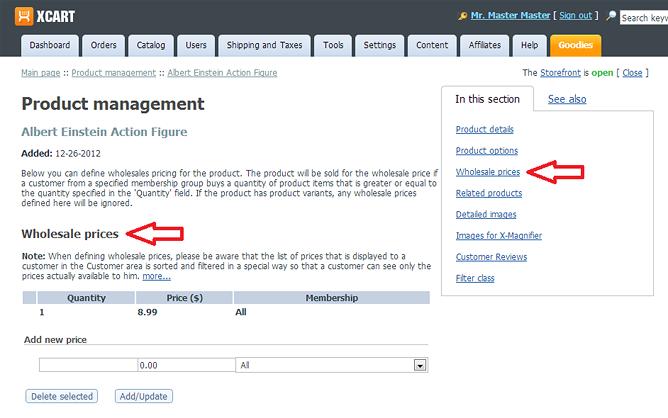
The price of one item without the wholesale discounts for all membership groups is displayed for your convenience on the first line of the prices list. - Use the 'Add new price' subsection to configure a new wholesale price:
- Quantity: Enter the product quantity starting from which the wholesale price is to be applied.
- Price: Enter the wholesale per-item price.
- Membership: Select the membership group that will be able to purchase the product at the specified wholesale price.
- Click the Add/Update button. The new wholesale price will be added to the prices list.
Example: In our demo store, we created a membership level titled Wholesale. We want users with this membership level to be able to purchase the product 'Albert Einstein Action Figure' (reg. price $8.99) at the price of $7.99 per item if they order 10 or more items of this product. We need to set this wholesale price as follows:
After clicking the Add/Update button, we'll see the wholesale price we have added in our prices list:
To change a previously defined wholesale price, edit the corresponding price value and/or membership and click on Add/Update.
To delete a wholesale price, select the check box next to the price you want to delete and click the Delete selected button.
What your customers will see
After you define some wholesale prices, the prices displayed to customers in the Customer area will be sorted and filtered in a special way:
- Prices will be ordered from highest to lowest.
- Customers will be able to see only the prices that are actually available to them based on their membership level: customers without a membership will see only the prices available to "All"; customers with a specific membership with see both the prices available to "All" and to their membership level.
- At each level of wholesale pricing, customers will be able to see only the lowest price available to them. For example, if prices are defined like this:
only the following prices will be displayed to customers with Premium membership:
The price "100+ items - $2 per item - Membership: Wholesale" will not be shown in the Customer area as unavailable to members of the Premium membership level. Of the two prices - "30+ items - $4 per item - Membership: All" and "20+ items - $3 per item - Membership: Premium" - only the latter will be displayed in the Customer area being the lowest price available to Premium members buying any number of items from the quantity range of 20-40 items.
Setting Wholesale Prices for Product Variants
Perform the following steps to modify wholesale prices for selected product variants:
1. Select the check boxes next to the variants you want to define wholesale prices for.
2. Click on the [+] Modify wholesale prices for selected variants link.
3. Enter the quantity of the product beginning from which your new wholesale price should be applied.
4. Enter the wholesale price.
5. Select the membership group that you want to be able to purchase the product at this price.
For example, the line '10 - 13.99 - Premium' in the screenshot below sets a wholesale price on the product in such a way that a member of the Premium membership level will be able to order the product at $13.99 per item if the order contains 10 or more items of the product:
6. To add another wholesale price using other item quantity or membership level for the same selected product variant, click on the plus sign to the right of an existing wholesale price.
7. Click the Update wholesale prices button. The new wholesale price will be added to the prices list.