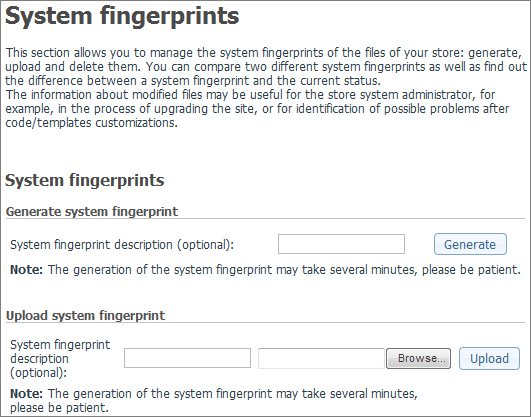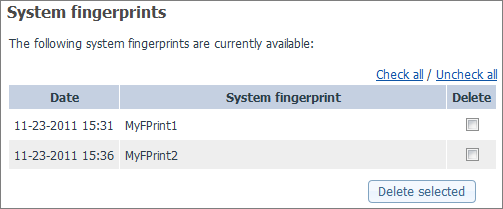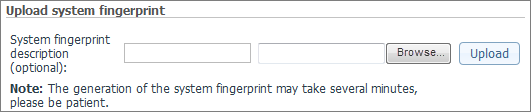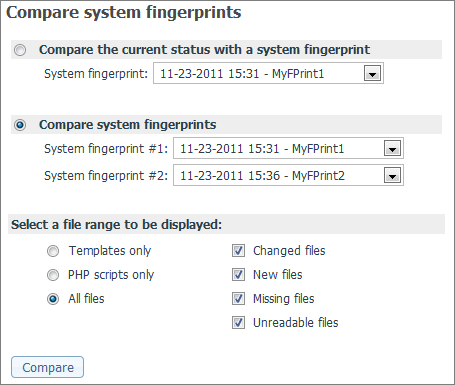Difference between revisions of "X-Cart:System Fingerprints"
(→Generating system fingerprints) |
(Actualized the article) |
||
| Line 15: | Line 15: | ||
2. On the '<u>Tools</u>' menu, select '<u>Maintenance</u>'; then click on the '<u>See also</u>' tab and then click on the '<u>System Fingerprints</u>' link. | 2. On the '<u>Tools</u>' menu, select '<u>Maintenance</u>'; then click on the '<u>See also</u>' tab and then click on the '<u>System Fingerprints</u>' link. | ||
| − | This opens the '<u>System fingerprints</u>' | + | This opens the '<u>System fingerprints</u>' page, where you can generate and further manage your system's fingerprints. |
| Line 36: | Line 36: | ||
System fingerprints which you no longer need can be deleted directly from the '<u>System fingerprints</u>' section of X-Cart Admin area. | System fingerprints which you no longer need can be deleted directly from the '<u>System fingerprints</u>' section of X-Cart Admin area. | ||
| − | To delete a system fingerprint: | + | '''To delete a system fingerprint:''' |
| − | 1. | + | 1. Sign in to your X-Cart admin area. |
| − | 2. | + | 2. On the '<u>Tools</u>' menu, select '<u>Maintenance</u>'; then click on the '<u>See also</u>' tab and then click on the '<u>System Fingerprints</u>' link. |
| − | |||
| − | + | This opens the '<u>System fingerprints</u>' page, where you can generate and further manage your system's fingerprints. | |
| − | + | 3. Select the DELETE check box by the system fingerprints to be deleted. | |
| − | + | ||
| + | 4. Click the '''Delete selected''' button at the end of the list. | ||
| + | |||
| + | This deletes the selected fingerprints and displays the respective confirmation message. | ||
==Uploading system fingerprints== | ==Uploading system fingerprints== | ||
| − | X-Cart saves generated system fingerprints to the | + | X-Cart saves generated system fingerprints to the <u>/xcart/var/log</u> directory (a system fingerprint filename looks something like md5_1139908092log.php). If you do not wish to permanently keep your system fingerprints on the server <u>/xcart/var/log</u> but would like to be able to use them in the future, you can move your fingerprint files somewhere else; e.g., download them to your local computer. When you need to compare a downloaded system fingerprint with the current state of your online store or to other system fingerprint, you will only need to upload the fingerprint to be compared back to the X-Cart server and have it stored in the <u>/xcart/var/log</u> directory. This can be done directly from the '<u>System fingerprints</u>' section of X-Cart Admin area. |
| + | |||
| + | '''To upload a system fingerprint to the directory <u>/xcart/var/log</u>:''' | ||
| + | |||
| + | 1. Sign in to your X-Cart admin area. | ||
| + | |||
| + | 2. On the '<u>Tools</u>' menu, select '<u>Maintenance</u>'; then click on the '<u>See also</u>' tab and then click on the '<u>System Fingerprints</u>' link. | ||
| − | + | This opens the '<u>System fingerprints</u>' page, where you can generate and further manage your system's fingerprints. | |
| − | + | 3. Scroll down to the '<u>Upload system fingerprint</u>' section of the '<u>System fingerprints</u>' page. | |
| − | + | : [[Image:fingerprint_upload.png]] | |
| − | |||
| − | + | 4. In the '<u>System fingerprint description</u>' field, enter a description for the system fingerprint to be uploaded. | |
| − | + | 5. Click the '''Browse''' button, select the system fingerprint file to be uploaded and then click the '''Upload''' button. | |
| − | 5 | ||
| − | |||
| − | |||
| − | As soon as the uploaded fingerprint appears | + | As soon as the uploaded fingerprint appears on the list of available fingerprints on the '<u>System fingerprints</u>' page, you can use it as any other system fingerprint stored on the server. |
== Comparing system fingerprints == | == Comparing system fingerprints == | ||
| − | At any moment, you can compare any existing system fingerprint with the current state of your store. If you have more than one system | + | At any moment, you can compare any existing system fingerprint with the current state of your store. If you have more than one system fingerprint, you can also compare them with one another. |
| + | |||
| + | '''To compare fingerprints:''' | ||
| − | + | 1. Sign in to your X-Cart admin area. | |
| − | + | 2. On the '<u>Tools</u>' menu, select '<u>Maintenance</u>'; then click on the '<u>In this section</u>' tab click on the '<u>Compare system fingerprints</u>' link. | |
| − | + | This opens the '<u>System fingerprints</u>' page, where you can any of the available system fingerprints. | |
| − | |||
| − | + | : [[Image:fingerprint_compare.png]] | |
| + | {{Note1|Note: The subsection allowing you to compare two fingerprints may not be present on your screen, as you need to have at least two system fingerprints in /xcart/var/log to be able to access this function.}} | ||
| − | + | 3. Choose whether you want to compare the current status with a system fingerprint or to compare two system fingerprints. | |
| − | + | 4. Use the '<u>System fingerprint</u>' drop-down box(es) to select the system fingerprints to be compared. | |
| − | 5. Select | + | 5. Select the files to be displayed in the comparison results: |
| − | |||
| − | |||
* Templates only / PHP scripts only / All files; | * Templates only / PHP scripts only / All files; | ||
* Changed files / New files / Missing files / Unreadable files. | * Changed files / New files / Missing files / Unreadable files. | ||
| − | + | 6. Click the '''Compare''' button. | |
X-Cart should perform the comparison and output the results in the '<u>Comparison results</u>' form below. | X-Cart should perform the comparison and output the results in the '<u>Comparison results</u>' form below. | ||
Revision as of 16:54, 23 November 2011
Contents
MD5 checksums
X-Cart uses MD5 (Message-Digest algorithm 5) for data integrity control. It provides a tool which allows you to create lists of MD5 checksums of all the files in X-Cart installation directory and to compare checksum lists generated at different periods of time to verify the integrity of X-Cart files.
In X-Cart, a list of MD5 checksums of all the files in the system is called a system fingerprint. The first system fingerprint in your store is generated automatically at the time of X-Cart installation. This system fingerprint reflects the original unmodified state of the system. Later, you can get X-Cart to generate more system fingerprints.
Any system fingerprint can be compared with the current state of the store or with any other fingerprint. Comparing fingerprints allows X-Cart to detect any changes in /xcart directory. As a result of comparing fingerprints, you get a list of files which have been modified, added or lost (removed from the system or renamed so they cannot be identified).
Generating system fingerprints
To have X-Cart generate a system fingerprint:
1. Sign in to your X-Cart admin area.
2. On the 'Tools' menu, select 'Maintenance'; then click on the 'See also' tab and then click on the 'System Fingerprints' link.
This opens the 'System fingerprints' page, where you can generate and further manage your system's fingerprints.
3. In the 'Generate system fingerprint' section of the 'System fingerprints' page, enter a description for the system fingerprint you are going to create.
4. Click the Generate button.
X-Cart should launch the generation of the fingerprint. The process may take as long as several minutes. As soon as the fingerprint gets generated, you should see an Information box with a confirmation message.
The new fingerprint should be added to the list of available system fingerprints:
Deleting system fingerprints
System fingerprints which you no longer need can be deleted directly from the 'System fingerprints' section of X-Cart Admin area.
To delete a system fingerprint:
1. Sign in to your X-Cart admin area.
2. On the 'Tools' menu, select 'Maintenance'; then click on the 'See also' tab and then click on the 'System Fingerprints' link.
This opens the 'System fingerprints' page, where you can generate and further manage your system's fingerprints.
3. Select the DELETE check box by the system fingerprints to be deleted.
4. Click the Delete selected button at the end of the list.
This deletes the selected fingerprints and displays the respective confirmation message.
Uploading system fingerprints
X-Cart saves generated system fingerprints to the /xcart/var/log directory (a system fingerprint filename looks something like md5_1139908092log.php). If you do not wish to permanently keep your system fingerprints on the server /xcart/var/log but would like to be able to use them in the future, you can move your fingerprint files somewhere else; e.g., download them to your local computer. When you need to compare a downloaded system fingerprint with the current state of your online store or to other system fingerprint, you will only need to upload the fingerprint to be compared back to the X-Cart server and have it stored in the /xcart/var/log directory. This can be done directly from the 'System fingerprints' section of X-Cart Admin area.
To upload a system fingerprint to the directory /xcart/var/log:
1. Sign in to your X-Cart admin area.
2. On the 'Tools' menu, select 'Maintenance'; then click on the 'See also' tab and then click on the 'System Fingerprints' link.
This opens the 'System fingerprints' page, where you can generate and further manage your system's fingerprints.
3. Scroll down to the 'Upload system fingerprint' section of the 'System fingerprints' page.
4. In the 'System fingerprint description' field, enter a description for the system fingerprint to be uploaded.
5. Click the Browse button, select the system fingerprint file to be uploaded and then click the Upload button.
As soon as the uploaded fingerprint appears on the list of available fingerprints on the 'System fingerprints' page, you can use it as any other system fingerprint stored on the server.
Comparing system fingerprints
At any moment, you can compare any existing system fingerprint with the current state of your store. If you have more than one system fingerprint, you can also compare them with one another.
To compare fingerprints:
1. Sign in to your X-Cart admin area.
2. On the 'Tools' menu, select 'Maintenance'; then click on the 'In this section' tab click on the 'Compare system fingerprints' link.
This opens the 'System fingerprints' page, where you can any of the available system fingerprints.
3. Choose whether you want to compare the current status with a system fingerprint or to compare two system fingerprints.
4. Use the 'System fingerprint' drop-down box(es) to select the system fingerprints to be compared.
5. Select the files to be displayed in the comparison results:
- Templates only / PHP scripts only / All files;
- Changed files / New files / Missing files / Unreadable files.
6. Click the Compare button.
X-Cart should perform the comparison and output the results in the 'Comparison results' form below.