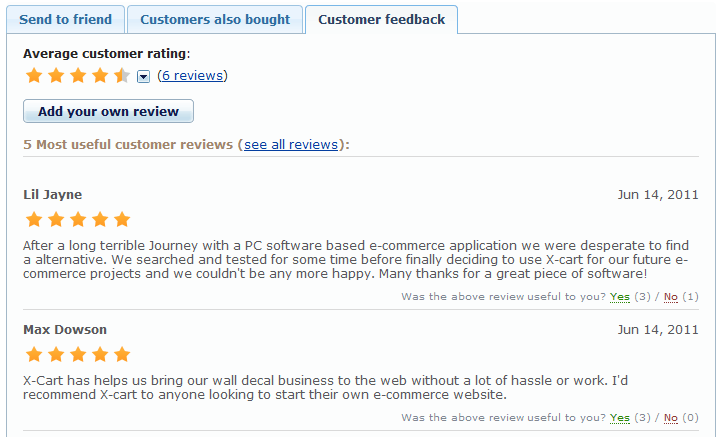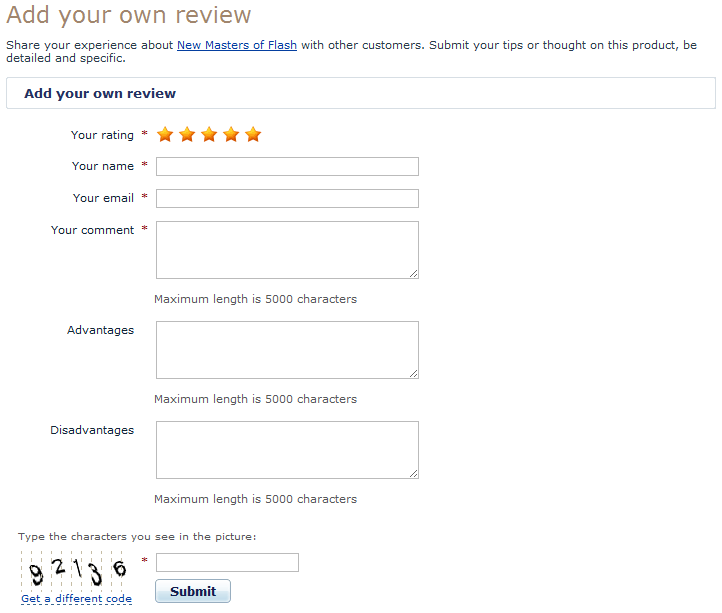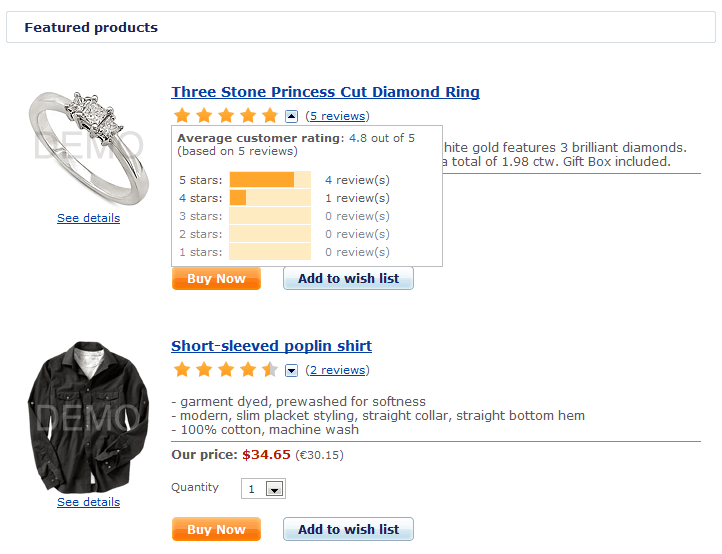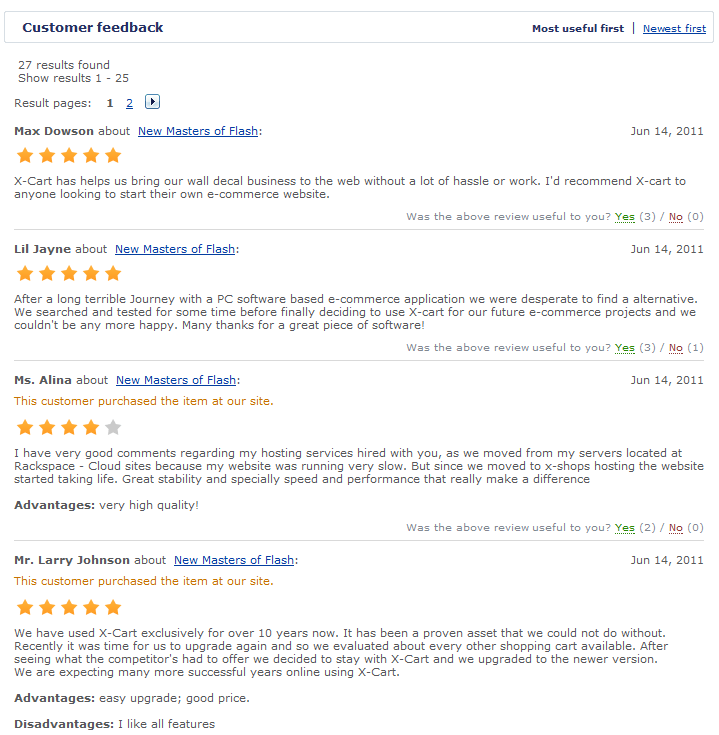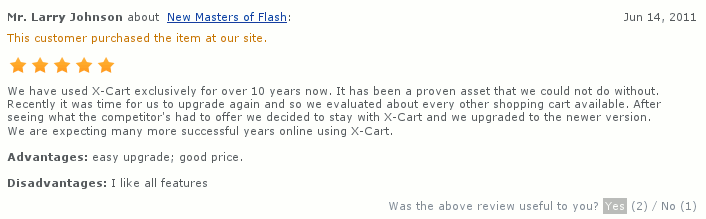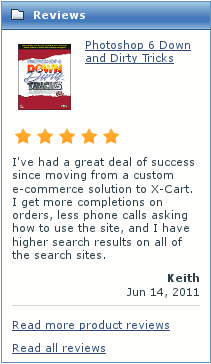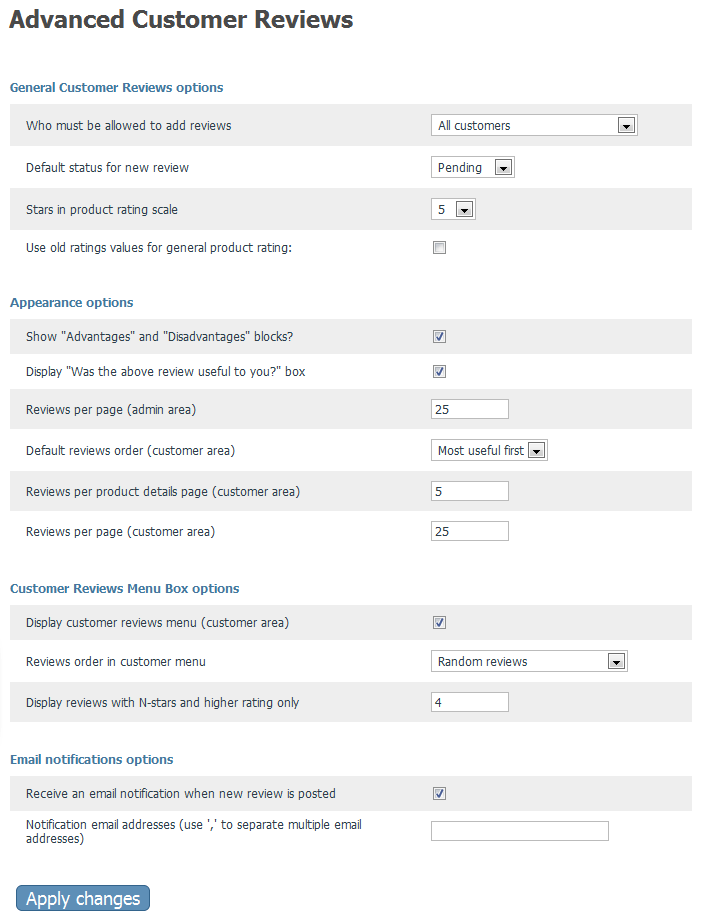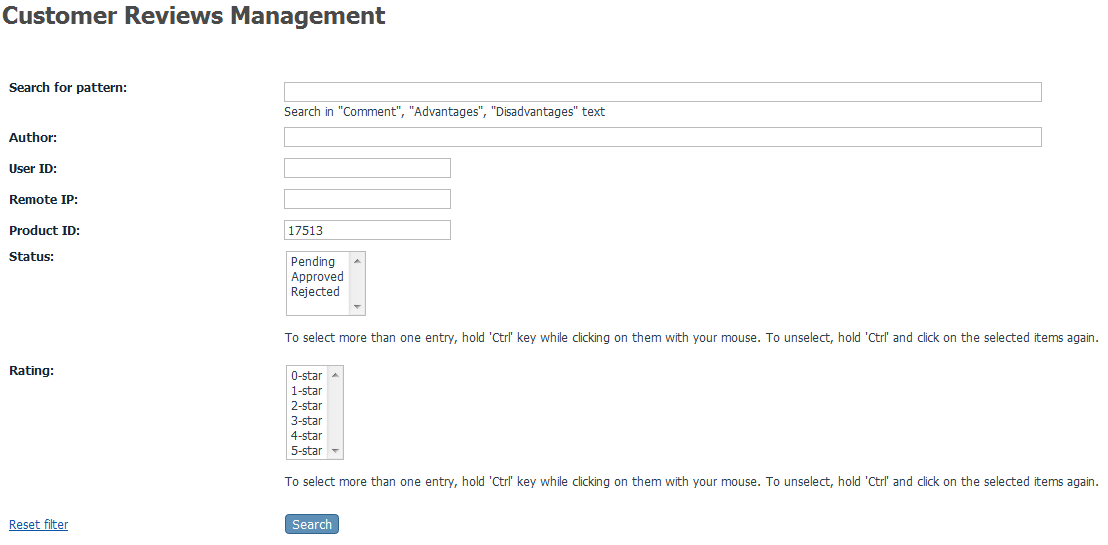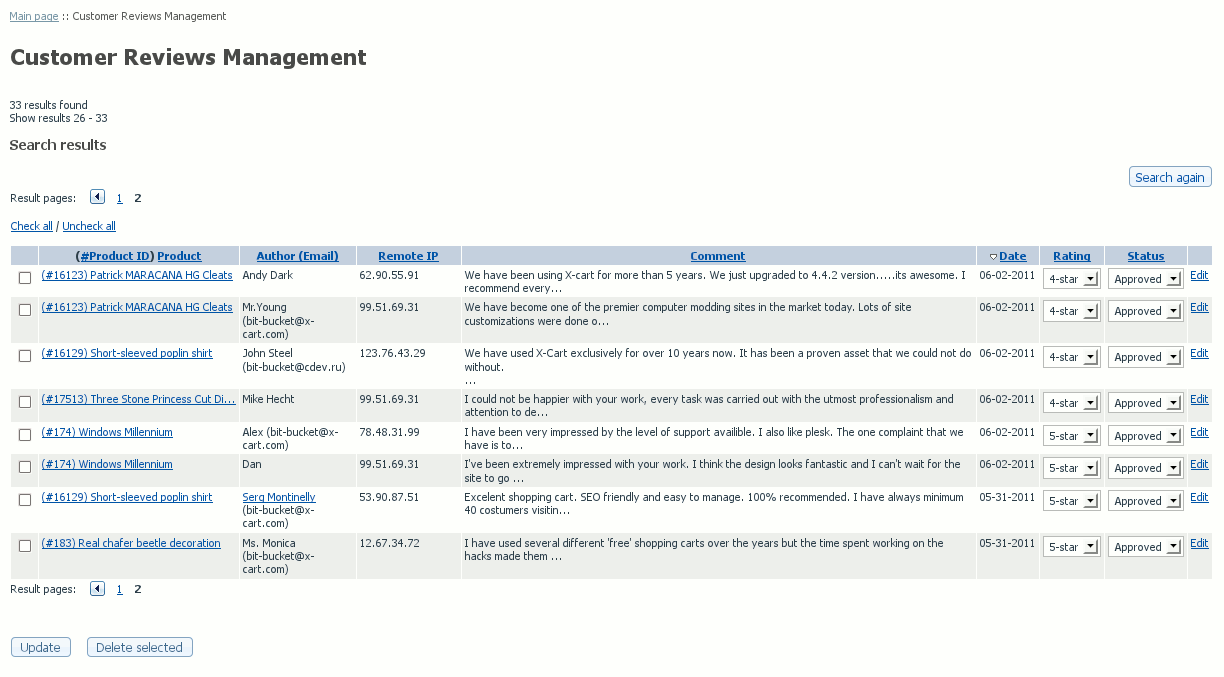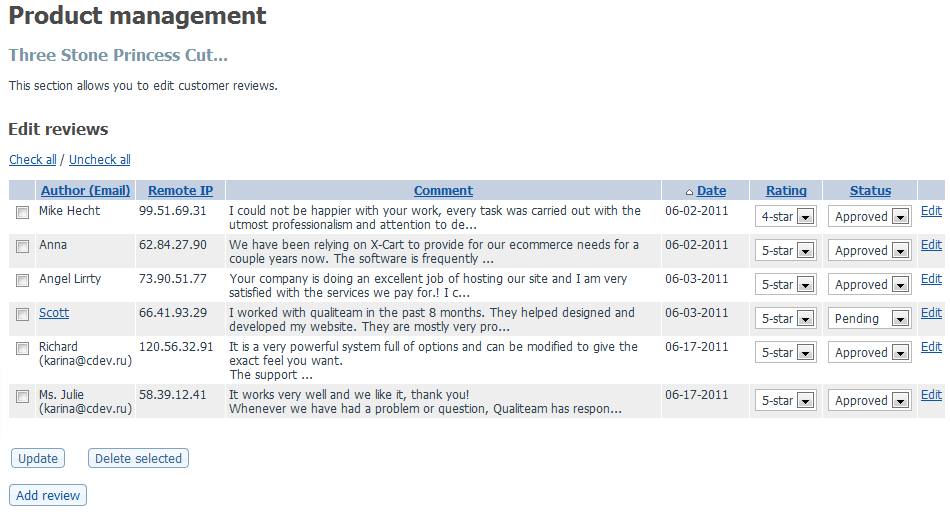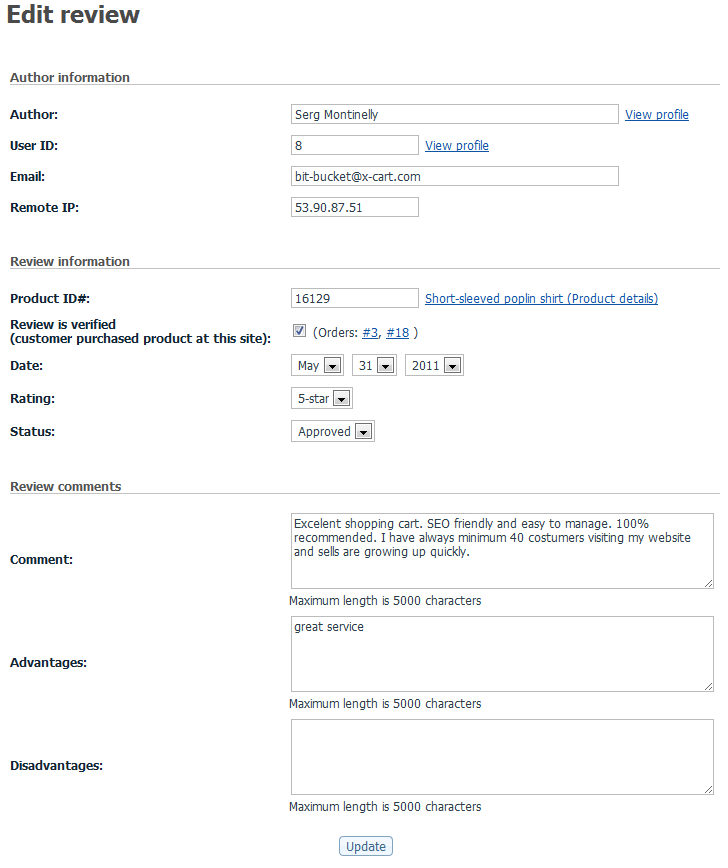Difference between revisions of "X-Cart:X-AdvancedCustomerReviews"
(→Installation for X-Cart 4.1.x, 4.2.x, 4.3.x) |
|||
| Line 128: | Line 128: | ||
| − | === Installation for X-Cart 4.1. | + | === Installation for X-Cart 4.1.12, 4.2.3, 4.3.2 === |
To install the module for X-Cart 4.1.12, 4.2.3 or 4.3.2: | To install the module for X-Cart 4.1.12, 4.2.3 or 4.3.2: | ||
Revision as of 16:21, 15 February 2012
Contents
What Advanced Customer Reviews module does
The module Advanced Customer Reviews allows your customers to post feedback about the products in your store. The module expands the default X-Cart Customer Reviews module's behavior bundled with X-Cart.
The module forces customers to write a review if they want to rate a product. You can control via General settings/Modules->Advanced Customer Reviews which of the store site visitors should be allowed to post reviews:
- all customers;
- registered customers;
- those who bought product.
You can set the initial status for new reviews:
- approved: a review will be visible in customer and admin area;
- pending: a review will be visible in admin area only;
- rejected: a review will be visible in admin area only;
The ‘Add your own review’ button will be available for those customers who are allowed to add review on the Product details page and Product reviews page.
In case the customer is not allowed to add review he will see the corresponding message.
Each review can be accompanied by:
- the name of the author;
- the author’s email (will be visible in admin area only);
- the rating of the product allows customers to evaluate a product based on a point scale;
- the customer’s comment with tips or thought on the product;
- the advantages and disadvantages of the product (these blocks can be disabled via General settings/Modules->Advanced Customer Reviews.
Ratings of a product by different customers from each review are summed up, so the resultant rating of a product represents a simple average of its ratings by all the customers who have voted. Rating points (so called ‘general product rating box’) are represented by stars for each product on the products listing page and the product details page. The customer has an ability to view the detailed product rating information in the AJAX popup in the general rating box or on the product reviews page.
Approved customer reviews created by your customers are posted for everyone to see in the 'Customer Reviews' section and on the Product reviews page. Also there is the 'Read all reviews' page in customer area. The list of product reviews can be sorted in different ways: most helpful first or most newest first.
Each review can be rated as useful or not with the ‘Was the above review useful to you?’ feature. This feature can be disabled via General settings/Modules->Advanced Customer Reviews. Each review can be rated from a unique IP only once.
The review will be marked as ‘verified’ if the review author is a verified product owner. It means that the review is added by registered customer who has the orders in ‘Processed’ or ‘Completed’ statuses.
You can allow to show Customer Reviews Menu box with one most recent, most useful or random review with rating not less than defined in module’s setting.
Roles in Advanced Customer Reviews module management
If you are an X-Cart GOLD administrator/provider or an X-Cart PRO administrator:
- You can enable/disable and configure the module Advanced Customer Reviews (See Enabling and Configuring 'Advanced Customer Reviews').
- You can fully control customer reviews: edit reviews posted by customers, delete or reject unwanted reviews, add reviews of your own, import and export reviews (See Managing Customer Reviews).
If you are an X-Cart PRO provider:
- You can control customer reviews for your products only: edit reviews posted by customers, delete or reject unwanted reviews, add reviews of your own (See Managing Customer Reviews).
System requirements
To be able to successfully install and use X-AdvancedCustomerReviews module you must have a working copy of X-Cart Gold or X-Cart Pro v4.1.12, 4.2.3, 4.3.2, 4.4.0, 4.4.1, 4.4.2, 4.4.3 or 4.4.4 already installed on your server. Make sure that the version of the module is the same as the version of the installed copy of X-Cart.
Installation
The instructions on how to install the X-AdvancedCustomerReviews module are the same both for X-Cart Gold and X-Cart Pro.
Installation for X-Cart 4.4.x
To install the module for X-Cart 4.4.0 - 4.4.1:
1. Obtain a distribution package for the X-AdvancedCustomerReviews add-on module by downloading it from the File Area section of yourX-Cart Account. The distribution package you need is contained in the archive file X-AdvancedCustomerReviews-x.y.z-with-installer.tgz where x, y andz are the version numbers of the module. Make sure the version of the module is the same as the version of the installed copy of X-Cart.
2. Put the distribution package to the X-Cart root directory on your server or hosting account.
- If you use a Windows-based server, or a UNIX-based server without terminal access:
- a) Decompress the archive with the X-AdvancedCustomerReviews distribution package to a directory on your system using your favorite compression program (WinZIP or any other archiver with support for TAR files).
- b) Use an FTP client to upload all the files contained in the archive (retaining the directory structure) to the X-Cart root directory on your server or your hosting account.
- If you use a UNIX-based server with terminal access:
- a) Use an FTP client to upload the archive with the distribution package to the X-Cart root directory on your server or your hosting account.
- b) Decompress the package using the following commands.
tar -xzvf X-AdvancedCustomerReviews-x.y.z-with-installer.tgz
3. In a web browser, run the installation script httр://<YOUR_XCART_DOMAIN>/install-advanced-customer-reviews.php replacing the variable<YOUR_XCART_DOMAIN> with the true name of the domain where X-Cart is installed.
4. Enter the Auth code, accept the License Agreement and click the Next button.
5. The installation script copies the files and activates the module. Click the Next button to continue the installation.
6. The installation script generates a new system fingerprint. Click the Next button to complete the installation.
7. Use the ADMINISTRATOR AREA link to log in to the Admin area.
Installation for X-Cart 4.1.12, 4.2.3, 4.3.2
To install the module for X-Cart 4.1.12, 4.2.3 or 4.3.2:
1. Obtain a distribution package for the X-AdvancedCustomerReviews add-on module by downloading it from the File Area section of yourX-Cart Account. The distribution package you need is contained in the archive file X-AdvancedCustomerReviews-x.y.z-without-installer.tgz where x, y andz are the version numbers of the module. Make sure the version of the module is the same as the version of the installed copy of X-Cart.
2. Put the distribution package to some directory on your server or hosting account (it can be not X-Cart directory)
- If you use a Windows-based server, or a UNIX-based server without terminal access:
- a) Decompress the archive with the X-AdvancedCustomerReviews distribution package to a directory on your system using your favorite compression program (WinZIP or any other archiver with support for TAR files).
- b) Use an FTP client to upload all the files contained in the archive (retaining the directory structure) to the X-Cart root directory on your server or your hosting account.
- If you use a UNIX-based server with terminal access:
- a) Use an FTP client to upload the archive with the distribution package to the X-Cart root directory on your server or your hosting account.
- b) Decompress the package using the following commands.
tar -xzvf X-AdvancedCustomerReviews-x.y.z-without-installer.tgz
3. In the uncomressed directory find the 'manuals' directory and use instructions from the 'manual-x.y.z.htm' file.
Enabling and Configuring 'Advanced Customer Reviews'
To begin using the module:
1. Enable Advanced Customer Reviews module (Settings menu->Modules).
- When the module is enabled, you can see:
- the Customer Reviews link in the Catalog menu;
- the Advanced Customer Reviews section in General settings->Modules section;
- the Customer Reviews link on the Product modify page.
2. Adjust the module settings via General settings/Modules->Advanced Customer Reviews.
- Who must be allowed to add reviews: Specify who can create reviews: select All customers, Registered customers or Customers who bought product.
- Default status for new review: Specify initial status for a review added by the customer: select Approved, Pending or Rejected.
- Stars in product rating scale: Select the number of stars you want to be displayed as the product rating scale.
- Use old ratings values for general product rating: Select the checkbox to use ratings added for the products whilst the Customer Reviews module was used.
- Show "Advantages" and "Disadvantages" blocks?: Select the checkbox to show ‘Advantages’ and ‘Disadvanatges’ blocks in the ‘Add your own review’ form and in the customer reviews list.
- Display "Was the above review useful to you?" box: Select the checkbox to allow your customers to vote for the useful reviews.
- Reviews per page (admin area): Specify the count of reviews per search reviews page.
- Default reviews order (customer area): Select the default reviews sort: select Most useful first or Most newest.
- Reviews per product details page (customer area): Specify the count of reviews per product details page in the Customer Reviews tab.
- Reviews per page (customer area): Specify the count of reviews per product reviews and products reviews pages.
- Display customer reviews menu (customer area): Select the checkbox to display Customer Reviews Menu box.
- Reviews order in customer menu: Specify which review should be shown in Customer Reviews Menu box. Select Most recent, Most newest or Random reviews.
- Display reviews with N-stars and higher rating only: Specify the lowest rating for review that can be shown in the Customer Reviews Menu box.
- Receive an email notification when new review is posted: Select the checkbox if you want to receive an email notification when new review is added.
- Notification email addresses (use ',' to separate multiple email addresses): Specify one or more emails for notification about new reviews.
3. Click the Apply changes button.
Managing Customer Reviews
Viewing customer reviews from the Admin area
You can view customer reviews for any product without leaving the Admin area. There are two ways for viewing customer reviews:
- Search reviews page (the Customer Reviews link in the Catalog menu);
- Customer Reviews link on the Product Modify page.
To view customer reviews for a specific product:
- Find the product for which you want to view customer reviews.
- Open this product for modification.
- In the 'Product Management' section menu, click the link 'Customer Reviews'. A dialog box titled 'Edit reviews' should be opened.
The 'Edit reviews' dialog box is the place where all the reviews regarding the product being viewed can be seen.
Adding customer reviews from the Admin area
You can use the 'Edit reviews' dialog box to add reviews of your own directly from the Admin area.
To add a review:
- Find the product for which you want to add a customer review. Open this product for modification.
- Open the 'Edit reviews' dialog box for this product.
- Use the 'Add new review' section of the 'Edit reviews' dialog box to create a new review:
- Use the AUTHOR field to enter your name and, optionally, your email address.
- Use the MESSAGE field to enter the text of your review.
- Click the Add/Update button.
Your review should be added to the list of customer reviews both in the Customer area and the store's Admin area.
Editing customer reviews
You can edit any reviews created by your customers. To edit a customer review:
- Find the product for which you want to edit a customer review. Open this product for modification.
- Open the 'Edit reviews' dialog box for this product.
- Find the review you would like to edit in the list of customer reviews for this product.
- Edit the review (If necessary, you can change the contents of both the AUTHOR and MESSAGE fields).
- Click the Update button.
The edited review should be updated both in the Customer area and the Admin area.
Deleting customer reviews
Customer Reviews module allows you to delete abusive posts and any inappropriate content which might be posted to your store website via the 'Customer Reviews' section of the 'Customer Feedback' form. To delete one or more reviews with undesirable content:
- Find the product whose customer reviews you want to delete. Open this product for modification.
- Open the 'Edit reviews' dialog box for this product.
- Find the reviews to be deleted in the list of customer reviews for this product.
- Mark the found reviews for deletion by selecting the check boxes next to them.
- Click the Delete selected button.
The reviews should be removed from the list of customer reviews both in the Customer area and the Admin area.