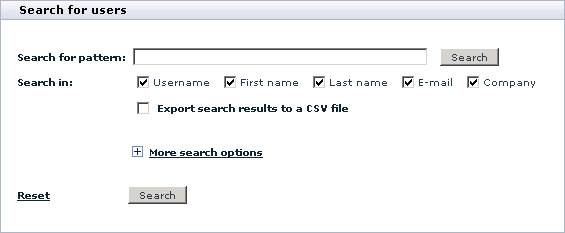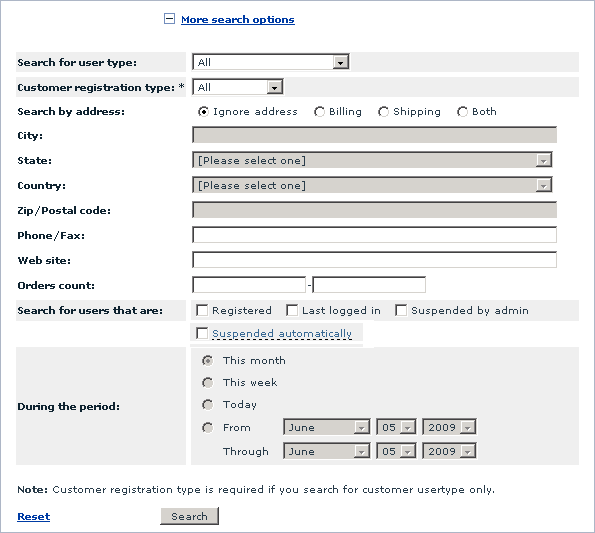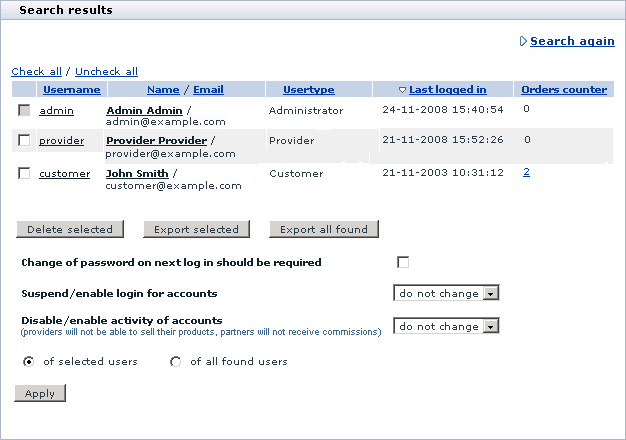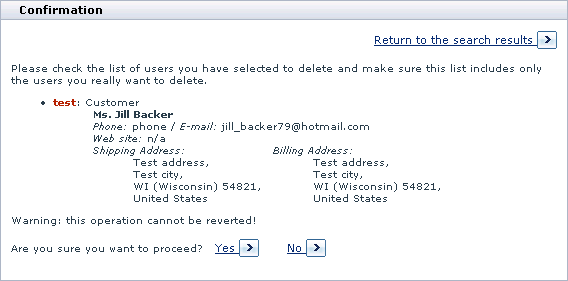Difference between revisions of "X-Cart:Managing User Profiles"
(→Finding user profiles) |
(→How do I change or reset my admin password? (I lost it)) |
||
| Line 156: | Line 156: | ||
===How do I change or reset my admin password? (I lost it)=== | ===How do I change or reset my admin password? (I lost it)=== | ||
| + | |||
| + | (Note: instruction is valid for X-Cart up to 4.5.4) | ||
1. If you can log in to your X-Cart admin area using another account, please do so, and reset/modify the other admin password as needed. | 1. If you can log in to your X-Cart admin area using another account, please do so, and reset/modify the other admin password as needed. | ||
Revision as of 16:58, 21 February 2013
Contents
Finding user profiles
You can search for users registered with your store. Once you have found a user, you can modify or suppress his account.
Basic search
1. Click on Users in the Management menu. The search form will appear:
(If 'Users Management' section is already opened, you can click on Search for users link in the section menu to open the search form).
2. In the provided search form specify the necessary search parameters:
- Enter your pattern into the 'Search for pattern' field. A pattern is a fragment of the username, first name, last name, email or company by which the system will be able to identify the user.
- Specify where the system should search for this fragment by selecting 'Username', 'First Name', 'Last Name', 'email' and/or 'Company' check box(es).
- If you wish to immediately export the search results to a CSV file, select the 'Export search results to a CSV file' check box.
- If you want the system just to list all the users in the store, skip step 2.
3. Click on Search. The search results will be displayed in the 'Search results' form.
Advanced search
The section 'More search options' enables you to be more specific in setting the parameters for your search. To expand the 'More search options' section, click on the [+] More search options link.
It is not necessary to fill out all the fields in the 'More search options' section. Specify only the parameters relevant to your search. The more information you provide about the user, the more accurate the search results will be.
1.You can specify user type, as well as user membership, by selecting the appropriate option from the 'Search for user type' drop-down list:
- All (users belonging to all user types will be found)
- Pending membership (all users whose signup for membership and actual membership are different will be found)
- Administrator (all administrators will be found)
- - Pending membership (all administrators signed up for a different membership level will be found)
- - Fulfillment staff (all fulfillment staff administrators will be found)
- Provider (all providers will be found)
- - Pending membership (all providers signed up for a different membership level will be found)
- - Root provider (all root providers will be found)
- Customer (all customers will be found)
- - Pending membership (all customers signed up for a different membership level will be found)
- - Premium (all customers with premium membership level will be found)
- - Wholesale (all customers with wholesale membership level will be found)
- Partner (all partners will be found)
2. If you are searching for customer user type, select Customer registration type (All, Anonymous, Registered) from the drop-down list
3. In the 'Search by address' line select 'Billing', 'Shipping' or 'Both' if you want the user's address to be taken into consideration. Select 'Ignore address' if the address must be ignored.
4. If you have chosen to search by address, enter the user's address into the appropriate fields: specify the city by typing its name into the 'City' field, select the state and the country from the 'State' and 'Country' drop-down lists, enter the Postal/Zip code.
5. If known, enter the user's Phone/Fax number and Website address.
6. You can search for users who got registered, last logged in, suspended by the administrator or automatically during a certain period. Select 'Registered', 'Last logged in', 'Suspended by admin' or 'Suspended automatically', then specify the period (select 'This month', 'This week', 'Today' or 'From - Through' and set the dates)
7. Click the Search button.
Search results
The search results are displayed in the 'Search results' form:
For each found user you can see his username, name, email address, user type, date and time of the last log in, the number of orders made.
The search results may be sorted by clicking on the column headers (for example, if you want the results list to be sorted according to the order of the users' last logins, click on the LAST LOGGED IN column header).
Clicking on the username or name link of a user allows you to modify his profile details.
The buttons below the list of found user profiles allow you to perform various operations on the found profiles: you can delete selected profiles, as well as export all or some of the found profiles to a CSV file. Use the Check all / Uncheck all links to select or unselect all the boxes.
Clicking on the Search again link takes you back to the 'Search form' and enables you to start a new search.
You can also select to perform the following actions:
- To require users to change their passwords: select 'Change of password on next log in should be required'.
- To suspend/enable login: select 'suspend' or 'enable' from the drop-down list. Select 'do not change' to keep everything as is.
- To disable/enable activity: select 'disable' or 'enable' from the drop-down list. If you disable activity, providers will not be able to sell their products, partners will not receive commissions. Select 'do not change' to keep everything as is.
Using the corresponding radio buttons, specify if the selected actions should be applied only to selected users or to all found users. Click the Apply button.
Page navigation
Pagination is provided for more convenient navigation in cases when the list of results delivered by the search engine is too long. The number of users per page and the maximum number of navigation pages can be defined through the Settings menu of the Admin area ('Users per page (admin)' and 'Maximum navigation pages' in General Settings->Appearance Options).
Modifying user profiles
Any user can modify his own profile information. The shop administrator can modify the profile information of any user, including his password and membership information. Only the administrator can set the membership option.
1. Find the user profile you wish to modify.
2. In the 'Search results' form click on the username or name link of the user. The 'Profile details' form will be opened containing the user's personal information, billing/shipping addresses, contact information and username & password information.
3. Edit the profile information.
'Signup for membership' box shows the membership level the user wishes to get. (Customers can sign up for a more privileged membership level through the 'Profile details' form at the time of registration or at any other time when they choose to modify their profile. If a customer signs up for some membership level, it will not be granted to him automatically. First, the desired level will appear in the customer's 'Profile details' form for the administrator to see. The administrator then will decide if he should approve this customer for the new level or not). To grant a new level to a user, select this level from the 'Membership' drop-down box.
4. Click the Save button.
To return to the list of user profiles, click Go to users lists link in the top right corner of the 'Profile details' dialog.
Deleting user profiles
Every user can delete his own profile. The administrator can delete any profile.
To delete one or more user profiles:
- Find the user profiles that need to be deleted.
- In the 'Search results' form, select the check boxes next to these user profiles.
- Click the Delete selected button. When prompted, confirm the deletion.
After you confirm the deletion, the selected user profiles are removed.
Exporting user profiles
You can export some or all of the user profiles from the search results to a CSV file.
To export specific user profiles from the search results to a CSV file:
- In the 'Search results' dialog box, select the user profiles you wish to export (Select the respective check boxes).
- Click the Export selected button. This opens your store's 'Export data' section.
- Use the 'Export data' section to export the user profiles (See Exporting Data).
To export all the found user profiles from the search results to a CSV file:
- In the 'Search results' dialog box, click the Export all found button. This opens your store's 'Export data' section.
- Use the 'Export data' section to export the user profiles (See Exporting Data).
Troubleshooting
How do I change or reset my admin password? (I lost it)
(Note: instruction is valid for X-Cart up to 4.5.4)
1. If you can log in to your X-Cart admin area using another account, please do so, and reset/modify the other admin password as needed.
2. If you cannot remember your admin password, there's still hope.
The first thing you can try is to click the "Forgot password?" link from the admin area home page, for example:
http://www.example.com/xcart/admin/home.php
or just go straight to the Password Recovery page, for example:
http://www.example.com/xcart/admin/help.php?section=Password_Recovery
Enter the admin username and email address, then submit the form. Your account information will be mailed to you shortly.
3. If for some reason that doesn't work for you, you can create a temporary admin account and attempt to log in using that account.
Open your phpMyAdmin (supplied by your hosting company), click the "SQL" tab and run this query:
X-Cart Gold edition
DELETE FROM xcart_customers WHERE admin_name = 'mytempadmin';
INSERT INTO xcart_customers (login, password, usertype)
VALUES ('mytempadmin', 'mytempadmin', 'P');
X-Cart Pro edition
DELETE FROM xcart_customers WHERE admin_name = 'mytempadmin';
INSERT INTO xcart_customers (login, password, usertype)
VALUES ('mytempadmin', 'mytempadmin', 'A');
You should now be able to log in using the following details:
- Username: mytempadmin
- Password: mytempadmin
On an attempt to log in this way, you could get an error:
- Email address is invalid! Please correct
That happens when your "email_as_login" property set to "Y". If that's the case, use the query statement as follows:
INSERT INTO xcart_customers (login, password, usertype)
VALUES ('mytempadmin@example.com', 'mytempadmin', 'P');
After you log in, remember to delete this temporary admin account and reset/modify the other admin password as needed.