Difference between revisions of "X-Cart:Checkout by Amazon"
m |
m |
||
| Line 17: | Line 17: | ||
## In the list of modules, find the name of the module - <u>Checkout by Amazon</u> - and select the check box next to it. | ## In the list of modules, find the name of the module - <u>Checkout by Amazon</u> - and select the check box next to it. | ||
## Click '''Apply changes'''. The module is enabled. A link to the module's configuration page ('<u>Configure</u>') appears next to the module's description. | ## Click '''Apply changes'''. The module is enabled. A link to the module's configuration page ('<u>Configure</u>') appears next to the module's description. | ||
| − | # Click the <u>Configure</u> link to open the Checkout by Amazon configuration page:<br />[[ | + | # Click the <u>Configure</u> link to open the Checkout by Amazon configuration page:<br />[[File:Checkout_by_Amazon.png|border]] |
# If you haven't yet done so, sign up for Checkout by Amazon. For your convenience, we provided a '''Sign up for Checkout by Amazon''' button on the module configuration page. | # If you haven't yet done so, sign up for Checkout by Amazon. For your convenience, we provided a '''Sign up for Checkout by Amazon''' button on the module configuration page. | ||
# After you’ve completed the signup process, log in to the Seller Central website at https://sellercentral.amazon.com/ and obtain some information that you will need to enter in X-Cart: | # After you’ve completed the signup process, log in to the Seller Central website at https://sellercentral.amazon.com/ and obtain some information that you will need to enter in X-Cart: | ||
#* Your Checkout by Amazon Merchant ID (a 14-digit string such as "AEIOU1234AEIOU"). This can be obtained on the <u>Settings</u>-><u>Checkout Pipeline Settings</u> page. | #* Your Checkout by Amazon Merchant ID (a 14-digit string such as "AEIOU1234AEIOU"). This can be obtained on the <u>Settings</u>-><u>Checkout Pipeline Settings</u> page. | ||
#* An access key ID and a secret key that are associated with your Checkout by Amazon account. These can be obtained on the <u>Integration</u>-><u>Access Key</u> page. | #* An access key ID and a secret key that are associated with your Checkout by Amazon account. These can be obtained on the <u>Integration</u>-><u>Access Key</u> page. | ||
| − | # In your store's Admin area, go to the Checkout by Amazon configuration page (<u>General settings/Modules ->Checkout by Amazon</u>) and adjust the module's configuration settings:<br />[[ | + | # In your store's Admin area, go to the Checkout by Amazon configuration page (<u>General settings/Modules ->Checkout by Amazon</u>) and adjust the module's configuration settings:<br />[[File:Amazon_checkout.gif|border]] |
| − | # | + | #:* <u>Merchant ID</u>: Enter your Merchant ID. |
| − | + | #:* <u>Access Key ID</u>: Enter your Access Key ID. | |
| − | #* <u>Access Key ID</u>: Enter your Access Key ID. | + | #:* <u>Secret Access Key</u>: Enter your Secret Access Key. |
| − | #* <u>Secret Access Key</u>: Enter your Secret Access Key. | + | #:* <u>Test/Live mode</u>: Select whether you are going to use your Sandbox account (Test mode) or your production account (Live mode).<br />{{Note1| '''Important''': The Merchant ID, Access Key ID and Secret Access Key that need to be entered for Test and Live modes are different!}} |
| − | #* <u>Test/Live mode</u>: Select whether you are going to use your Sandbox account (Test mode) or your production account (Live mode).<br />{{Note1| '''Important''': The Merchant ID, Access Key ID and Secret Access Key that need to be entered for Test and Live modes are different! | + | #:* <u>Seller account currency</u>: Specify the type of currency supported by your seller account. Your X-Cart store will send prices to Amazon Checkout in this currency (There is no currency converter, so it is expected that your store uses the same currency). At present, Amazon Checkout supports only two types of currency - Pounds Sterling (GBP) and United States Dollar (USD). |
| − | #* <u>Seller account currency</u>: Specify the type of currency supported by your seller account. Your X-Cart store will send prices to Amazon Checkout in this currency (There is no currency converter, so it is expected that your store uses the same currency). At present, Amazon Checkout supports only two types of currency - Pounds Sterling (GBP) and United States Dollar (USD). | + | # Click '''Apply changes'''. |
| − | + | ||
| + | Please note that, in Live mode, Checkout by Amazon only communicates with servers that have SSL certificates installed. Make sure your server has a valid SSL certificate, otherwise the module will not be able to function correctly, as your store will not be able to receive any messages or notifications from Checkout by Amazon. In Test mode, an HTTP connection can be used. | ||
[[Category:X-Cart modules]] | [[Category:X-Cart modules]] | ||
Revision as of 19:46, 4 March 2013
Overview
Checkout by Amazon is a complete checkout and payments service for e-commerce retailers. X-Cart provides a module that allows Amazon customers to use shipping addresses and payment information stored in their Amazon.com accounts to buy at your X-Cart based store. Customers complete purchases quickly and conveniently, without ever leaving your website.
When the Checkout by Amazon module is enabled and configured, a special button appears on checkout:
Customers review all order details, including promotions, shipping costs and tax, in a single co-branded pop-up and complete the order in a single click.
When customers click the Checkout with Amazon button, they are redirected to Amazon, where all the required information is stored and used. When the order has been successfully placed, a customer is offered to return to your store and continue shopping.
Setting up Checkout by Amazon
To use Checkout by Amazon at your store, you will need to complete the following steps:
- Enable X-Cart's 'Checkout by Amazon' module:
- In your store's Admin area, go to the Modules page (Settings menu->Modules).
- In the list of modules, find the name of the module - Checkout by Amazon - and select the check box next to it.
- Click Apply changes. The module is enabled. A link to the module's configuration page ('Configure') appears next to the module's description.
- Click the Configure link to open the Checkout by Amazon configuration page:
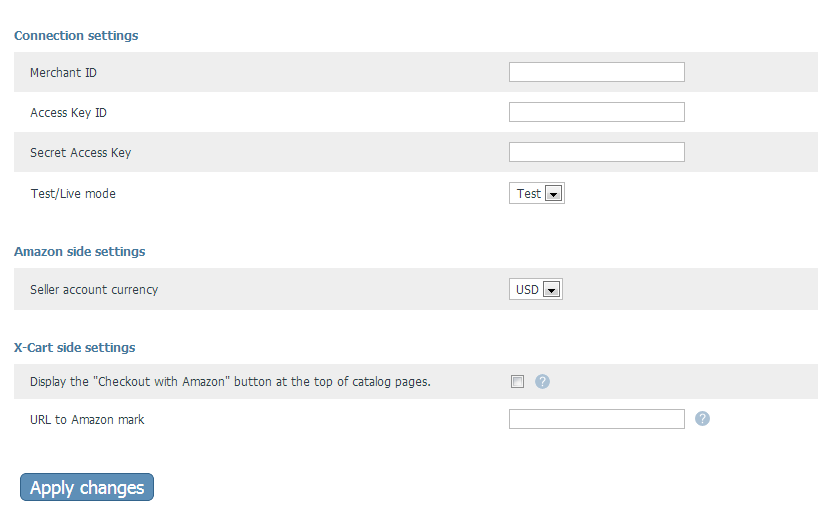
- If you haven't yet done so, sign up for Checkout by Amazon. For your convenience, we provided a Sign up for Checkout by Amazon button on the module configuration page.
- After you’ve completed the signup process, log in to the Seller Central website at https://sellercentral.amazon.com/ and obtain some information that you will need to enter in X-Cart:
- Your Checkout by Amazon Merchant ID (a 14-digit string such as "AEIOU1234AEIOU"). This can be obtained on the Settings->Checkout Pipeline Settings page.
- An access key ID and a secret key that are associated with your Checkout by Amazon account. These can be obtained on the Integration->Access Key page.
- In your store's Admin area, go to the Checkout by Amazon configuration page (General settings/Modules ->Checkout by Amazon) and adjust the module's configuration settings:
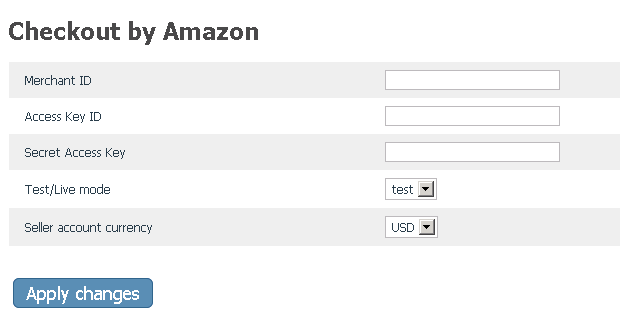
- Merchant ID: Enter your Merchant ID.
- Access Key ID: Enter your Access Key ID.
- Secret Access Key: Enter your Secret Access Key.
- Test/Live mode: Select whether you are going to use your Sandbox account (Test mode) or your production account (Live mode).Important: The Merchant ID, Access Key ID and Secret Access Key that need to be entered for Test and Live modes are different!
- Seller account currency: Specify the type of currency supported by your seller account. Your X-Cart store will send prices to Amazon Checkout in this currency (There is no currency converter, so it is expected that your store uses the same currency). At present, Amazon Checkout supports only two types of currency - Pounds Sterling (GBP) and United States Dollar (USD).
- Click Apply changes.
Please note that, in Live mode, Checkout by Amazon only communicates with servers that have SSL certificates installed. Make sure your server has a valid SSL certificate, otherwise the module will not be able to function correctly, as your store will not be able to receive any messages or notifications from Checkout by Amazon. In Test mode, an HTTP connection can be used.