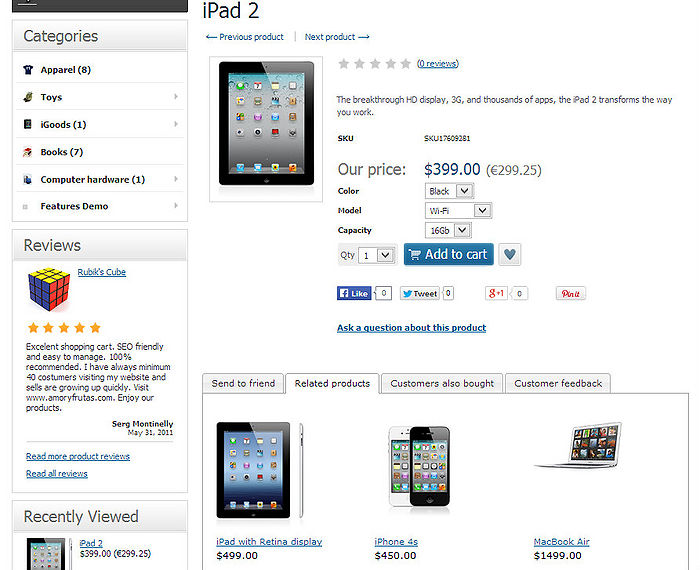Difference between revisions of "X-Cart:Upselling Products (archive)"
(→Enabling and Configuring 'Upselling Products') |
(→Enabling and Configuring 'Upselling Products') |
||
| Line 19: | Line 19: | ||
# In Admin area, go to the Modules section (Settings -> Modules). | # In Admin area, go to the Modules section (Settings -> Modules). | ||
# Select the 'Enable' check box to the left of the module name. | # Select the 'Enable' check box to the left of the module name. | ||
| − | # Click the '''Apply changes''' button.<br>[[Image:enable_upselling_products.png| | + | # Click the '''Apply changes''' button.<br>[[Image:enable_upselling_products.png|600px]]<br>Now the "Upselling products" module is enabled and can be configured. |
To configure the module: | To configure the module: | ||
| − | # In the Modules section (Settings -> Modules), click the 'Configure' link opposite the module name ('Upselling Products').<br>The "Upselling Products" module configuration page (titled by the name of the module) opens.<br>[[Image:configure_upselling_products. | + | # In the Modules section (Settings -> Modules), click the 'Configure' link opposite the module name ('Upselling Products').<br>The "Upselling Products" module configuration page (titled by the name of the module) opens.<br>[[Image:configure_upselling_products.png|600px]] |
# On the module configuration page you can define the behaviour of the product details page in the browser that opens when a customer clicks on one of the products in Related products section: | # On the module configuration page you can define the behaviour of the product details page in the browser that opens when a customer clicks on one of the products in Related products section: | ||
#* If you wish the product details page to open in a new browser window select the '<u>Open Product details page in a new window when a customer clicks on a product link in "Related products" list</u>' check box; | #* If you wish the product details page to open in a new browser window select the '<u>Open Product details page in a new window when a customer clicks on a product link in "Related products" list</u>' check box; | ||
Revision as of 19:35, 25 December 2013
Contents
What Upselling products module does
The module Upselling products enables upselling/cross selling at your store. It allows you to create links between products, so that when a store visitor views the details page of a certain product, he or she is offered other items as alternatives or in addition to the item on view. Links to the related items are displayed in a section titled 'Related products':
The links establishing upselling/cross selling relationships between products are termed upselling links. Depending on your wish, an upselling link can lead in a single direction (from product A to product B), or be bidirectional (pointing both ways, from product A to product B and from product B to product A).
Upselling products is available as a built-in module for all X-Cart editions. It does not require installation and can be enabled in the Modules section of X-Cart Admin area.
Enabling and Configuring 'Upselling Products'
To begin using the module, you should enable and configure it.
To enable the module:
- In Admin area, go to the Modules section (Settings -> Modules).
- Select the 'Enable' check box to the left of the module name.
- Click the Apply changes button.

Now the "Upselling products" module is enabled and can be configured.
To configure the module:
- In the Modules section (Settings -> Modules), click the 'Configure' link opposite the module name ('Upselling Products').
The "Upselling Products" module configuration page (titled by the name of the module) opens.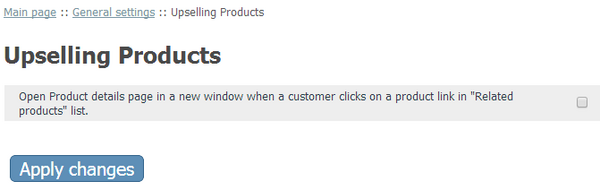
- On the module configuration page you can define the behaviour of the product details page in the browser that opens when a customer clicks on one of the products in Related products section:
- If you wish the product details page to open in a new browser window select the 'Open Product details page in a new window when a customer clicks on a product link in "Related products" list' check box;
- If you wish the Product details page to open in the same browser window, leave the check box unselected.
- Click Apply changes to save the changes. The module is configured and ready for using.
Adding Upselling Links
To create an upselling link:
- In the products section (Catalog -> Products), find the product for which you wish to create an upselling link. Click on this product to open 'Product Management' page.
- Click on the Related products link in the 'Product Management' section menu.
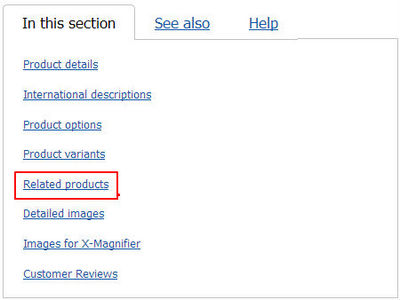
'Related products' page opens.- You should add related products in 'Add new link' section
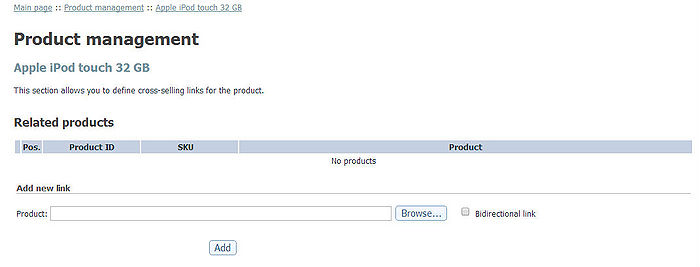
- Click 'Browse' to find a product which should be added to the 'Related products' section. The "Choose a product" dialog box opens.
- Select a product using this dialog box. (See Draft:Using a dialog box to choose a product for detailed instructions on this dialog box features)
The selected product name appears in the 'Product' field in the 'Add new link' section.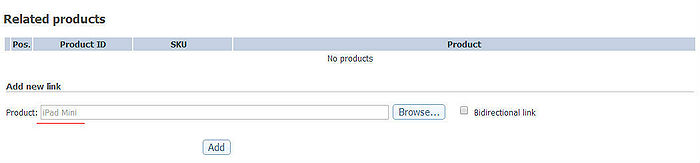
- You should add related products in 'Add new link' section
- If you wish the link you are going to add to be bidirectional, select the check box 'Bidirectional link'.
- Click 'Add'. A link to this product has been added to the "Related products" list at the top of the page.
Managing Upselling Links
Changing the order of upselling links for a certain product
You can change the order in which the upselling links of a certain product appear in the 'Related products' section.
To change the order of upselling links:
- In the POS. column of the 'Upselling links' dialog box, change the position numbers of the links whose positions need to be changed.
- Click on the Update button. The order of links in the 'Related products' section changes. An Information box with a confirmation message is displayed.
Editing upselling link details
Editing the details of an upselling link (changing the product to which the link points, readjusting the 'bidirectional' feature) is not possible. If you need to change the details of any of the existing links, delete it and create it again.
Deleting upselling links
If you no longer need a previously created upselling link, you can delete it.
To delete an upselling link:
- In the 'Related products' page, select the check box next to the link that needs to be deleted.
- Click on the Delete selected button. The link is removed from the list of upselling links of the current product. An Information box with a confirmation message is displayed.
It is possible to delete multiple upselling links of one product at a time. To do so, select all the links that need to be deleted by selecting their check boxes and click the Delete selected button.