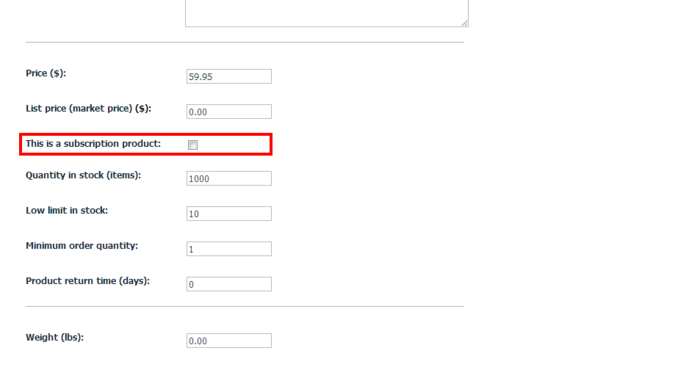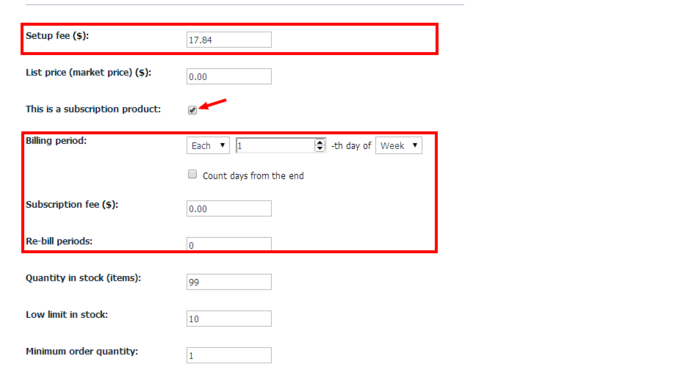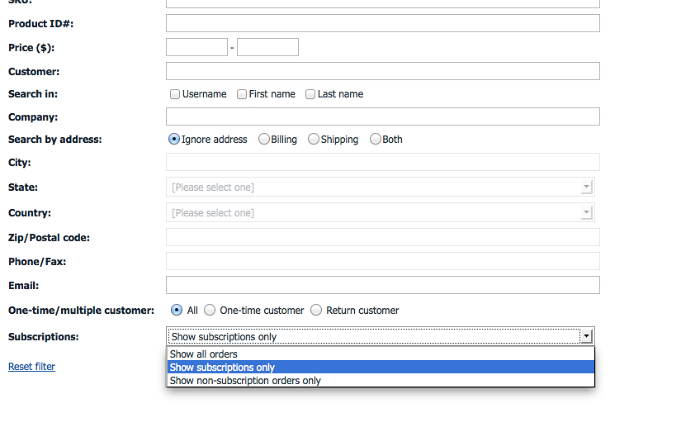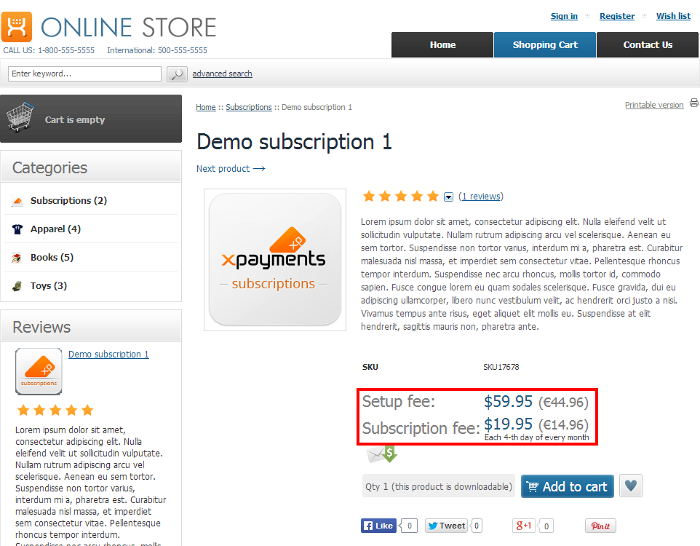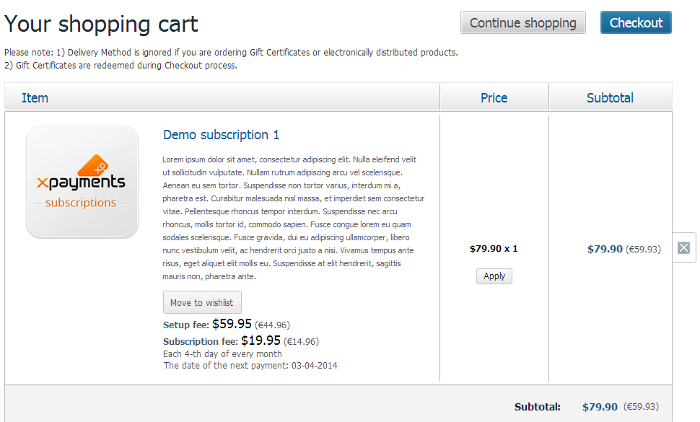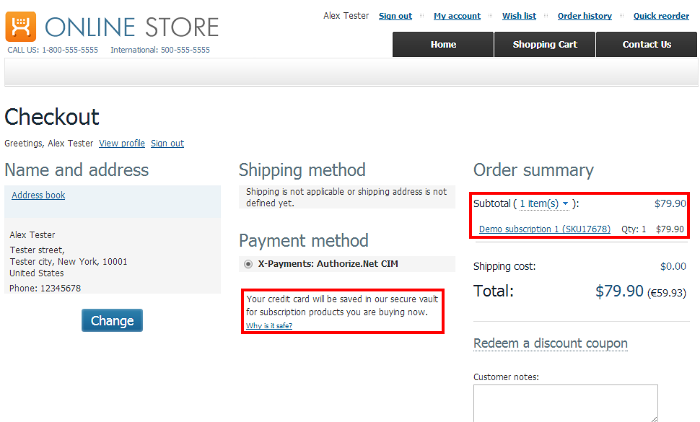Difference between revisions of "Draft:X-Cart:X-Payments Subscriptions and Installments"
m (→Customer experience) |
m (→Customer experience) |
||
| Line 60: | Line 60: | ||
==Customer experience== | ==Customer experience== | ||
In your store's catalog, subscription products look similar to ordinary, non-subscription products: | In your store's catalog, subscription products look similar to ordinary, non-subscription products: | ||
| − | [[File:XPsubscr_storefront.png|border]]<br /><br />However, instead of the regular price field, the product information for subscription products, includes the product's | + | [[File:XPsubscr_storefront.png|border]]<br /><br />However, instead of the regular price field, the product information for subscription products, includes the product's Setup fee and Subscription fee. These can be seen both in the products list and on the product details page:<br /> |
| − | [[File:XPsubscr_product.png|border]] | + | :[[File:XPsubscr_product.png|border]] |
| − | [[File:XPsubscr_cart.png|border]] | + | In the shopping cart, the product's price is calculated as the sum of the Setup fee and the Subscription fee (If the Setup fee is 0, then the product's price equals the Subscription fee). |
| − | [[File:XPsubscr_checkout.png|border]] | + | :[[File:XPsubscr_cart.png|border]] |
| + | Subscription products use X-Cart's regular checkout routine. As subscription products can only be purchased using X-Payments payment methods that support tokenization, all other payment methods, if they are used by the store, are automatically disabled for customers checking out with a cart containing subscription products. At checkout, the customer’s credit card is stored and tokenized via X-Payments automatically, so you do not need to worry about PCI compliance issues. | ||
| + | :[[File:XPsubscr_checkout.png|border]] | ||
==Notifications== | ==Notifications== | ||
Revision as of 11:50, 12 February 2014
Contents
Overview
System requirements and installation
See X-Payments Subscriptions and Installments module installation
Getting started
To begin using the X-Payments Subscriptions and Installments module on your system, use the following guidelines:
- Install and enable the module.
- Configure the module.
Once these steps are completed, the module is ready to use. Instructions for using the X-Payments Subscriptions module are available here:
Activating and deactivating the module
It is possible to temporarily disable (deactivate) the installed X-Payments Subscriptions and Installments module. Deactivation stops the module from operation, but it does not remove any settings you made to the module configuration nor clear any data that was generated during the period that the module was in operation. If you wish to completely remove all the data related to using the module, you need to uninstall it. See X-Payments Subscriptions and Installments: Uninstallation for more info.
To disable the module:
- Go to the Modules section of your store's Admin area (Settings menu->Modules).
- Locate the entry for the X-Payments Subscriptions and Installments module and unselect the respective check box on the left.
- Depending on the version of X-Cart you are using, you may need to apply the change by clicking the Apply changes button. The module will be disabled.
If the module X-Payments Subscriptions and Installments is installed, but not active, you can enable (activate) it.
To enable the module:
- Go to the Modules section of your store's Admin area (Settings menu->Modules). This opens the list of your store's installed modules.
- Locate the entry for the X-Payments Subscriptions and Installments module and select the respective check box on the left.
- Depending on the version of X-Cart you are using, you may need to apply the change by clicking the Apply changes button. The module will be enabled.
Configuring the module
After the module has been installed and enabled, it needs to be configured.
To configure the module:
- In the Modules section of your store's Admin area (Settings menu->Modules), locate the entry for 'X-Payments Subscriptions and Installments' module and click the Configure link next to it:
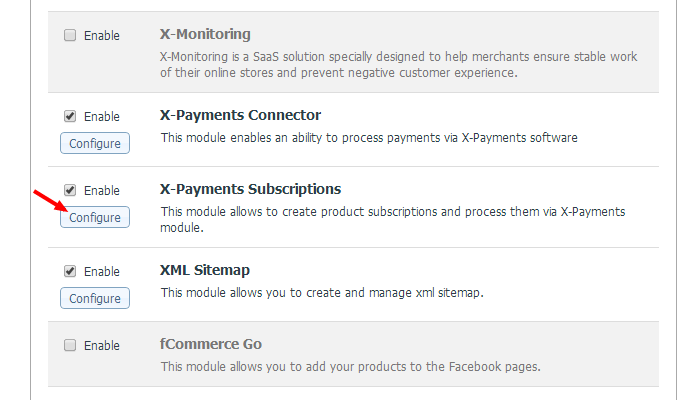
The X-Payments Subscriptions and Installments module configuration page opens: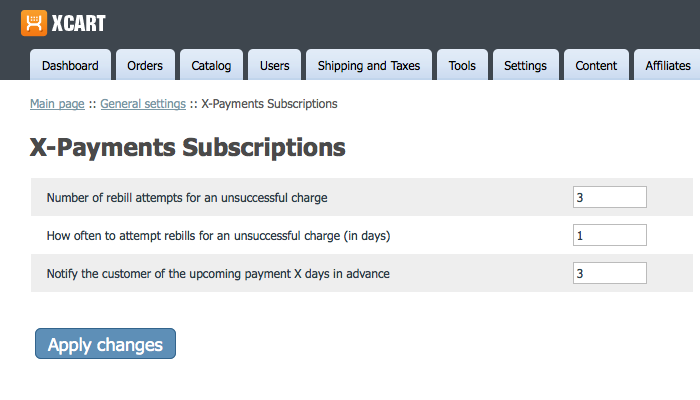
- Adjust the module configuration settings:
- Number of rebill attempts for an unsuccessful charge: Use this
- How often to attempt rebills for an unsuccessful charge (in days): Specify
- Notify the customer of the upcoming payment X days in advance:
- Click Apply changes.
This is it. Now your module has been configured.
Admin experience
Adding/Editing a subscription product
Searching for subscription orders
Customer experience
In your store's catalog, subscription products look similar to ordinary, non-subscription products:
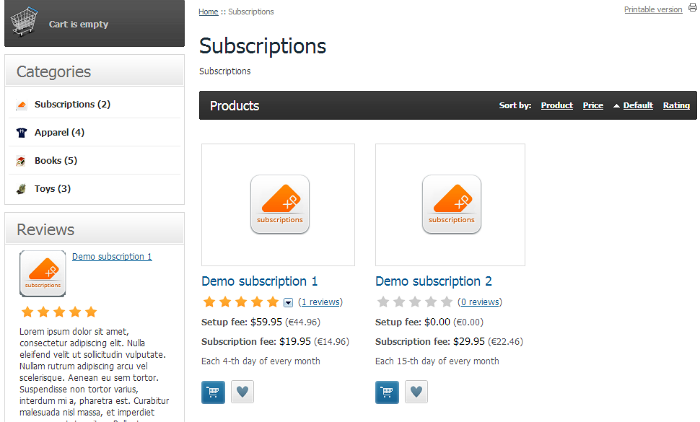
However, instead of the regular price field, the product information for subscription products, includes the product's Setup fee and Subscription fee. These can be seen both in the products list and on the product details page:
In the shopping cart, the product's price is calculated as the sum of the Setup fee and the Subscription fee (If the Setup fee is 0, then the product's price equals the Subscription fee).
Subscription products use X-Cart's regular checkout routine. As subscription products can only be purchased using X-Payments payment methods that support tokenization, all other payment methods, if they are used by the store, are automatically disabled for customers checking out with a cart containing subscription products. At checkout, the customer’s credit card is stored and tokenized via X-Payments automatically, so you do not need to worry about PCI compliance issues.
Notifications
Subscription has been suspended after N rebill attempts (This notification is sent after the allowed number of rebill attempts, as per the module configuration settings, have been performed, but the payment still could not be processed):
- xps_subscription_stopped.tpl
- xps_subscription_stopped_customer.tpl
- xps_subscription_stopped_subj.tpl
- html/xps_subscription_stopped.tpl
- html/xps_subscription_stopped_customer.tpl
Subscription has been finished (This notification is sent after all the expected subscription payments have been successfully processed):
- xps_subscription_finished.tpl
- xps_subscription_finished_customer.tpl
- xps_subscription_finished_subj.tpl
- html/xps_subscription_finished.tpl
- html/xps_subscription_finished_customer.tpl
Upcoming payment in N days (This message notifies the customer of the upcoming rebill a few days in advance, as provided by the module configuration settings) xps_upcoming_rebill.tpl xps_upcoming_rebill_subj.tpl html/xps_upcoming_rebill.tpl