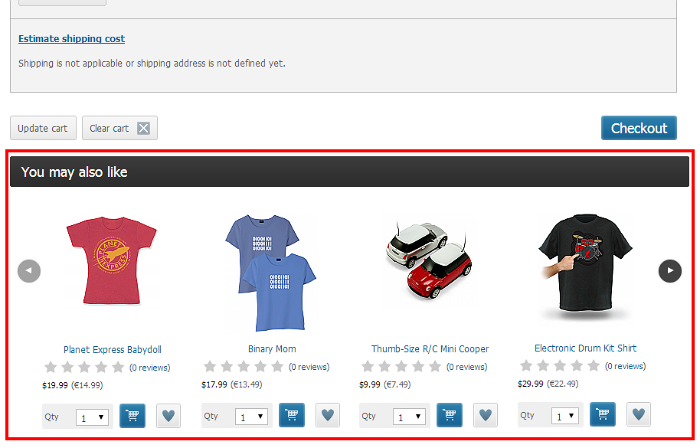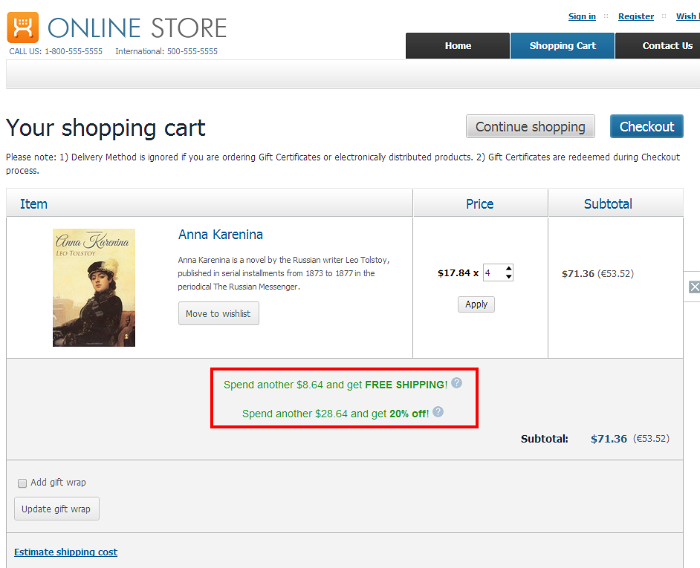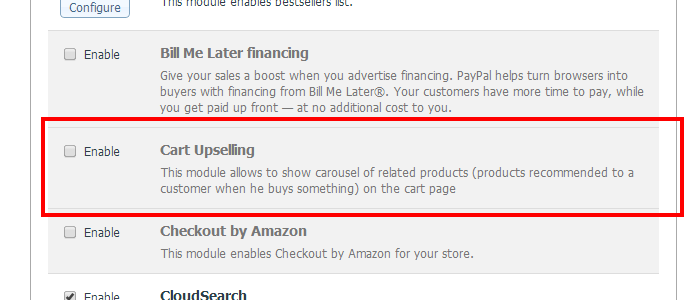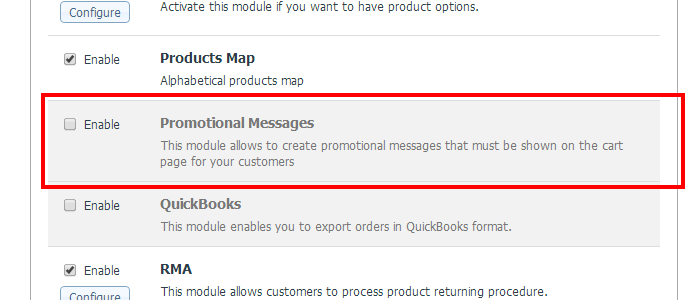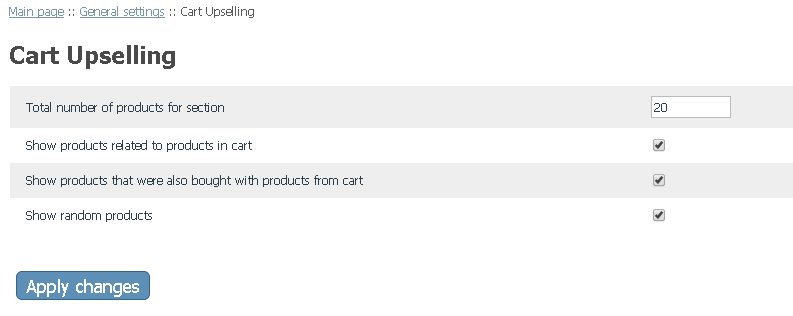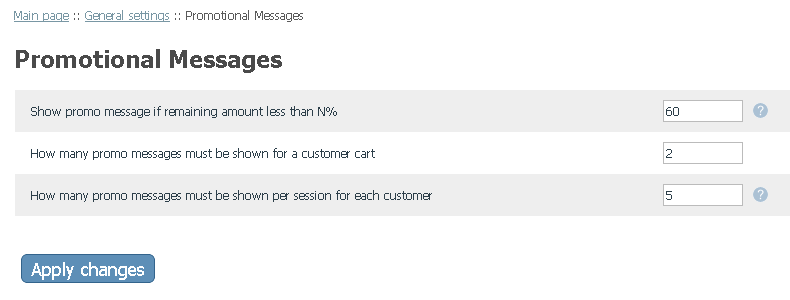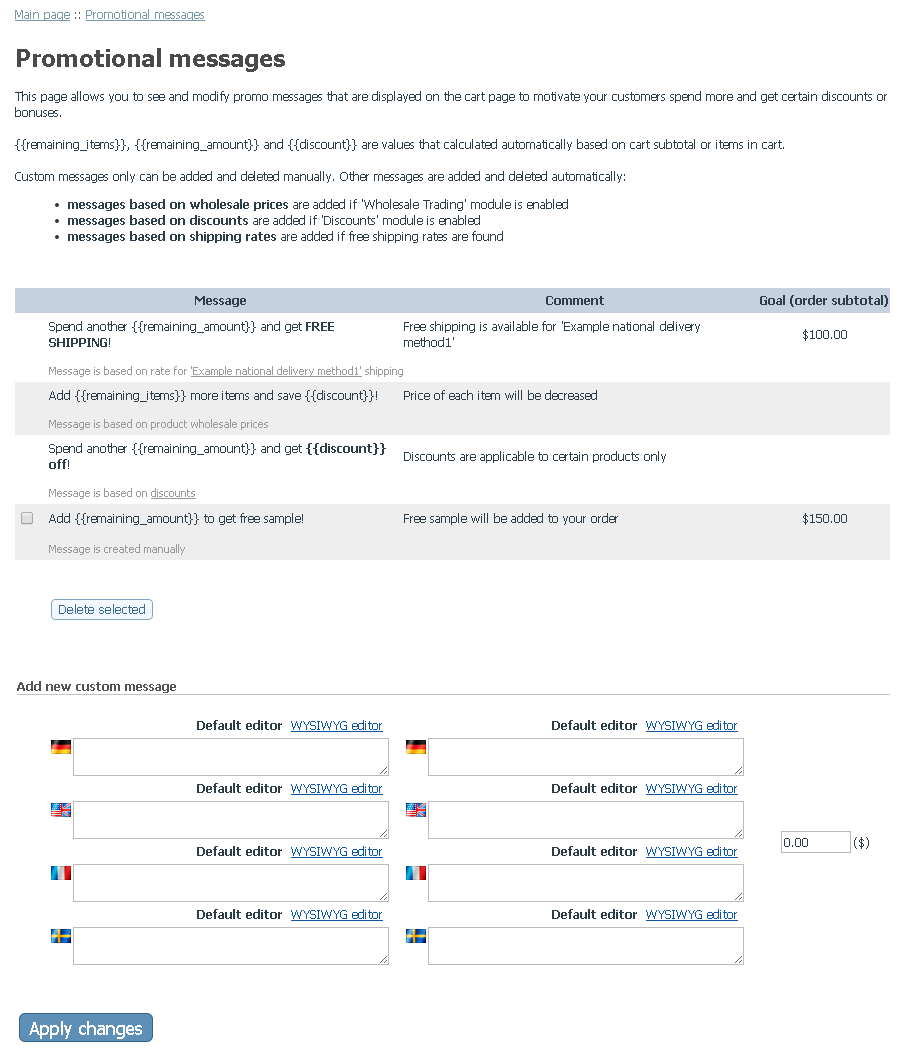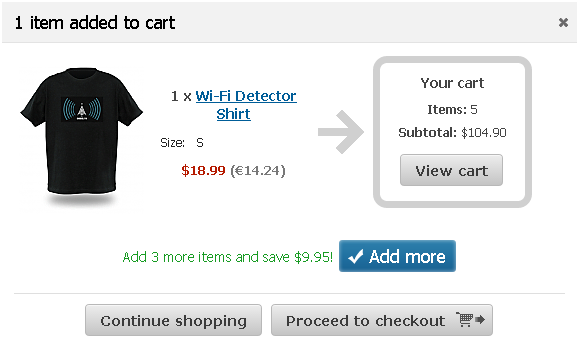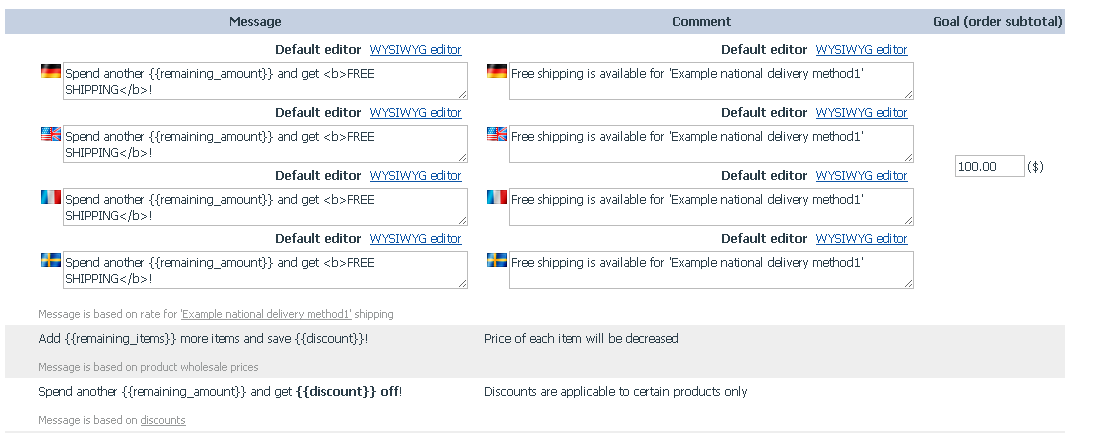Difference between revisions of "X-Cart:Sales Advisor"
m |
m (→Overview) |
||
| Line 7: | Line 7: | ||
:[[File:cart_upselling_cart_customer.png|border]]<br /> | :[[File:cart_upselling_cart_customer.png|border]]<br /> | ||
The products to be displayed in this section are selected automatically based on the current contents of the customer's cart, and you can choose which types of products may be used for this section. For instance, you may choose: | The products to be displayed in this section are selected automatically based on the current contents of the customer's cart, and you can choose which types of products may be used for this section. For instance, you may choose: | ||
| − | :* products that are related to a product in the cart, | + | :* products that are related to a product in the cart, |
| − | :* products that were "also bought" by someone who bought a product contained in the cart (based on last month's sales statistics), | + | :* products that were "also bought" by someone who bought a product contained in the cart (based on last month's sales statistics), |
| − | :* randomly selected products, | + | :* randomly selected products, |
:* a combination of any of the above. | :* a combination of any of the above. | ||
| − | Do you have advertising campaigns like special offers, free shipping, discounts or wholesale pricing? Let your customers know about them: the <u>Promotional Messages</u> module allows you create an unlimited number of messages for your customers that will remind them about the benefits they can get. Give your buyers a hint that they're a footstep away from a beneficial bargain and encourage them to spend more! Done at the right time and in the right place, it's a powerful tool in your hands. | + | Do you have advertising campaigns like special offers, free shipping, discounts or wholesale pricing? Let your customers know about them: the <u>Promotional Messages</u> module allows you to create an unlimited number of messages for your customers that will remind them about the benefits they can get. Give your buyers a hint that they're a footstep away from a beneficial bargain and encourage them to spend more! Done at the right time and in the right place, it's a powerful tool in your hands. |
:[[File:promotional_messages_customer.png|border]]<br /> | :[[File:promotional_messages_customer.png|border]]<br /> | ||
Revision as of 22:47, 4 March 2014
Contents
Overview
X-Cart's Sales Advisor add-on is a bundle of two independent modules (not available separately): Cart Upselling and Promotional Messages.
The Cart Upselling module provides a way to grow your sales volume by adding a special ‘You may also like’ carousel section on the cart page from which shoppers reviewing their cart contents can add complementary products to their purchase.
The products to be displayed in this section are selected automatically based on the current contents of the customer's cart, and you can choose which types of products may be used for this section. For instance, you may choose:
- products that are related to a product in the cart,
- products that were "also bought" by someone who bought a product contained in the cart (based on last month's sales statistics),
- randomly selected products,
- a combination of any of the above.
Do you have advertising campaigns like special offers, free shipping, discounts or wholesale pricing? Let your customers know about them: the Promotional Messages module allows you to create an unlimited number of messages for your customers that will remind them about the benefits they can get. Give your buyers a hint that they're a footstep away from a beneficial bargain and encourage them to spend more! Done at the right time and in the right place, it's a powerful tool in your hands.
System requirements
To be able to successfully install and use the Sales Advisor module, you must have a working copy of X-Cart version 4.5.0 or later installed on your server. Make sure that the version of the module is the same as the version of the installed copy of X-Cart.
Installation
To install the module for X-Cart 4.5.0 or higher:
- Obtain a distribution package for the Sales Advisor add-on module by downloading it from the File Area section of your X-Cart Account. Look for an archive file named like x-sales-advisor-x.y.z.tgz, where x, y and z are numbers matching the version of your installed copy of X-Cart.
- Copy the distribution package to the X-Cart root directory on your server or hosting account.
- If you are using a Windows-based server, or a UNIX-based server without terminal access:
- a) Decompress the archive with the Sales Advisor distribution package to a directory on your system using your favorite compression program (WinZIP or any other archiver with support for TAR files).
- b) Use an FTP client to upload all the files contained in the archive (retaining the directory structure) to the X-Cart root directory on your server or your hosting account.
- If you are using a UNIX-based server with terminal access:
- a) Use an FTP client to upload the archive with the distribution package to the X-Cart root directory on your server or your hosting account.
- b) Decompress the package using the following command:
tar -xzvf sales-advisor-x.y.z.tgz
- (Replace x, y and z with the actual version numbers).
- Important: Make sure you keep the directory structure while unpacking and uploading the distribution package, otherwise some necessary files may be overwritten!
- In a web browser, run the installation script httр://<YOUR_XCART_DOMAIN>/install-sales-advisor.php replacing <YOUR_XCART_DOMAIN> with the actual domain name of your X-Cart store. This will start the installation wizard.
- Carefully read the License agreement, enter the Auth code for your X-Cart installation into the Auth code field and select the "I accept the License Agreement" check box.
- Click Next to continue. The installation process will start. The installer will make the necessary changes to your X-Cart installation, and the module will be activated.Note: If you are using a custom skin, you will need to patch it manually. Otherwise, the module will not work in this skin.
- Once the process is completed, click Next. This will open the next screen where you will be asked whether you wish a new system fingerprint to be generated.
- Make your selection (Yes/No) and click Next. If you have chosen to generate a new system fingerprint, it will be generated. The process of generating a system fingerprint may take up as long as a few minutes. Once the generation process is completed, click Next. If you have chosen to skip the generation of a system fingerprint, you will be taken to the next step.
- After clicking Next you should see the "Installation complete" screen.
This is the final step. It informs you that the module has been installed successfully. It also reminds you to remove the module archive file in case you put it in a web accessible directory; this is needed to protect the module from unauthorized copying.
Important: At the final step of the installation process, the installation script install-sales-advisor.php is automatically renamed as an additional measure to protect the module installation. Please take note of the filename to which the installation script was renamed. If you decide to re-install or uninstall the module later on, you will need to rename the installation script back to install-sales-advisor.php before launching the installation process in your web browser.
Now if you choose to view the list of your store's installed modules (this can be done using the Administrator area link provided on the "Installation complete" screen), the modules Cart Upselling and Promotional Messages will be on the list:
Enabling the Sales Advisor add-on module
After the Sales Advisor add-on module installation has been completed, the module you have installed needs to be enabled in your store:
- In Admin area, go to the Modules section (Settings menu->Modules).
- Choose the Cart Upselling module by selecting the respective check box on the left.
- Choose the Promotional Messages module by selecting the respective check box on the left.
- Click the Apply changes button. This activates the module.
Configuring Cart Upselling module
To adjust the module configuration:
- In the Modules section of Admin area (Settings menu->Modules), locate the 'Cart Upselling' item and click on the Configure link opposite it. The module configuration page (titled by the name of the module) opens.
- Define number of products that should be displayed in the You may also like section of the cart page.
- Choose the type of products that should be displayed in the You may also like section of the cart page. The following options are available:
- Show products related to products in cart - This shows related products that are assigned via ‘Upselling products’ section on the product modify page.
- Show products that were also bought with the products in cart - This shows products that were purchased by other customers together with the product that are already in the shopping cart (based on last month's sales statistics).
- Show random products - this shows random products.
- Click the Apply changes button to save the changes.
By default number of products visible in the You may also like section of the cart page is defined as 4. It can be changed in the ‘<root_dir>modules/XCart_Upselling/config.php’ file.
Configuring Promotional Messages module
To adjust the module configuration:
- In the Modules section of Admin area (Settings menu->Modules), locate the 'Promotional Messages' item and click on the Configure link opposite it. The module configuration page (titled by the name of the module) opens.
- Show promo message if remaining amount less than defined value in percents from required amount. This setting is usefull to prevent displaying of messages that require to spend much more money than customer are going to spend.
- Define the count of messages that can be shown at once for certain shopping cart.
- Define the maximum count of messages that can be shown to the certain customer. This setting is usefull if you have more than 2 promo messages If customer will see new promo message each time when he adds new item to the cart he can be frustrated because he will feel like store trying just to get more money from him. That is why limiting count of messages must be done for some stores.
Managing Promotional Messages module
All promotional messages can be configured on the ‘Promotional Messages’ page in your store's administration back end. This page can be accessed by clicking the Promotional Messages link in the Content menu.
Once you open this page you will see the messages list:
There are several types of messages depending on how they were created or on what they are based:
- Message is based on discounts - this message is based on discounts that are added by administrator. Please note your products must be available for global discounts.
- Message is based on shipping rate - these messages usually inform your customer about free shipping he can get if reach certain order subtotal.
- Message is based on wholesale prices - this message is shown in the ‘Add to cart’ popup if product has any wholesale prices (user membership is also taken into account). Message is shown with ‘Call-to-action’ button so your customer can quickly add more items and save some money.
- Messages created manually
Messages are shown to the customer if his order subtotal closed to the goal and difference between goal and current order subtotal is not more than defined number of percents. For example:
- customer has order subtotal $51.40
- promotional message for getting free shipping is based on shipping rate which offers $0.00 rate if order subtotal greater than $100.00
- ‘Show promo message if remaining amount less than N%’ is defined as 50%
- customer will see promotional message ‘Spent $48.60 more and get Free shipping!’ on the cart page.
- if the customer order subtotal less than $50 then he will not see any promotional message because there is a little chance that he will spend twice more to get discount.
First three types of messages are created automatically when you open ‘Promotional Messages’ page. They cannot be deleted by administrator from the list. They will automatically deleted as soon as connected record is deleted. For example, if promo message is based on shipping rate and admin decides to delete this shipping rate then such message will be deleted and will not be shown to the customers. Goal for such messages are not editable.
Fourth type of messages - custom messages or ‘messages created manually’ - are added by administrator and can be deleted also manually. Goal for such messages are editable.
All messages support multilanguges for both fields: ‘message’ and ‘comment’. ‘Comment’ field is shown in the popup with the ‘help’ icon. You can specify any usefull information in this field: some restrictions, advices, links.