Difference between revisions of "Draft:X-Cart:ROBOKASSA"
m |
m |
||
| Line 20: | Line 20: | ||
# После заполнения всех необходимых для создания магазина данных, выберите '''Сохранить'''. Если всё заполнено корректно, Вы будете перенаправлены на страницу редактирования технических настроек магазина:<br />[[File:Tech_settings.png|border]]<br /><br />На этой странице необходимо указать данные для технического взаимодействия сервиса ROBOKASSA и Вашего магазина X-Cart:<br /> | # После заполнения всех необходимых для создания магазина данных, выберите '''Сохранить'''. Если всё заполнено корректно, Вы будете перенаправлены на страницу редактирования технических настроек магазина:<br />[[File:Tech_settings.png|border]]<br /><br />На этой странице необходимо указать данные для технического взаимодействия сервиса ROBOKASSA и Вашего магазина X-Cart:<br /> | ||
#* Значения для полей «Пароль #1» и «Пароль #2"» необходимо придумать. Данные значения понадобятся Вам также для настройки платежного модуля ROBOKASSA в Вашем магазине X-Cart. | #* Значения для полей «Пароль #1» и «Пароль #2"» необходимо придумать. Данные значения понадобятся Вам также для настройки платежного модуля ROBOKASSA в Вашем магазине X-Cart. | ||
| − | #* Значения для полей «Result Url», «Success Url» и «Fail Url» необходимо скопировать со страницы настройки платежного модуля ROBOKASSA в Вашем магазине X-Cart (Удобнее всего будет открыть интерфейс Администратора X-Cart в новом окне или отдельной вкладке браузера, перейти на [[страницу настройки платежного модуля ROBOKASSA]] и перенести значения адресов Result Url, Success Url и Fail Url оттуда в настройки магазина в Вашем Личном кабинете). | + | #* Значения для полей «Result Url», «Success Url» и «Fail Url» необходимо скопировать со страницы настройки платежного модуля ROBOKASSA в Вашем магазине X-Cart (Удобнее всего будет открыть интерфейс Администратора X-Cart в новом окне или отдельной вкладке браузера, перейти на [[#ConfigureRobokassa|страницу настройки платежного модуля ROBOKASSA]] и перенести значения адресов Result Url, Success Url и Fail Url оттуда в настройки магазина в Вашем Личном кабинете). |
#* В качестве метода отсылки данных для всех случаев необходимо указать POST. | #* В качестве метода отсылки данных для всех случаев необходимо указать POST. | ||
# После заполнения всех необходимых технических данных, выберите '''Сохранить'''. | # После заполнения всех необходимых технических данных, выберите '''Сохранить'''. | ||
| Line 43: | Line 43: | ||
===Настройка платежного модуля ROBOKASSA в X-Cart=== | ===Настройка платежного модуля ROBOKASSA в X-Cart=== | ||
<div id="ConfigureRobokassa"></div>Для настройки платежного модуля ROBOKASSA в Вашем магазине на X-Cart, выполните следующие шаги: | <div id="ConfigureRobokassa"></div>Для настройки платежного модуля ROBOKASSA в Вашем магазине на X-Cart, выполните следующие шаги: | ||
| − | # В интерфейсе Администратора X-Cart в списке способов оплаты Вашего магазина ('''Настройки -> Способы оплаты''') найдите способ оплаты, соответствующий приему оплаты через ROBOKASSA, и перейдите на страницу настройки соответствующего платежного модуля по ссылке <u>Настроить</u><br />[[File:Configure_robokassa.png|border]]<br /><br /> | + | # В интерфейсе Администратора X-Cart в списке способов оплаты Вашего магазина ('''Настройки -> Способы оплаты''') найдите способ оплаты, соответствующий приему оплаты через ROBOKASSA, и перейдите на страницу настройки соответствующего платежного модуля по ссылке <u>Настроить</u>:<br />[[File:Configure_robokassa.png|border]]<br /><br /> |
# На открывшейся странице, задайте все необходимые настройки для обеспечения технического взаимодействия Вашего магазина с сервисом ROBOKASSA:<br />[[File:Robokassa_xcart_settings.png|border]]<br /><br /> | # На открывшейся странице, задайте все необходимые настройки для обеспечения технического взаимодействия Вашего магазина с сервисом ROBOKASSA:<br />[[File:Robokassa_xcart_settings.png|border]]<br /><br /> | ||
#* Пароль продавца: Идентификатор магазина, заданный Вами при создании соответствующего магазина в Вашем личном кабинете в системе ROBOKASSA (Данный идентификатор можно видеть на странице редактирования технических настроек магазина). | #* Пароль продавца: Идентификатор магазина, заданный Вами при создании соответствующего магазина в Вашем личном кабинете в системе ROBOKASSA (Данный идентификатор можно видеть на странице редактирования технических настроек магазина). | ||
| Line 51: | Line 51: | ||
#* Валюта: | #* Валюта: | ||
#* Префикс заказа: | #* Префикс заказа: | ||
| − | #* Тестовый/Реальный режимы: | + | #* Тестовый/Реальный режимы:<br />{{Note1|'''Примечание''': Значения адресов Result Url, Success Url и Fail Url, указанные на странице настройки платежного модуля ROBOKASSA в X-Cart, необходимо скопировать и перенести в настройки соответствующего магазина в Вашем Личном кабинете в системе ROBOKASSA.}} |
| − | # Для сохранения настроек, выберите '''Обновить'''. | + | # Для сохранения настроек, выберите '''Обновить''' в нижней части страницы. |
===Активация способа оплаты ROBOKASSA=== | ===Активация способа оплаты ROBOKASSA=== | ||
Revision as of 17:18, 26 March 2014
Contents
ROBOKASSA для X-Cart: Общие сведения
Владельцы лицензий русскоязычных версий X-Cart 4.6.1 и 4.6.2 имеют возможность организовать прием платежей на сайте своего магазина на X-Cart через известный агрегатор платежей ROBOKASSA.
ROBOKASSA - это сервис, позволяющий принимать платежи от клиентов с помощью банковских карт, в любой электронной валюте, с помощью сервисов мобильная коммерция (МТС, Мегафон, Билайн), платежи через интернет-банк ведущих Банков РФ, платежи через банкоматы, через терминалы мгновенной оплаты, а также с помощью приложения для iPhone.
В русскоязычных версиях X-Cart 4.6.1 и 4.6.2 интеграция с сервисом ROBOKASSA выполнена в форме платежного модуля. Данный платежный модуль может быть активирован и настроен через секцию «Способы оплаты» (Настройки -> Способы оплаты) в интерфейсе Администратора X-Cart.
Необходимым условием работы модуля является подключение магазина к сервису ROBOKASSA.
Подключение магазина к сервису ROBOKASSA
Для подключения Вашего магазина на X-Cart к ROBOKASSA, выполните следующие шаги:
- Убедитесь, что сайт вашего магазина на X-Cart соответствует требованиям ROBOKASSA.
- Зарегистрируйтесь на сайте ROBOKASSA:
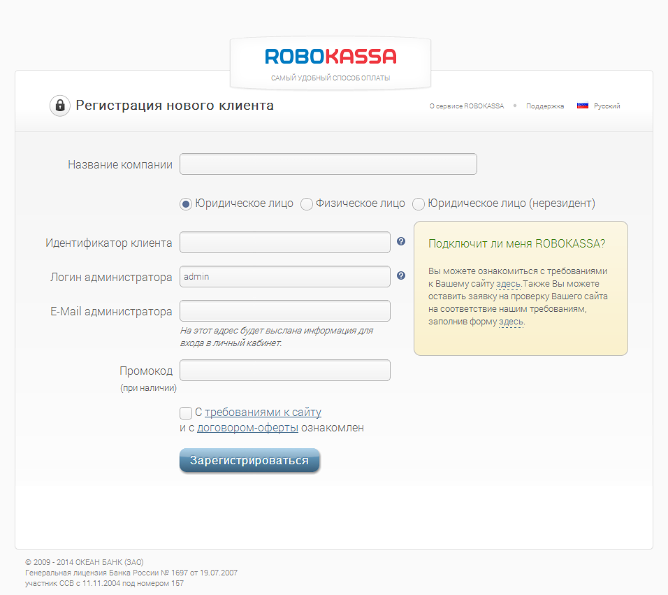 Примечание: Процесс регистрации физических и юридических лиц различается; актуальную информацию об особенностях подключения и необходимости предоставления документов для физических и юридических лиц можно найти на сайте robokassa.ru.
Примечание: Процесс регистрации физических и юридических лиц различается; актуальную информацию об особенностях подключения и необходимости предоставления документов для физических и юридических лиц можно найти на сайте robokassa.ru.
При заполнении формы регистрации обязательно укажите реально существующий, действующий адрес электронной почты: на этот адрес будет выслано письмо c идентификационными данными для доступа в Ваш Личный кабинет в системе ROBOKASSA. Вы можете изменить пароль, полученный по почте, в Личном кабинете в разделе Настройки -> Мой доступ, закладка «Настройка Доступа». - После регистрации Вы будете перенаправлены на страницу с формой «Вход в личный кабинет клиента»:
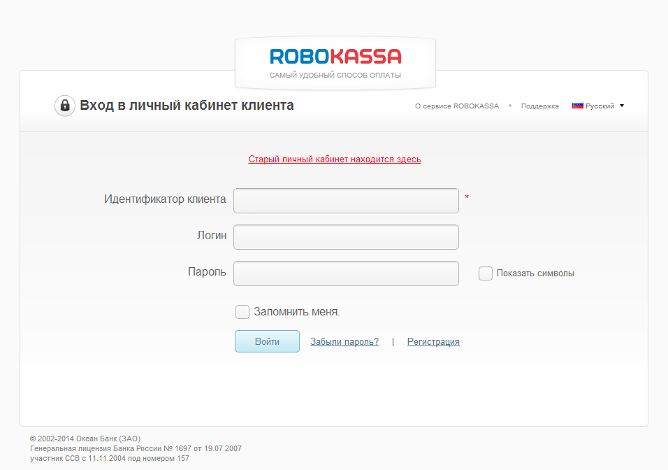
(Вы всегда можете попасть на эту страницу переходом по ссылке «Личный кабинет магазина» с любой страницы сайта robokassa.ru).
Авторизуйтесь, используя данные, указанные Вами при регистрации, а также пароль, полученный по электронной почте. - После входа в Личный кабинет, рекомендуется сразу заполнить в разделе «Настройки» такие пункты, как:
- «Мой доступ» (Здесь необходимо указать Ваши данные и контактную информацию);
- «Расчётные счета» (Здесь необходимо указать платёжные реквизиты, на которые должны поступать Ваши денежные средства);
- Если Вы подключаетесь как юридическое лицо, необходимо также заполнить пункт «Данные юридического лица».
- Основной задачей после входа в Личный кабинет является создание Магазина. В разделе Управление -> Мои магазины добавьте и настройте Ваш магазин. Для этого необходимо выбрать [+] Добавить новый:
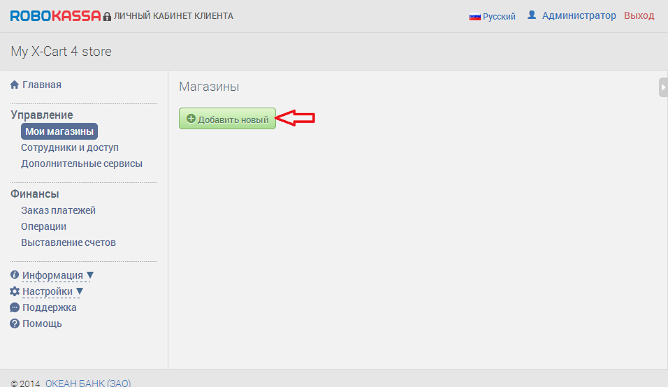
и на открывшейся странице заполнить все необходимые поля: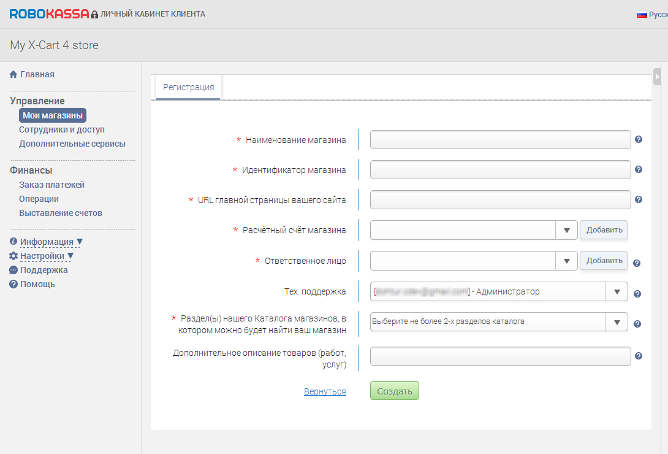
Значение для поля «Идентификатор магазина» необходимо придумать. Будьте внимательны: в дальнейшем при редактировании данных магазина изменить это значение будет нельзя. Данное значение будет использоваться в качестве логина Вашего магазина в обменном пункте ROBOKASSA и понадобится Вам для настройки платежного модуля ROBOKASSA на стороне X-Cart. - После заполнения всех необходимых для создания магазина данных, выберите Сохранить. Если всё заполнено корректно, Вы будете перенаправлены на страницу редактирования технических настроек магазина:
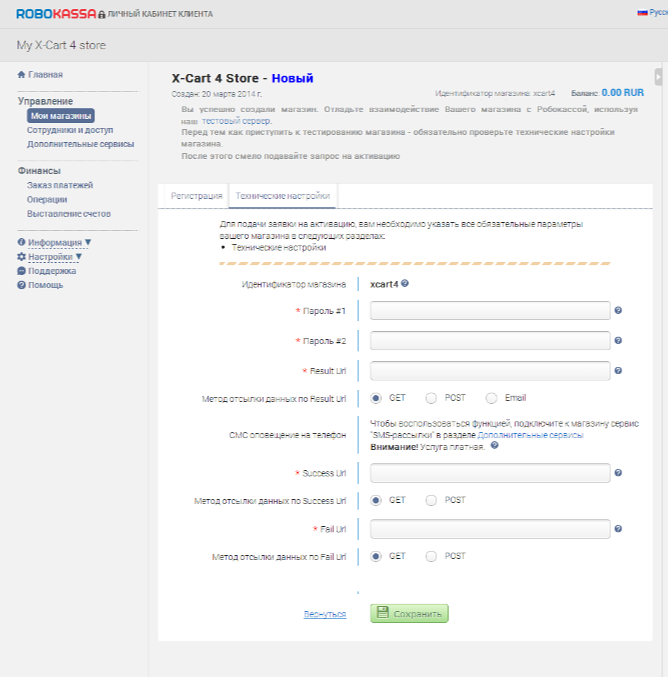
На этой странице необходимо указать данные для технического взаимодействия сервиса ROBOKASSA и Вашего магазина X-Cart:
- Значения для полей «Пароль #1» и «Пароль #2"» необходимо придумать. Данные значения понадобятся Вам также для настройки платежного модуля ROBOKASSA в Вашем магазине X-Cart.
- Значения для полей «Result Url», «Success Url» и «Fail Url» необходимо скопировать со страницы настройки платежного модуля ROBOKASSA в Вашем магазине X-Cart (Удобнее всего будет открыть интерфейс Администратора X-Cart в новом окне или отдельной вкладке браузера, перейти на страницу настройки платежного модуля ROBOKASSA и перенести значения адресов Result Url, Success Url и Fail Url оттуда в настройки магазина в Вашем Личном кабинете).
- В качестве метода отсылки данных для всех случаев необходимо указать POST.
- После заполнения всех необходимых технических данных, выберите Сохранить.
- Если в Вашей работе возникнет необходимость предоставления доступа к Вашему Личному кабинету сотрудникам Вашей организации, разработчикам или сторонним специалистам, то у Вас есть возможность создать им отдельный логин и пароль для входа, с указанными Вами ограничениями. Это можно сделать в разделе Управление -> Сотрудники и доступ.
- По завершении настройки подключения к ROBOKASSA в Личном кабинете, выполните шаги по включению и настройке платежного модуля ROBOKASSA в Вашем магазине на X-Cart. См. пункты Включение и отключение способа оплаты через ROBOKASSA в X-Cart и Настройка платежного модуля ROBOKASSA в X-Cart ниже.
- После выполнения всех вышеописанных действий, Вы можете направить в адрес ROBOKASSA запрос на Активацию магазина для приёма платежей. Запрос на Активацию отправляется со страницы «Настройки» соответствующего магазина в Вашем Личном кабинете в системе ROBOKASSA, по кнопке Запрос на активацию.
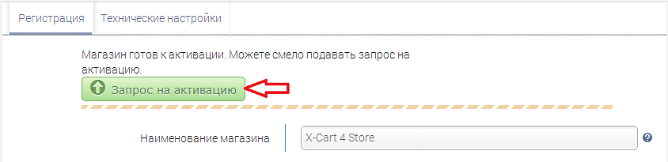 Примечание: Если Вами не заполнены какие-то важные разделы, информация из которых необходима для работы, то в настройках магазина будет присутствовать информация об этом, а кнопка Запрос на активацию отображаться не будет.
Примечание: Если Вами не заполнены какие-то важные разделы, информация из которых необходима для работы, то в настройках магазина будет присутствовать информация об этом, а кнопка Запрос на активацию отображаться не будет.
Включение и отключение способа оплаты через ROBOKASSA в X-Cart
Включение возможности приема платежей с использованием сервиса ROBOKASSA в X-Cart осуществляется путем добавления и активации соответствующего способа оплаты в интерфейсе Администратора Вашего магазина. При этом для начала использования ROBOKASSA необходимо выполнить следующие шаги:
- Добавить способ оплаты ROBOKASSA в список способов оплаты Вашего магазина.
- Настроить платежный модуль ROBOKASSA.
- Активировать способа оплаты ROBOKASSA в Вашем магазине.
Для временного отключения способа оплаты через ROBOKASSA для Ваших покупателей, необходимо его деактивировать.
Добавление способа оплаты ROBOKASSA
Чтобы включить способ оплаты товаров в Вашем магазине с использованием сервиса ROBOKASSA, выполните следующие шаги:
- Войдите в интерфейс Администратора X-Cart и перейдите в нем на страницу «Способы оплаты» (Настройки -> Способы оплаты):
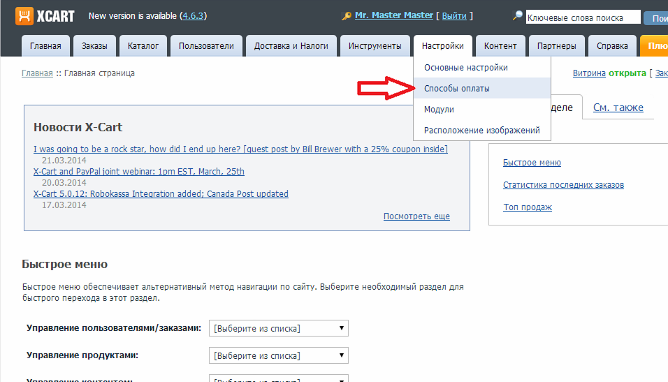
- На странице «Способы оплаты» откройте закладку «Платежные шлюзы»:
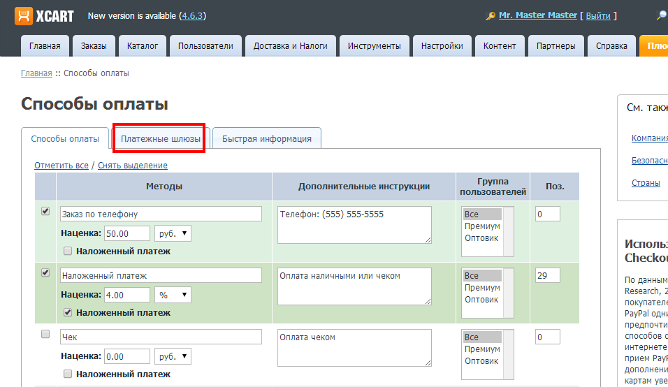
- На открывшейся странице удостоверьтесь, что в поле «Ваша страна» выбрано Российская Федерация:
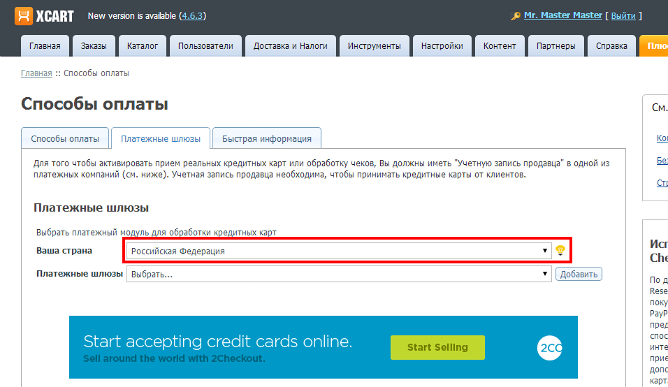
а из выпадающего списка в поле «Платежные шлюзы» выберите платежную систему ROBOKASSA: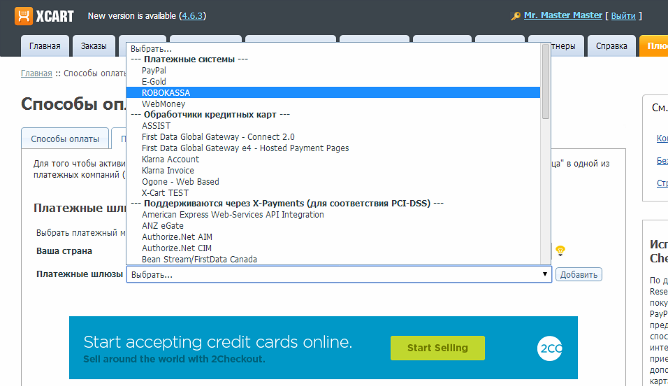
- Выберите Добавить:
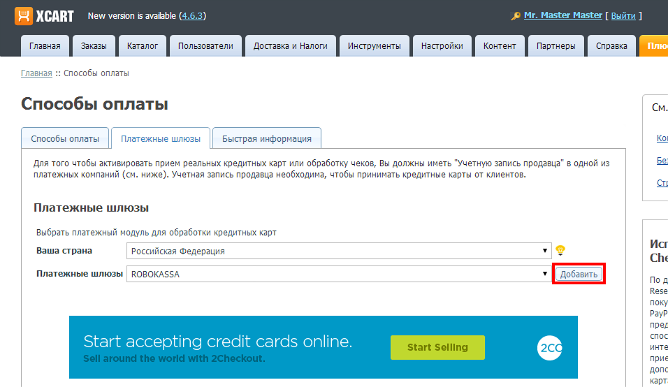
Способ оплаты ROBOKASSA будет добавлен в список на странице «Способы оплаты»: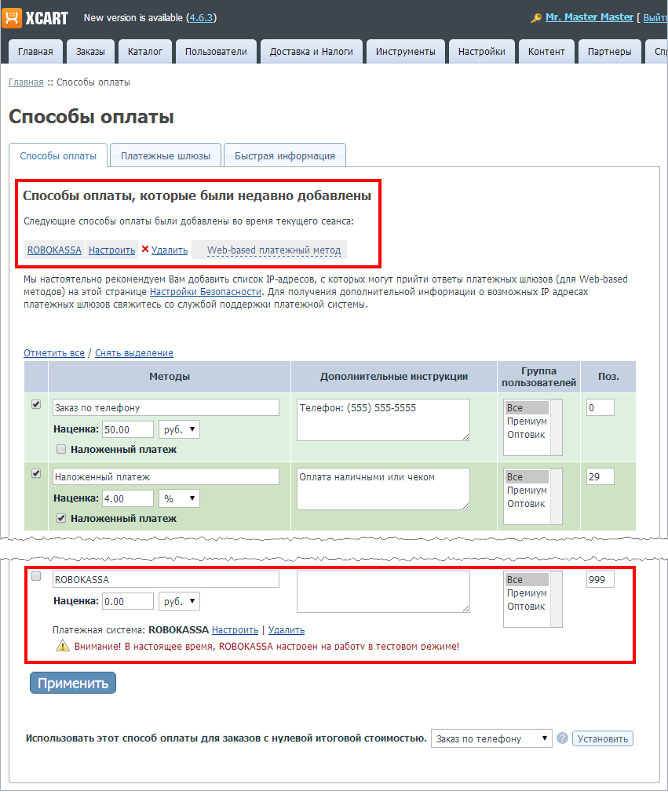
Теперь Вы можете настроить соответствующий платежный модуль и активировать данный способ оплаты, чтобы сделать его доступным для Ваших покупателей.
Настройка платежного модуля ROBOKASSA в X-Cart
Для настройки платежного модуля ROBOKASSA в Вашем магазине на X-Cart, выполните следующие шаги:
- В интерфейсе Администратора X-Cart в списке способов оплаты Вашего магазина (Настройки -> Способы оплаты) найдите способ оплаты, соответствующий приему оплаты через ROBOKASSA, и перейдите на страницу настройки соответствующего платежного модуля по ссылке Настроить:
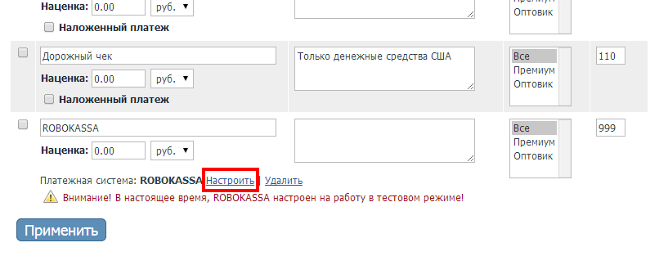
- На открывшейся странице, задайте все необходимые настройки для обеспечения технического взаимодействия Вашего магазина с сервисом ROBOKASSA:
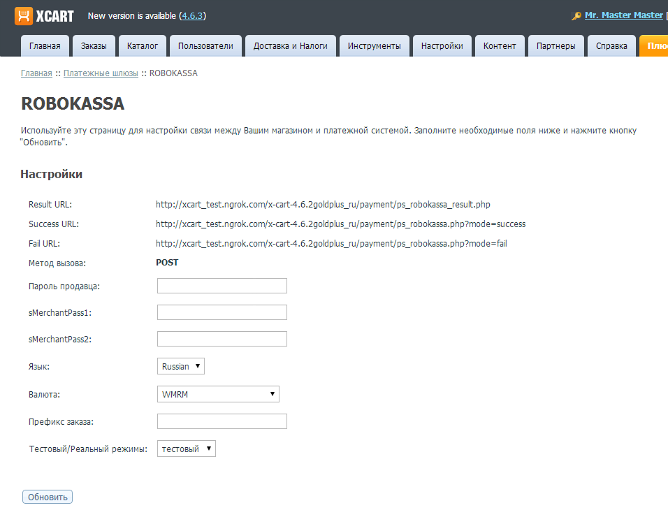
- Пароль продавца: Идентификатор магазина, заданный Вами при создании соответствующего магазина в Вашем личном кабинете в системе ROBOKASSA (Данный идентификатор можно видеть на странице редактирования технических настроек магазина).
- sMerchantPass1: Пароль #1 со страницы технических настроек соответствующего магазина в Вашем личном кабинете в системе ROBOKASSA.
- sMerchantPass2: Пароль #2 со страницы технических настроек соответствующего магазина в Вашем личном кабинете в системе ROBOKASSA.
- Язык:
- Валюта:
- Префикс заказа:
- Тестовый/Реальный режимы:Примечание: Значения адресов Result Url, Success Url и Fail Url, указанные на странице настройки платежного модуля ROBOKASSA в X-Cart, необходимо скопировать и перенести в настройки соответствующего магазина в Вашем Личном кабинете в системе ROBOKASSA.
- Для сохранения настроек, выберите Обновить в нижней части страницы.