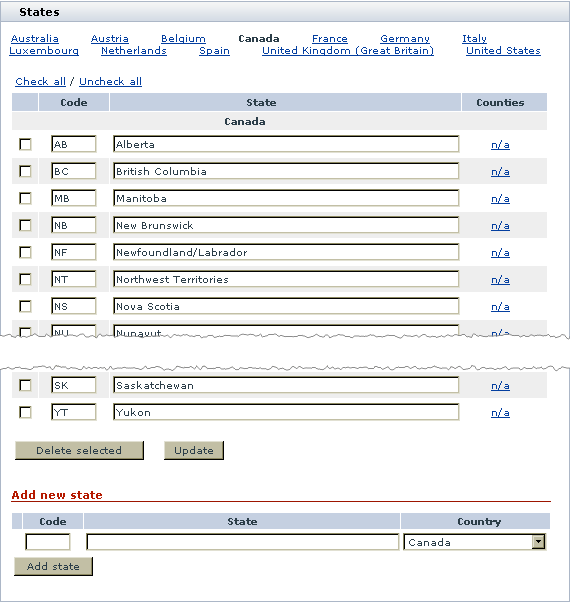Difference between revisions of "X-Cart:States"
(Created page with 'Counties are territorial divisions smaller than a state but larger than a city or town. Use of counties in a store is optional. Usage of counties can be enabled/disabled with the…') |
|||
| Line 1: | Line 1: | ||
| − | + | For each of your store's 'active' countries that needs states, you must create a state list. State lists can be created and managed using the '<u>States Management</u>' section of the Admin area (<u>Settings menu->States</u>). | |
| − | + | During X-Cart installation, you can import pre-configured state lists for some countries (For information about importing states, see the chapter [[X-Cart:Installing X-Cart | Installing X-Cart]]). If, during X-Cart installation, you imported states for your 'active' countries, you can view the respective state lists in the '<u>States Management</u>' section: simply click on a country name link at the top of the '<u>States</u>' dialog box, and the state list for the selected country will be displayed below: | |
| − | |||
| − | |||
| − | |||
| − | + | <div align="center">[[Image:states1.gif|570px]] | |
| − | |||
| − | <div align="center">[[Image: | ||
</div> | </div> | ||
| − | + | By looking at a state list, you can find out the following information for each state: | |
| + | * CODE: The state code (must be unique on a per-country basis). State codes are used for X-Cart's inner processes and also appear in customer addresses on the invoice. | ||
| + | * STATE: The state name. | ||
| + | * COUNTIES: The number of counties in the state ('n/a' is displayed if no counties are defined). | ||
| − | + | {{Note1|COUNTIES column is displayed only when use of counties in the store is enabled. To enable use of counties, enable the option 'Use counties' in General settings->General options.}} | |
| − | |||
| + | '''Important:''' We cannot guarantee that X-Cart's pre-configured state lists are complete or correct. For example, we haven't been able to find a standard list of counties for the United Kingdom, so the list of UK counties shipped with X-Cart provides a combination of lists from [http://www.gbet.com/AtoZ_counties/ http://www.gbet.com/AtoZ_counties/] and [http://www.ons.gov.uk/about-statistics/geography/products/geog-products-area/names-codes/eurostat/index.html http://www.ons.gov.uk/about-statistics/geography/products/geog-products-area/names-codes/eurostat/index.html] with some corrections added by our clients residing in the UK. Before you use X-Cart's pre-configured state lists in your live store, please ensure they are adequate. You can edit any existing state list by adding, removing or editing the states contained in them as described below. | ||
| − | |||
| − | + | == Adding states == | |
| − | + | To add a new state to the list: | |
| − | |||
| − | |||
| + | # Go to the '<u>States Management</u>' section (<u>Settings menu->States</u>). | ||
| + | # In the '<u>States</u>' dialog box, scroll down to the '<u>Add new state</u>' section. | ||
| + | # Provide the necessary information about the state being added: state code, state name and the country to which the state needs to be added. | ||
| + | # Click the '''Add state''' button. The state should be added. You should see an Information box with a confirmation message. To view the state you have added, click on the name link of the country to which you have added it - the state should be in the list. | ||
| − | |||
| − | + | == Editing states == | |
| − | To | + | To rename a state or to change a state's code: |
| − | # | + | # Go to the '<u>States Management</u>' section (<u>Settings menu->States</u>). |
| − | # In the '<u> | + | # In the '<u>States</u>' dialog box, find the state name or code that needs to be edited. |
| − | # Click the '''Update''' button. The | + | # Change the code and/or the name of the state. |
| + | # Click the '''Update''' button to save the changes. The information should be updated. You should see an Information box with a confirmation message. | ||
| − | == Deleting | + | == Deleting states == |
| − | To delete | + | To delete one or more states: |
| − | # | + | # Go to the '<u>States Management</u>' section (<u>Settings menu->States</u>). |
| − | # In the '<u> | + | # In the '<u>States</u>' dialog box, find the states you wish to delete and select the DELETE check boxes opposite their names. You can use the Check all / Uncheck all links to select or unselect all the check boxes on the current page. |
| − | # Click the '''Delete selected''' button. The | + | # Click the '''Delete selected''' button. The states selected for deletion should be removed. You should see an Information box with a confirmation message. |
| − | == | + | == Multilanguage state names == |
| − | + | Multilanguage state names are currently not implemented in X-Cart. | |
[[Category:X-Cart user manual]] | [[Category:X-Cart user manual]] | ||
Revision as of 12:43, 21 January 2010
For each of your store's 'active' countries that needs states, you must create a state list. State lists can be created and managed using the 'States Management' section of the Admin area (Settings menu->States).
During X-Cart installation, you can import pre-configured state lists for some countries (For information about importing states, see the chapter Installing X-Cart). If, during X-Cart installation, you imported states for your 'active' countries, you can view the respective state lists in the 'States Management' section: simply click on a country name link at the top of the 'States' dialog box, and the state list for the selected country will be displayed below:
By looking at a state list, you can find out the following information for each state:
- CODE: The state code (must be unique on a per-country basis). State codes are used for X-Cart's inner processes and also appear in customer addresses on the invoice.
- STATE: The state name.
- COUNTIES: The number of counties in the state ('n/a' is displayed if no counties are defined).
Important: We cannot guarantee that X-Cart's pre-configured state lists are complete or correct. For example, we haven't been able to find a standard list of counties for the United Kingdom, so the list of UK counties shipped with X-Cart provides a combination of lists from http://www.gbet.com/AtoZ_counties/ and http://www.ons.gov.uk/about-statistics/geography/products/geog-products-area/names-codes/eurostat/index.html with some corrections added by our clients residing in the UK. Before you use X-Cart's pre-configured state lists in your live store, please ensure they are adequate. You can edit any existing state list by adding, removing or editing the states contained in them as described below.
Adding states
To add a new state to the list:
- Go to the 'States Management' section (Settings menu->States).
- In the 'States' dialog box, scroll down to the 'Add new state' section.
- Provide the necessary information about the state being added: state code, state name and the country to which the state needs to be added.
- Click the Add state button. The state should be added. You should see an Information box with a confirmation message. To view the state you have added, click on the name link of the country to which you have added it - the state should be in the list.
Editing states
To rename a state or to change a state's code:
- Go to the 'States Management' section (Settings menu->States).
- In the 'States' dialog box, find the state name or code that needs to be edited.
- Change the code and/or the name of the state.
- Click the Update button to save the changes. The information should be updated. You should see an Information box with a confirmation message.
Deleting states
To delete one or more states:
- Go to the 'States Management' section (Settings menu->States).
- In the 'States' dialog box, find the states you wish to delete and select the DELETE check boxes opposite their names. You can use the Check all / Uncheck all links to select or unselect all the check boxes on the current page.
- Click the Delete selected button. The states selected for deletion should be removed. You should see an Information box with a confirmation message.
Multilanguage state names
Multilanguage state names are currently not implemented in X-Cart.