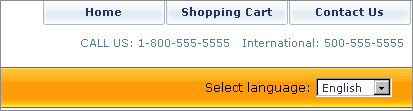Difference between revisions of "X-Cart:Speed Bar"
(Created page with '==Overview== You can provide your customers with the ability to quickly access certain pages of your store using the speed bar. The speed bar is a configurable set of shortcuts …') |
|||
| Line 62: | Line 62: | ||
[[Category:X-Cart user manual]] | [[Category:X-Cart user manual]] | ||
| − | |||
Revision as of 19:36, 30 January 2010
Overview
You can provide your customers with the ability to quickly access certain pages of your store using the speed bar. The speed bar is a configurable set of shortcuts facilitating site navigation. It can be seen at the top right-hand corner of any page in the Customer area. It appears as a set of tabs with links to the most important pages of your store.
Adding Links to the Speed Bar
You can define what links should be in the speed bar of your store.
To add a link to the speed bar:
- Go to the 'Speed Bar Management' section (Administration menu->Speed bar). A dialog box titled 'Speed Bar Management' opens.
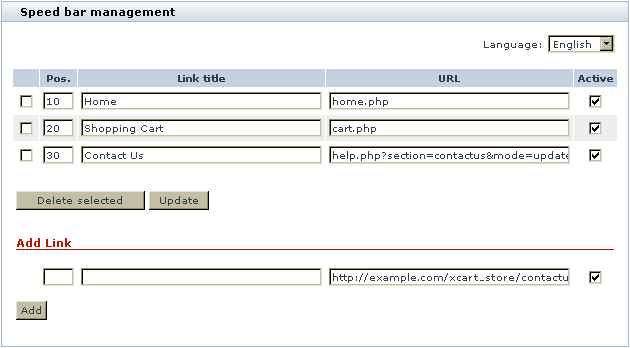
- (If your store supports more than one language) From the Language selector at the top right-hand corner of the 'Speed Bar Management' dialog box, select the language in which you are going to create the link.
- In the 'Add Link' subsection of the 'Speed Bar Management' dialog box, enter information about the shortcut that needs to be created:
- POS.: Position of the speed bar tab that will contain the link.
- LINK TITLE: Name of the shortcut (Text of the link that will be displayed on the speed bar tab).
- URL: URL of the page that will be the destination of the link.
- ACTIVE: Availability status of the link (When the check box in the ACTIVE column is selected, a tab with the link is displayed in the speed bar; when unselected, the tab is disabled).
- Click the Add button.
If your store supports more than one language, you will probably need to create a name for the created shortcut in each of the supported languages. For each of the languages, do the following:
- From the Language selector at the top right-hand corner of the 'Speed Bar Management' dialog box, select the language in which you wish to create a name for the shortcut.
- In the list of shortcuts, find the shortcut whose name you wish to translate and replace its name in the LINK TITLE field by the desired name in the selected language.
- Click the Update button.
To make sure that the shortcut name has been created correctly for each of the supported languages, switch the interface successively into each of the languages - the contents of the LINK TITLE field should be different.
Managing the Speed Bar Links
To rename a speed bar link:
- In the 'Speed Bar Management' dialog box, find the link that needs to be renamed.
- Use the Language selector to select the language in which the name needs to be edited.
- Replace the contents of the LINK TITLE field with the new name in the selected language.
- Click the Update button.
To edit the destination of a speed bar link:
- In the 'Speed Bar Management' dialog box, find the link the destination of which needs to be edited.
- Change the destination page URL for this link in the URL column.
- Click the Update button.
To change the order of links in the speed bar:
- In the POS. column of the 'Speed Bar Management' dialog box, edit the position numbers of the links that need to be rearranged.
- Click the Update button.
To disable a speed bar link:
- In the 'Speed Bar Management' dialog box, find the link that needs to be disabled.
- Unselect the check box in the ACTIVE column opposite this link.
- Click the Update button.
To delete one or more links from the speed bar:
- In the 'Speed Bar Management' dialog box, find the links that need to be removed from the speed bar and mark them for deletion by selecting the check boxes next to them.
- Click the Delete selected button.