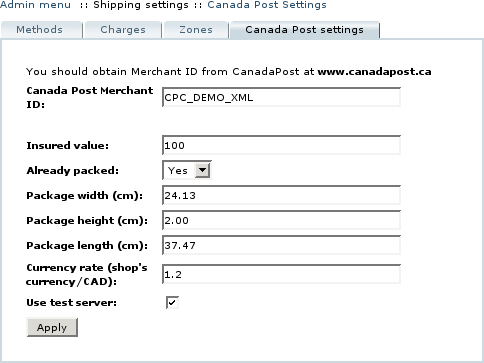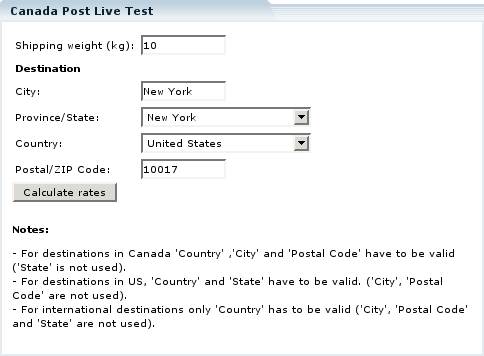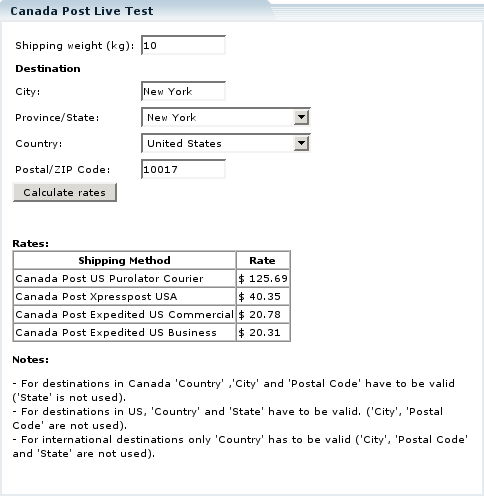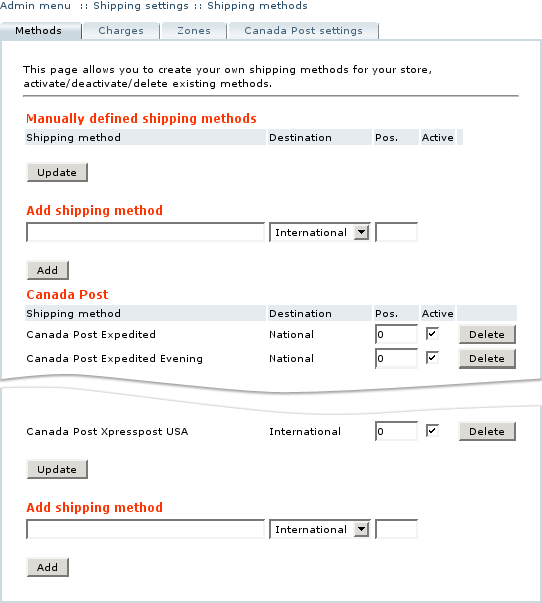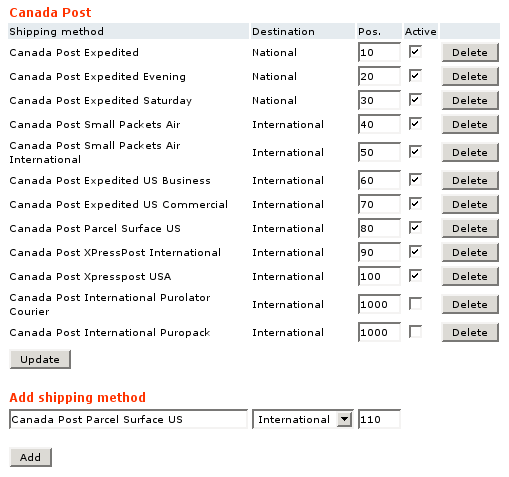Difference between revisions of "LiteCommerce:CanadaPost"
(Created page with 'LiteCommerce '''Canada Post''' add-on module adds a set of Canada Post shipping methods to your online store and introduces Canada Post real-time shipping cost calculations. Real…') |
|||
| Line 1: | Line 1: | ||
| + | {{LC_2.x}} | ||
| + | |||
LiteCommerce '''Canada Post''' add-on module adds a set of Canada Post shipping methods to your online store and introduces Canada Post real-time shipping cost calculations. Real-time shipping cost calculations provide quotes for selected shipping methods using Canada Post shipping web service, which are instantly reflected in the shipping costs of order totals. | LiteCommerce '''Canada Post''' add-on module adds a set of Canada Post shipping methods to your online store and introduces Canada Post real-time shipping cost calculations. Real-time shipping cost calculations provide quotes for selected shipping methods using Canada Post shipping web service, which are instantly reflected in the shipping costs of order totals. | ||
Revision as of 09:51, 16 September 2010
LiteCommerce Canada Post add-on module adds a set of Canada Post shipping methods to your online store and introduces Canada Post real-time shipping cost calculations. Real-time shipping cost calculations provide quotes for selected shipping methods using Canada Post shipping web service, which are instantly reflected in the shipping costs of order totals.
This article will guide you through the process of Canada Post add-on module installation and use.
Configuring The Module
After you have successfully installed the Canada Post add-on module, click on the 'Canada Post' module link to enter the module's settings page (Figure 3).
In the settings page, specify the following details:
- Canada Post Merchant ID: type in your business Canada Post Merchant ID in this field. If you do not have one, you can obtain it at http://www.Canada Post.ca/. For testing purposes you can use sample Merchant ID value of 'CPC_DEMO_XML' as shown in Figure 3.
- Insured value: this field should contain the amount in Canadian dollars (CAD), for which Canada Post will insure the shipment.
- Already packaged: choose 'Yes' if additional packaging is not required, 'No' if Canada Post packaging is required.
- Package width (cm), Package height (cm), Package length (cm): default package dimensions in centimeters (1inch = 2.54 cm).
- Currency rate (shop's currency/CAD): specify the exchange rate of your store's default currency to a Canadian dollar (CAD).
- Use test server: select this option to use Canada Post test server (suitable for sample Merchant ID' CPC_DEMO_XML'), clear the check box to use the production server.
After you have filled in the form, click on the 'Apply' button to save the settings.
Performing Canada Post Live Test
The second part of the Canada Post module settings page contains a tool you can use to perform Canada Post Live Test (Figure 4).
Provide shipping weight of a package in kilograms and shipping destination and click on the 'Calculate rates' button to see price rates for shipping methods provided by Canada Post to the destination specified (Figure 5).
Configuring Canada Post Shipping Method
Canada Post add-on module provides compatibility with dozens of Canada Post shipping methods. You can refine the set of available shipping methods by leaving only those methods that you want to be available and sorting the methods according to your preferences. To access shipping methods configuration page, choose the 'Shipping settings' section from the 'Settings' menu. Under the list of 'Manually defined shipping methods' you will see a separate section entitled 'Canada Post' (Figure 6).
In the 'Canada Post' section you can activate/deactivate individual shipping methods by placing checkmarks in corresponding 'Active' field.
To sort shipping methods, change the 'Pos.' values of the methods. Shipping methods that should come first in the list must be assigned lower 'Pos.' values.
When you finish making changes to the list of shipping methods, click on the 'Update' button to save the changes (Figure 7).
To delete a shipping method, click on the 'Delete' button to the right from it.
To add a shipping method, under the 'Add shipping method' subtitle, specify the name of the new shipping method, choose whether it's national or international, and type in its position number, then click on the 'Add' button.