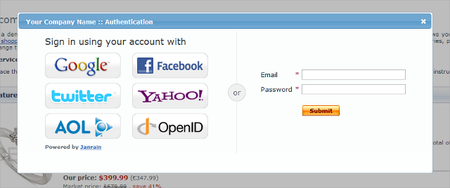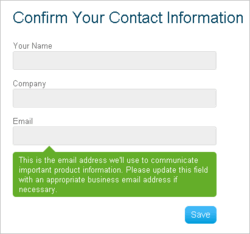Difference between revisions of "X-Cart:X-Social Login (ex Janrain Engage) module"
(→Configuring) |
m (moved Draft:XAuth to X-Cart:XAuth: draft -> production) |
(No difference)
| |
Revision as of 12:37, 4 January 2011
Contents
Overview
The X-Auth module allows your customers to log in to your store using their existing accounts with Facebook, Google, Twitter, Yahoo!, MySpace and other popular social networks. Thus, X-Auth can quickly convert the anonymous visitors to your registered customers. The registration process takes just a few mouse clicks and allows to instantly pass the required user details (such as name, email, address, etc.) to the account with the store and maintain that data current at all times. The key benefits of using X-Auth are:
- Fast sign in for the customer.
- Fast sign in for the staff of the store (admin/provider/affiliates).
- Linking multiple external profiles with a single profile at your store.
How X-Auth works
Once X-Auth is successfully installed, the customer sign-up interface has an option for logging in or signing up using one of the available authentication services. After selecting a service, customer confirms the linking of accounts in the external service and in X-Cart. A single X-Cart profile can be linked to multiple external profiles, and customer can use any of those profiles as desired.
If the external customer profile does not contain all the required information for registering with X-Cart, the system automatically prompts user to complete the profile by adding the missing data.
System requirements
To be able to successfully install and use X-Auth, you must have a working copy of X-Cart Gold or X-Cart Pro already installed on your server. Make sure that the version of the X-Auth module matches the version of your copy of X-Cart.
Installation
These instructions on installing the X-Auth module are the same for both X-Cart Gold and X-Cart Pro.
To install the X-Auth module:
1. Obtain a distribution package for the X-Auth module by downloading it from the File Area section of your X-Cart Account account. The distribution package is archived in a file xauth-x.y.z.tgz, where x, y and z indicate the version of the module. Make sure the version of the module matches the version of your copy of X-Cart.
2. Copy the distribution package to the X-Cart root directory on your server or hosting account.
- If you use a Windows-based server or a UNIX-based server without terminal access:
- a) Extract the contents of the archive with the X-Auth files to a directory on your system using your favorite compression program (WinZIP or any other archiver that supports TAR files).
- b) Use an FTP client to upload all the files extracted from the archive (retaining the directory structure) to the X-Cart root directory on your server or hosting account.
- If you use a UNIX-based server with terminal access:
- a) Use an FTP client to upload the archive with the X-Auth distribution package to the X-Cart root directory on your server or hosting account.
- b) Decompress the package by typing the following command:
tar -xzvf xauth-x.y.z.tgz
3. In a web browser, run the installation script at httр://<YOUR_XCART_DOMAIN>/install-xauth.php, replacing the variable <YOUR_XCART_DOMAIN> with the real domain name, where your X-Cart is installed.
4. Enter the Auth code, accept the License Agreement and click the Next button.
5. The installation script copies the files and activates the module. Click the Next button to continue.
6. The installation script generates a new system fingerprint. Click the Next button to complete the installation.
7. Use the ADMINISTRATOR AREA link to log in to the Admin area.
Uninstalling X-Auth
The instructions on uninstalling the X-Auth module are the same both for X-Cart Gold and X-Cart Pro.
To uninstall the X-Auth module:
1. In a web browser, run the installation script at http://www.example.com/install-xauth.php, replacing the "www.example.com" with the real domain name, where your X-Cart is installed.
2. Choose the Uninstall the module option, enter the Auth code, accept the License Agreement and click the Next button.
3. Once the installation script has removed the X-Auth files and deactivated the module, click the Next button to complete the uninstallation.
4. On the Uninstallation complete screen, click Next to leave the Wizard.
Enabling
Once you have installed the X-Auth module, enable it in the X-Cart Admin area. Otherwise, you will be unable to use the module for launching the affiliate system at your store.
To enable the X-Auth module:
- Log in to the X-Cart Admin area and go to the Modules section (select Settings -> Modules on the administration menu).
- On the list of modules, find the "X-Auth" item and select the check box by the item's name.
- Scroll down to the bottom of the page and click the Update button to apply the changes.
Once you have updated the list of active modules, X-Cart displays the Configure link next to the module name; that link indicates that the module is now enabled. Follow the link to go to the X-Auth configuration page and adjust the module's settings.
Configuring
To be able to use the X-Auth module, you must first of all have an account with JanRain, an external authentication service that connects your store to the social networks. If you already have an account with JanRain, skip to 'Creating application'
To get a free account:
- Visit http://www.janrain.com/products/engage/get-janrain-engage.
- Click on the logo of an identity provider (social network) where you have an existing account.
- On the sign-in page, enter your credentials for that identity provider and then click the 'Sign in' button.
- On the profile linking confirmation prompt, click 'Allow'.
That's it; you are in. If this is your first time at JanRain, you will be prompted to complete your profile by entering the missing data, such as your name, company name and e-mail address.
// Скрин формы дозаполнения данных
// Создаём приложение
Creating application
Clicking the 'Next' button brings you to the Create Application screen, where you enter your application name (a recognizable name of your store). If the ID is available (indicated by the green light), click the 'Create Application' button.
// Скрин формы ввода Application Name
When the application is created, the server e-mails you a confirmation link. Clicking on that link enables your JanRain application and brings you to the JanRain Home page, where you can further configure your application.
// Конфигурируем провайдеров
Configuring providers
The next step after obtaining a JanRain account is configuring the service providers you are going to use for logging in to your store.
To configure a service provider:
1. On the JanRain Home page, select Deployment -> Provider Configuration on the menu.
2. On the Configure Providers page, click on the provider to be configured and then click the Configure button.
3. Follow the configuration wizard's instructions until you get the Consumer Key and Consumer Secret values.
Repeat these steps for every service provider you want to enable for your store and then move on to the next section.
// Конфигурируем модуль в X-Cart'e
Linking application with X-Cart
// Вставить вводную фразу, для чего это делается...
To configure the X-Auth module in your X-Cart Admin area:
1. Log in to the X-Cart Admin area. 2. Select Settings -> Modules on the menu. 3. Scroll down until you see the X-Auth item and then click on the Configure link by the item.
This opens a box with options and settings for the X-Auth module.
4. In the Janrain Engage (RPX) Options section, enter your API key and Application name and then click the 'Apply changes' button.