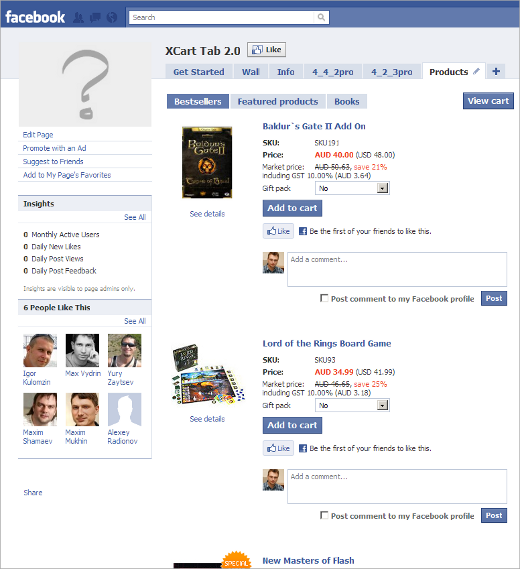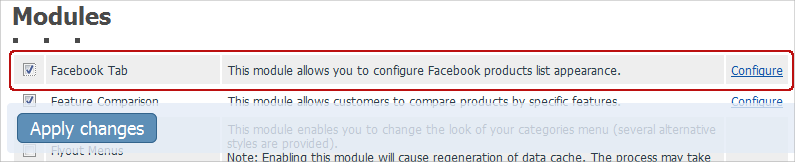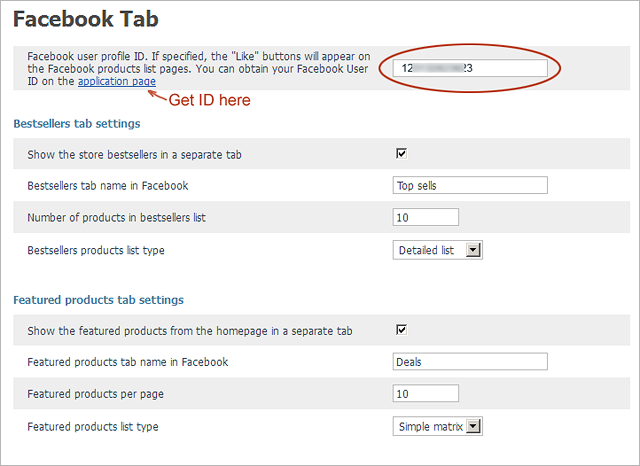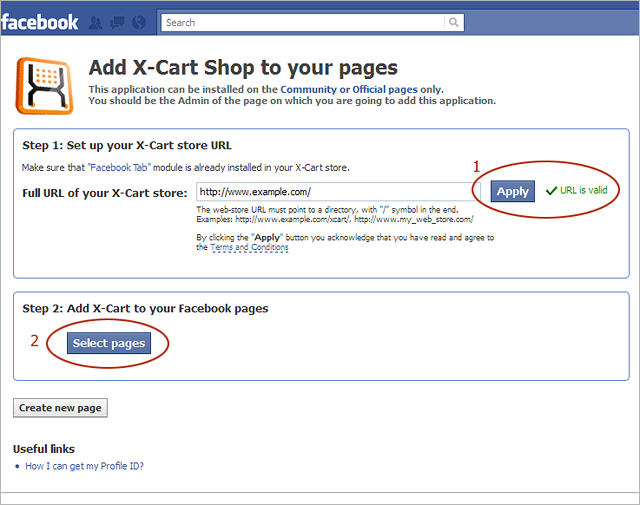Difference between revisions of "X-Cart:Facebook Tab"
(added note on switching to personal profile on facebook) |
m (→Adding to Facebook) |
||
| Line 163: | Line 163: | ||
'''To add Facebook Tab to your page on Facebook:''' | '''To add Facebook Tab to your page on Facebook:''' | ||
| − | 1. Make sure that you use Facebook as ''personal profile'' by turning off the "Facebook as Page" feature when associating | + | 1. Make sure that you use Facebook as ''personal profile'' by turning off the "Facebook as Page" feature when associating pages with FacebookTab. |
2. On the [http://apps.facebook.com/xcart_shop/index.php Facebook Tab application] page, enter the full URL of your X-Cart store and then click the '''Apply''' button. | 2. On the [http://apps.facebook.com/xcart_shop/index.php Facebook Tab application] page, enter the full URL of your X-Cart store and then click the '''Apply''' button. | ||
Revision as of 12:20, 14 March 2011
Contents
Overview
With Facebook Tab, you can embed your X-Cart based store into your Facebook page with just a few mouse clicks.
Millions of users all over the world literally fell in love with Facebook; some have made Facebook their browser’s home page. For others it’s the only place online they would visit during an entire day. So, bringing your products to their target audience by simply adding a storefront to your Facebook page is a way to boost your sales effortlessly and cheap or totally free: just message your friends or buddies who have liked your FB page with the storefront tab. Finally, you can take advantage of Facebook Advertisement, which costs just a few cents.
On top of that, a storefront on Facebook allows users to shop for their favorite products, share their thoughts and leave comments without leaving their favorite the Facebook website and thus build up a community of happy customers advocating your brand all over the Net.
Summing it up, your key benefits with Facebook Tab:
- It boosts sales.
- It builds community around your brand.
- It saves promotion and marketing money.
And here is what it looks like:
System requirements
To be able to successfully install and use the Facebook Tab module, you must have a working copy of X-Cart verision 4.1.0 through 4.4.x, Gold or Pro editions, already installed on your server.
Limitations of current version
Languages
- Facebook Tab currently supports one language, which is the language set as default in the Admin area of your store.
Product Configurator
- Facebook Tab currently does not support Product Configurator.
Custom Mods
- Facebook Tab currently does not support custom mods; only the default functionality is now available.
Installing
These instructions on both installing and removing the Facebook Tab module are the same for both X-Cart Gold and X-Cart Pro.
Obtaining latest version
To obtain the latest version of Facebook Tab:
1. Sign in to your Qualiteam Account.
2. In the File Area section, find the Facebook Tab distribution package and download it to your computer.
The distribution package is archived in the file fbtab-x.y.z.tgz, where x, y and z indicate the version of the module. Make sure the version of the module matches the version of your copy of X-Cart.
Installation steps
To install the Facebook Tab module:
1. Copy the distribution package you have downloaded to the X-Cart root directory on your server or hosting account.
- If you use a Windows-based server or a UNIX-based server without terminal access:
- a) Extract the contents of the archive with the Facebook Tab module files to a directory on your system using your favorite compression program (WinZIP or any other archiver that supports TAR files).
- b) Use an FTP client to upload all the files extracted from the archive (retaining the directory structure) to the X-Cart root directory on your server or hosting account.
- If you use a UNIX-based server with terminal access:
- a) Use an FTP client to upload the archive with the Facebook Tab module distribution package to the X-Cart root directory on your server or hosting account.
- b) Decompress the package by typing the following command:
tar -xzvf fbtab-x.y.z.tgz
2. In a web browser, run the installation script at httр://www.example.com/install-fbtab.php, replacing the variable www.example.com with the real domain name, where your X-Cart is installed.
3. Enter the Auth code, accept the License Agreement and click the Next button.
4. The installation script copies the files and activates the module. Click the Next button to continue.
5. The installation script generates a new system fingerprint. Click the Next button to complete the installation.
Configuring
To set up Facebook Tab, enable and configure it in X-Cart and then add the tab to your Facebook page.
Enabling in X-Cart
Once you have installed the Facebook Tab module, enable it in the X-Cart Admin area.
To enable Facebook Tab in X-Cart:
1. Log in to the X-Cart Admin area and go to the Modules section (select Settings -> Modules on the administration menu).
2. On the list of modules, find the "Facebook Tab" item and select the check box by the item's name.
3. Scroll down to the bottom of the page and click the Apply changes button to apply the changes.
Configuring settings
To configure Facebook Tab settings:
1. Log in to the Admin area and open the Modules page by selecting Settings -> Modules on the menu.
2. Scroll down until you see the Facebook Tab item and then click on the Configure link by the item.
This opens a page with options and settings for the Facebook Tab module.
4. Enter your Facebook user profile ID, then select the products to be displayed on your Facebook Tab and then click the Apply changes button.
Advanced options
- Facebook user profile ID
- Entering your Facebook user ID adds the Like button to each product displayed on your page. The ID links the Like button's clicks statistics with a specific user.
- Bestsellers tabs settings
- Bestseller appearance settings:
- Show the store bestsellers in a separate tab - enables the Bestsellers tab on the page.
- Bestsellers tab name in Facebook - bestsellers tab caption. Name it any way you like: Featured, Deals, Most Popular, etc.
- Number of products in bestsellers list - maximum number of products to be shown on the bestsellers list.
- Bestsellers products list type - select the layout for your product list: Simple matrix or Detailed list. The Simple matrix format shows the product image and the price; the Detailed list shows all that plus the detailed description of the product options.
- Categories tabs settings
- Category appearance settings; similar to the Bestsellers and Featured tab settings. The categories display all the products belonging to the categories and their subcategories. Facebook Tab ignores the categories' enabled/disabled status; instead, the categories can be turned on/off with the check box by the category name on the module configuration page.
Customizing look and feel
On any page of any product, you can have a Facebook's Like'n'Comments block to maintain the the statistics of user likes and comments. To embed this block in your pages, edit the template skin/common_files/customer/main/product.tpl and add the following lines of code to it:
<div id="fb-root"></div><script src="http://connect.facebook.net/en_US/all.js#appId=136267806421194&xfbml=1"></script>
{include file="modules/Facebook_Tab/customer/like_button.tpl" product=$product}
If you have an application ID, you can replace the appId parameter in the script URL with your application ID value. By default, the parameter takes the ID value from the xcart_shop application.
Or, you can just add the Like button alone and maintain the statistics with the button. To embed the button in your pages, edit the same template, skin/common_files/customer/main/product.tpl, and add the following lines of code to it:
{assign var="comments_url" value="`$http_location`/product.php?productid=`$product.productid`"}
<script src="http://connect.facebook.net/en_US/all.js#xfbml=1"></script><fb:like href="{$comments_url}" show_faces="true" width="450"></fb:like>
Adding to Facebook
To add Facebook Tab to your page on Facebook:
1. Make sure that you use Facebook as personal profile by turning off the "Facebook as Page" feature when associating pages with FacebookTab.
2. On the Facebook Tab application page, enter the full URL of your X-Cart store and then click the Apply button.
3. If the URL is marked valid (green indicator), click the Select pages button and select the page to add the X-Cart store to.
4. On the next page that appears, click the Add X-Cart Shop button to add your store to your page on Facebook.
5. Once the pages are matched with FacebookTab, you can switch back to the "Facebook as Page" mode.
Getting help
For more information and further assistance, please refer to: