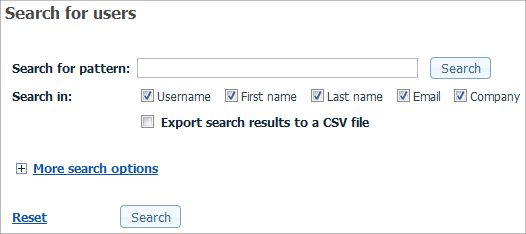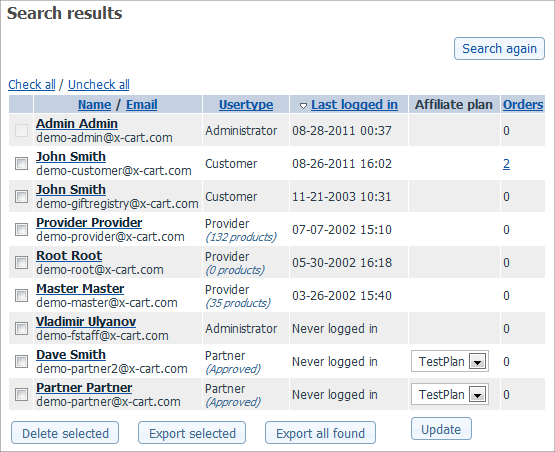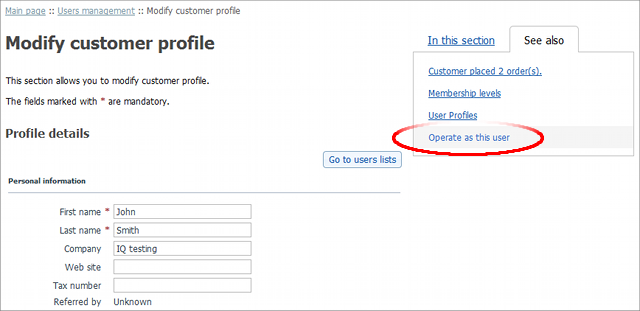Difference between revisions of "X-Cart:Operate As User"
(Added "What for..." intro.) |
|||
| Line 18: | Line 18: | ||
: [[Image:XC_OperateAsUser-SeeAlso.png]] | : [[Image:XC_OperateAsUser-SeeAlso.png]] | ||
| + | |||
| + | That's it; you are now operating as John Smith of IQ Testing. | ||
{{Note1|<b>Notes:</b><br /> | {{Note1|<b>Notes:</b><br /> | ||
<b>1.</b> Since you remain logged in as admin, you will not need the user's password.<br /> | <b>1.</b> Since you remain logged in as admin, you will not need the user's password.<br /> | ||
<b>2.</b> If the user has placed items in the cart, you will not be able to see any information on that.}} | <b>2.</b> If the user has placed items in the cart, you will not be able to see any information on that.}} | ||
Revision as of 00:57, 28 August 2011
To see how new settings affect the functionality of certain users or to manually carry out certain transactions on behalf of a certain user, you can operate as a specified user while being logged in as an admin, using the "Operate as user" function.
To operate as other user:
1. Log in to the Admin area of your X-Cart based store.
2. On the Users menu, select User search.
3. On the Search for users page that appears, search for the user you want to operate as.
4. On the Search results page that appears, click on the record of the user you want to operate as.
5. On the Profile details page that appears, click on the See also tab and then select Operate as user on the menu that appears.
That's it; you are now operating as John Smith of IQ Testing.
1. Since you remain logged in as admin, you will not need the user's password.