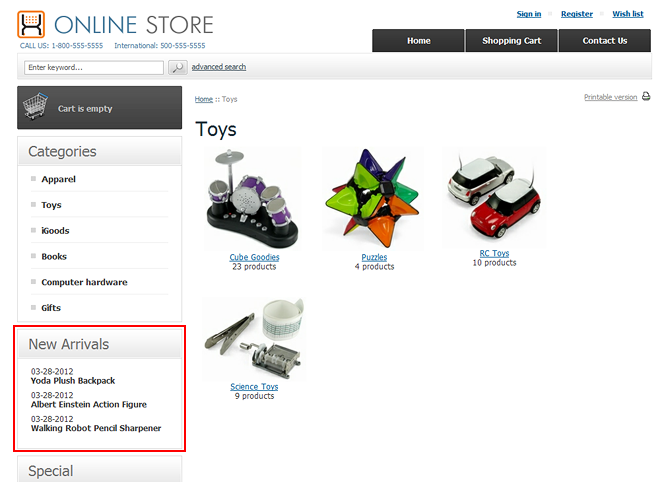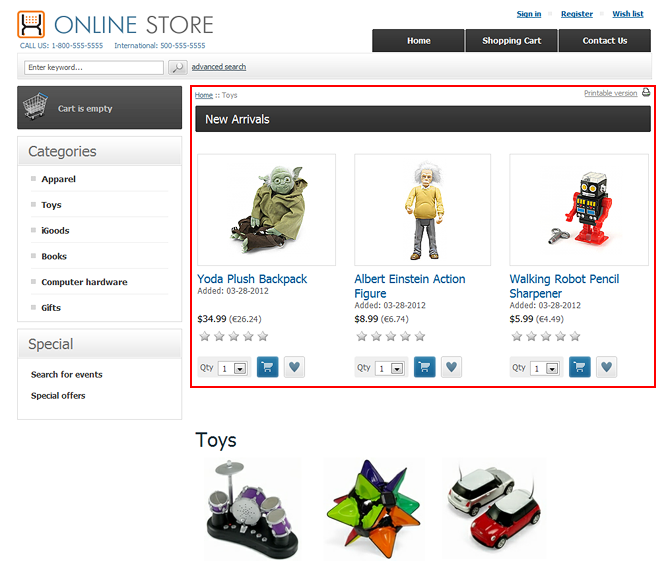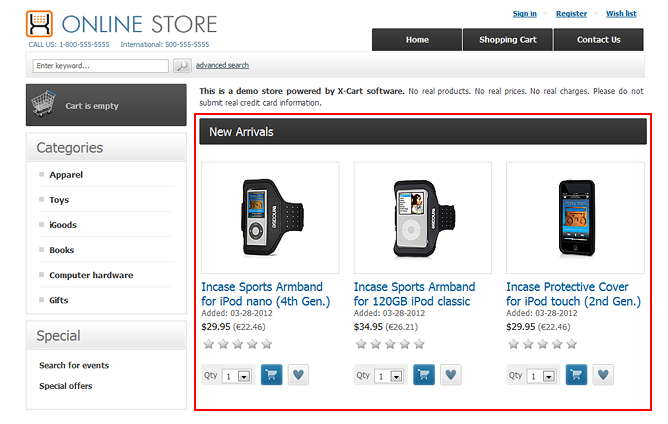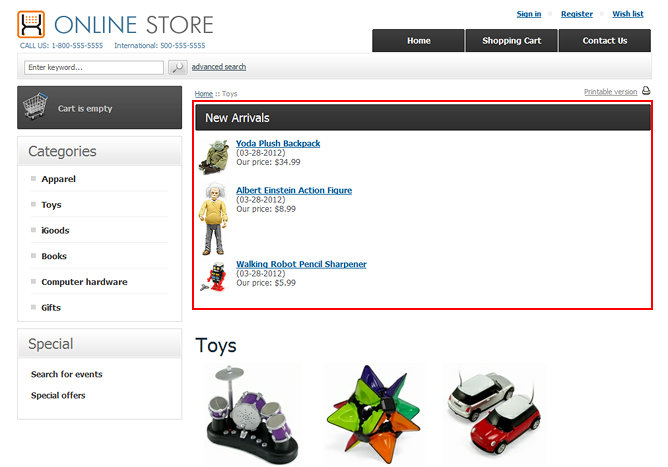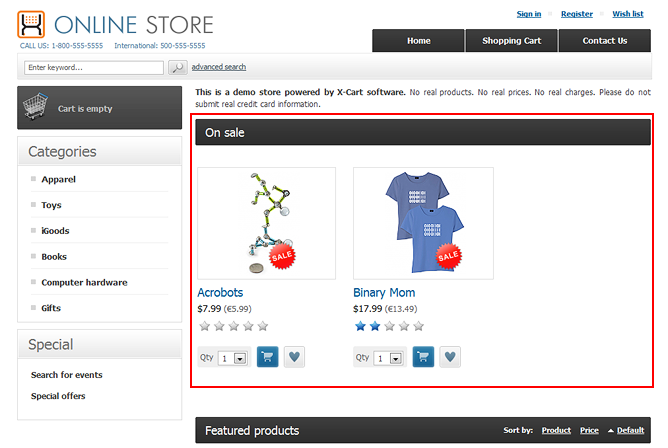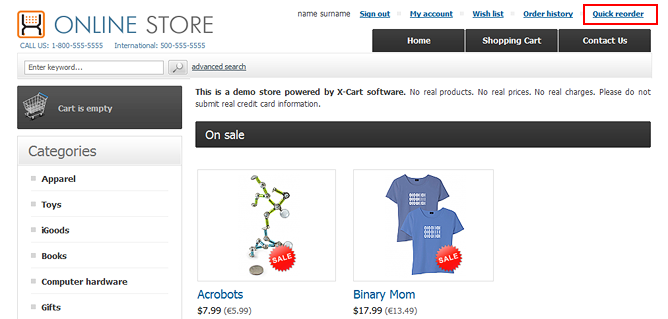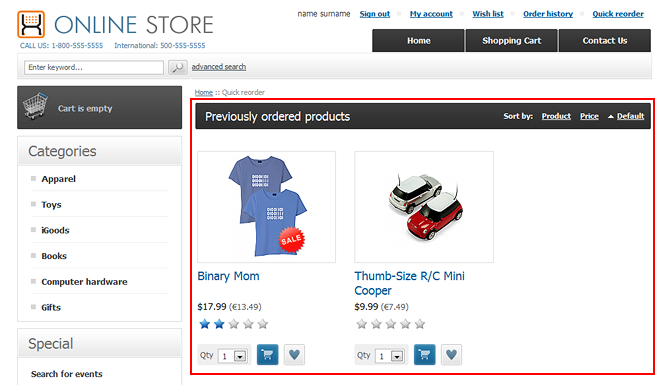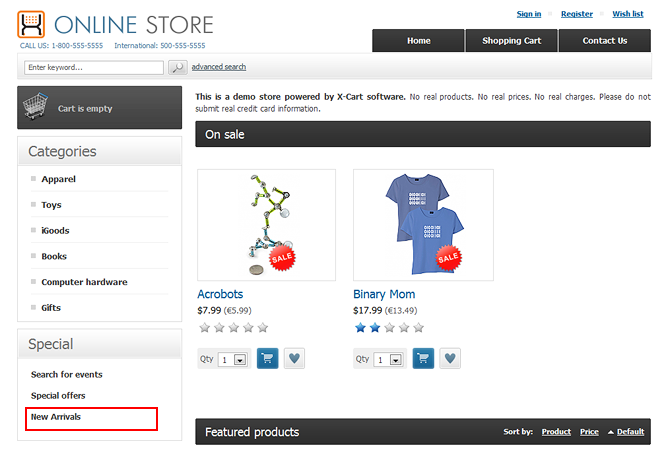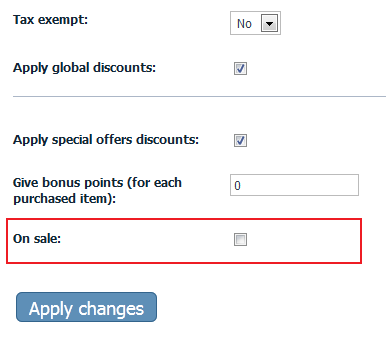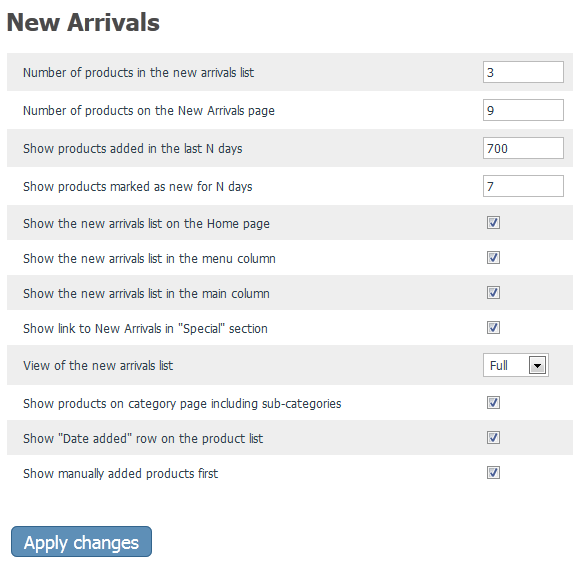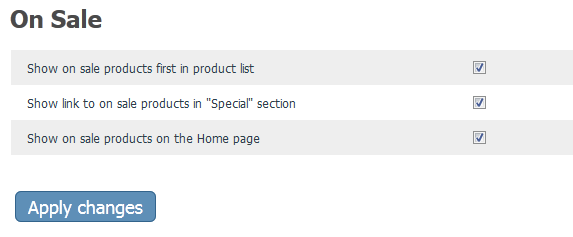Difference between revisions of "X-Cart:X-HotProducts"
m |
m (→What Hot Products module does) |
||
| Line 1: | Line 1: | ||
{{XC_4.4}} | {{XC_4.4}} | ||
| − | == | + | == Overview == |
| − | + | <u>X-HotProducts</u> is a software package that includes three independent modules: | |
* <u>New Arrivals</u> - allows you to show the latest products added to the database; | * <u>New Arrivals</u> - allows you to show the latest products added to the database; | ||
* <u>On Sale</u> - adds the "On Sale" label to the thumbnail and main image of any product; | * <u>On Sale</u> - adds the "On Sale" label to the thumbnail and main image of any product; | ||
| Line 59: | Line 59: | ||
: [[Image:hot_products_special_section.png|border]] | : [[Image:hot_products_special_section.png|border]] | ||
| − | |||
== Roles in Hot Products module management == | == Roles in Hot Products module management == | ||
Revision as of 19:22, 25 June 2012
Contents
Overview
X-HotProducts is a software package that includes three independent modules:
- New Arrivals - allows you to show the latest products added to the database;
- On Sale - adds the "On Sale" label to the thumbnail and main image of any product;
- Previously Ordered Products - allows your customers to quickly add products, which they had ordered in the store.
New Arrivals
Depending on the module settings, the list of recently added products can be displayed in the New Arrivals menu in the Customer area sidebar (menu column):
in the product list section (main column):
and on the Home page:
The "Simple" view of the new arrivals list can be set:
On Sale
On Sale products can be visible on the Home page (main column):
Previously Ordered Products
Link to the Previously Ordered Products page can be visible in the header of the page:
Previously Ordered Products page:
Links to the pages with the "New Arrivals" and "On Sale" products can be visible in the "Special" section (menu column):
Roles in Hot Products module management
If you are an X-Cart GOLD administrator/provider or an X-Cart PRO administrator:
- You can enable/disable and configure the modules included into the Hot Products;
- You can set the "on sale" check-box on the product modify page for every product in your store:
System requirements
To be able to successfully install and use X-HotProducts module you must have a working copy of X-Cart Gold or X-Cart Pro v4.4.0, 4.4.1, 4.4.2, 4.4.3, 4.4.4 or 4.5.0 already installed on your server. Make sure that the version of the module is the same as the version of the installed copy of X-Cart.
Installation
The instructions on how to install the X-HotProducts module are the same both for X-Cart Gold and X-Cart Pro.
Installation for X-Cart 4.4.x - 4.5.x
To install the module for X-Cart 4.4.x - 4.5.x:
1. Obtain a distribution package for the X-HotProducts add-on module by downloading it from the File Area section of your X-Cart Account. The distribution package you need is contained in the archive file X-HotProducts-x.y.z-with-installer.tgz where x, y and z are the version numbers of the module. Make sure the version of the module is the same as the version of the installed copy of X-Cart.
2. Put the distribution package to the X-Cart root directory on your server or hosting account.
- If you use a Windows-based server, or a UNIX-based server without terminal access:
- a) Decompress the archive with the X-HotProducts distribution package to a directory on your system using your favorite compression program (WinZIP or any other archiver with support for TAR files);
- b) Use an FTP client to upload all the files contained in the archive (retaining the directory structure) to the X-Cart root directory on your server or your hosting account.
- If you use a UNIX-based server with terminal access:
- a) Use an FTP client to upload the archive with the distribution package to the X-Cart root directory on your server or your hosting account;
- b) Decompress the package using the following commands:
tar -xzvf X-HotProducts-x.y.z-with-installer.tgz
3. In a web browser, run the installation script httр://<YOUR_XCART_DOMAIN>/install-hot-products.php replacing the variable <YOUR_XCART_DOMAIN> with the true name of the domain where X-Cart is installed.
4. Enter the Auth code, accept the License Agreement and click the Next button.
5. The installation script copies the files and activates the modules. Click the Next button to continue the installation.
6. The installation script generates a new system fingerprint. Click the Next button to complete the installation.
7. Use the ADMINISTRATOR AREA link to log in to the Admin area.
Enabling and Configuring "New Arrivals"
To begin using the module:
1. Enable New Arrivals module (Administration menu->Modules).
When the modules is enabled, you can see:
- the recently added products in the main and menu columns;
- the New Arrivals link in the Special section menu;
- the New Arrivals options section in General settings/Modules options.
2. Adjust the New Arrivals module settings via General settings/Modules options->New Arrivals options:
- Number of products in the new arrivals list: Specify the count of products visible in the new arrivals list on the category page and home page;
- Number of products on the New Arrivals page: Specify the count of products visible on the "New Arrivals" page;
- Show products added in the last N days: Only products added in the last N days will be displayed in the New Arrivals sections;
- Show the new arrivals list on the Home page: Select the checkbox to show new arrivals on the home page of your store;
- Show the new arrivals list in the menu column: Select the checkbox to show new arrivals in the Customer area sidebar;
- Show the new arrivals list in the main column: Select the checkbox to show new arrivals section in the main part of the page;
- Show link to the New Arrivals page in the "Special" section: Select the checkbox to show "New Arrivals" link to the "New Arrivals" page in the "Special" section of the site;
- View of the new arrivals list: Select how the new arrivals will look: as usual products or in the simple mode;
- Show products on category page including sub-categories: Select the checkbox to show new arrivals not only from the current category, but also from the sub-categories;
3. Click the Apply changes button.
Enabling and Configuring "On Sale"
To begin using the module:
1. Enable On Sale module (Administration menu->Modules).
When the modules is enabled, you can see:
- the On Sale icon on the products thumbnail and image;
- the On Sale link in the Special section menu;
- the On Sale options section in General settings/Modules options.
2. Adjust the On Sale module settings via General settings/Modules options->On Sale options:
- Show on sale products first in the product list: The "On Sale" products will be displayed first for the "Default" sorting method;
- Show link to the On Sale page in the "Special" section: Select the checkbox to show the "On Sale" link to the "On Sale" page in the "Special" section of the site;
- Show on sale products on the Home page: Select the checkbox to show on sale products on the home page of your store.
3. Click the Apply changes button.
Enabling and Configuring "Previously Ordered Products"
To begin using the module:
1. Enable Previously Ordered Products module (Administration menu->Modules).
When the modules is enabled, you can see:
- the Quick Reorder link in the header of the page (depends on the used template).
2. Click the Apply changes button.