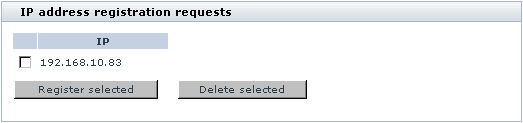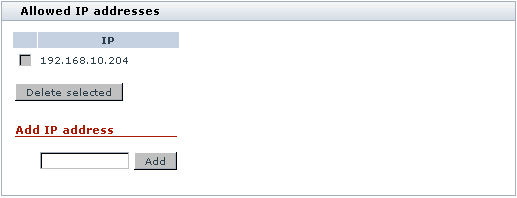Difference between revisions of "X-Cart:User Access Control"
m |
m |
||
| Line 5: | Line 5: | ||
After the mode of enhanced protection has been enabled, no user will be able to log in to the store's back end until his or her IP address is registered with the system. Log-in attempts of existing back end users will be denied with the following message: | After the mode of enhanced protection has been enabled, no user will be able to log in to the store's back end until his or her IP address is registered with the system. Log-in attempts of existing back end users will be denied with the following message: | ||
| − | [[Image:warn.gif|663px | + | :[[Image:warn.gif|663px]] |
Registration of user IP addresses is performed by the store administrator. After enabling the mode of enhanced protection, the store administrator registers his or her own IP address with the system and manages the IP address registration requests of other users who need access to the back end area, if any. The IP addresses from which access to the store's back end is allowed are entered into the list of allowed IP addresses. This list is stored in the database and can be managed by the store administrator on the 'User access control' page of the Admin area. | Registration of user IP addresses is performed by the store administrator. After enabling the mode of enhanced protection, the store administrator registers his or her own IP address with the system and manages the IP address registration requests of other users who need access to the back end area, if any. The IP addresses from which access to the store's back end is allowed are entered into the list of allowed IP addresses. This list is stored in the database and can be managed by the store administrator on the 'User access control' page of the Admin area. | ||
| Line 17: | Line 17: | ||
You can also manage IP address registration requests using the 'User access control' page of the store's Admin area (Tools menu -> Maintenance -> "See also" tab (right-side menu) -> User access control). On this page, IP address registration requests sent to the site administrator appear in the 'IP address registration requests' section (This section is displayed only if there are active requests). | You can also manage IP address registration requests using the 'User access control' page of the store's Admin area (Tools menu -> Maintenance -> "See also" tab (right-side menu) -> User access control). On this page, IP address registration requests sent to the site administrator appear in the 'IP address registration requests' section (This section is displayed only if there are active requests). | ||
| − | [[Image:ip_registration_requests.gif|523px | + | :[[Image:ip_registration_requests.gif|523px]] |
You can use this section to accept or delete IP address registration requests. | You can use this section to accept or delete IP address registration requests. | ||
| Line 35: | Line 35: | ||
The store's list of allowed IP addresses is stored in the database and can be viewed and managed using the 'Allowed IP addresses' section of the 'User access control' page in the store's Admin area (Tools menu -> Maintenance -> "See also" tab (right-side menu) -> User access control). Before you add any IP addresses to the list, it contains an only IP address - your own: | The store's list of allowed IP addresses is stored in the database and can be viewed and managed using the 'Allowed IP addresses' section of the 'User access control' page in the store's Admin area (Tools menu -> Maintenance -> "See also" tab (right-side menu) -> User access control). Before you add any IP addresses to the list, it contains an only IP address - your own: | ||
| − | [[Image:allowed_ip_addrs.gif|517px | + | :[[Image:allowed_ip_addrs.gif|517px]] |
To add an IP address to the list: | To add an IP address to the list: | ||
Revision as of 00:01, 25 July 2012
X-Cart allows the store administrator to enable a mode of enhanced protection for the store's back end in which the store administrator will be able to control, from which IP addresses the store's back end can be accessed. In X-Cart GOLD, the back end is the store's Admin area; in X-Cart PRO - the Admin area and the Provider area.
By default, the mode of enhanced protection is disabled. It can be enabled by setting the value of the constant SECURITY_BLOCK_UNKNOWN_ADMIN_IP in X-Cart's main configuration file config.php to "true".
After the mode of enhanced protection has been enabled, no user will be able to log in to the store's back end until his or her IP address is registered with the system. Log-in attempts of existing back end users will be denied with the following message:
Registration of user IP addresses is performed by the store administrator. After enabling the mode of enhanced protection, the store administrator registers his or her own IP address with the system and manages the IP address registration requests of other users who need access to the back end area, if any. The IP addresses from which access to the store's back end is allowed are entered into the list of allowed IP addresses. This list is stored in the database and can be managed by the store administrator on the 'User access control' page of the Admin area.
Managing IP address registration requests
If you are the store administrator, the first thing you should do after enabling the mode of enhanced protection for the store's back end is register your own IP address with the system so you can log in to the Admin area. To do so, go to the Admin area (make sure this happens from the IP address you wish to register) and log in using your admin user credentials. You will not be logged in; however, you will see a warning message (as seen in the screenshot above) saying that you are not allowed to access the requested resource because your IP address is not registered, and that a request to register your IP address has been sent to the store administrator. This means that an IP address registration request has been sent on your behalf to the email address specified under 'Site administrator email address' in 'General settings/Company options'. Go to the said email account, locate the IP address registration request message and open it. You will see that this message provides information about your own attempt to log in to the Admin area (the time of the log-in attempt, your login name and the IP address that was used) as well as links allowing you to allow or deny access to the store's back end for the respective IP address. Use the link provided in the email message to allow access to the store's back end from your own IP address. As a result, your IP address will be entered into the store's list of allowed IP addresses. As soon as it happens, you will be able to log in to the Admin area from the registered IP address as usual. If you intend to use more than one IP address to access the store's back end, you can register all of these addresses by adding them to the list of allowed IP addresses using the 'User access control' page in the store's Admin area (See Managing the list of allowed IP addresses).
If you are not the only user of the store's back end, you may also receive IP address registration requests from other users. The procedure for registering the IP addresses of other users of the store's back end is exactly the same: when a user attempts to log in to the store's back end using a valid login/password combination, you will receive an IP address registration request by email and will be able to accept or decline it using specially crafted links provided in the email message.
You can also manage IP address registration requests using the 'User access control' page of the store's Admin area (Tools menu -> Maintenance -> "See also" tab (right-side menu) -> User access control). On this page, IP address registration requests sent to the site administrator appear in the 'IP address registration requests' section (This section is displayed only if there are active requests).
You can use this section to accept or delete IP address registration requests.
To delete an IP address registration request:
- Select the check box next to the IP address that needs to be deleted.
- Click the Delete selected button. The selected request will be deleted. You should see an Information box with a confirmation message.
To accept an IP address registration request:
- Select the check box next to the IP address that needs to be registered.
- Click the Register selected button. The selected IP address will be added to the list of allowed IP addresses. You should see an Information box with a confirmation message.
Managing the list of allowed IP addresses
The store's list of allowed IP addresses is stored in the database and can be viewed and managed using the 'Allowed IP addresses' section of the 'User access control' page in the store's Admin area (Tools menu -> Maintenance -> "See also" tab (right-side menu) -> User access control). Before you add any IP addresses to the list, it contains an only IP address - your own:
To add an IP address to the list:
- Enter the desired IP address into the 'Add IP address' field.
- Click the Add button. The IP address will be added to the list. You should see an Information box with a confirmation message.
Instead of adding individual IP addresses one by one, it is possible to define patterns that would match multiple IP addresses. Patterns can use numbers (0-255) and the asterisk character. An asterisk matches any number in the range 0-255 and can be used to replace an IP octet. For example, to allow access from any host on the 195.24.53 network, set the pattern as 195.24.53.*.
If the list of allowed IP addresses contains an IP address that needs no longer be allowed access to the store's back end, you can remove this IP address from the list of allowed IP addresses. To remove an IP address from the list of allowed IP addresses:
- Select the check box next to the IP address that needs to be removed.
- Click the Delete selected button. The selected IP address will be removed from the list. You should see an Information box with a confirmation message.
Please note that it is not possible to remove your own IP address from the list. (The check box displayed next to your own IP address is grayed out).