Difference between revisions of "X-Cart:Importing and Exporting Data"
(→Importing Data) |
m (→Exporting Data) |
||
| Line 54: | Line 54: | ||
'''To access this section:''' | '''To access this section:''' | ||
| − | # Go to the '<u>Import/export data</u>' section of your store's | + | # Go to the '<u>Import/export data</u>' section of your store's Admin area. In X-Cart versions 4.4.0 and later, this section can be found at Tools menu -> Import/Export; in earlier versions, this section can be found at Administration menu -> Import/Export. |
# On the menu at the right side of the '<u>Import/export data</u>' section, click the <u>Export data</u> link. | # On the menu at the right side of the '<u>Import/export data</u>' section, click the <u>Export data</u> link. | ||
Revision as of 04:17, 1 August 2012
Contents
Import/Export procedures in X-Cart
X-Cart 4.4.x features exporting and importing literally all types of data used in X-Cart. The export and import procedures facilitate the updates of your store data and ensure the consistent transfer of the data when upgrading the store or moving it to a new location.
The basics of the export procedures are available in the Exporting Data section; for the import procedures - in the Importing Data section.
The detailed information on X-Cart's import and export features can be found in the Import/Export Guide
Roles in Import/Export management
If you are an X-Cart GOLD administrator/provider, you can import and export:
- Config data
- States
- Users
- Categories (including international category descriptions)
- Products (including international product descriptions, featured products and product links)
- Destination zones
- Taxes (including tax rates)
- Shipping rates
- Orders (export only, including order items)
- Other types of data (depending on the set of enabled modules and add-ons).
If you are an X-Cart PRO administrator, you can import or export all types of data used in X-Cart:
- Config data
- States
- Users
- Categories (including international category descriptions)
- Products (including international product descriptions, featured products and product links)
- Destination zones
- Taxes (including tax rates)
- Shipping rates
- Orders (export only, including order items)
- Other types of data (depending on the set of enabled modules and add-ons).
If you are an X-Cart PRO provider, you can import or export:
- Your products (including international product descriptions and product links)
- Your destination zones
- Your tax rates
- Your shipping rates
- Your orders (export only, including order items)
- Other types of data according to your access privileges (depending on the set of enabled modules and add-ons).
Exporting Data
You can export the data from your X-Cart store in the 'Export data' section of your store's admin area.
To access this section:
- Go to the 'Import/export data' section of your store's Admin area. In X-Cart versions 4.4.0 and later, this section can be found at Tools menu -> Import/Export; in earlier versions, this section can be found at Administration menu -> Import/Export.
- On the menu at the right side of the 'Import/export data' section, click the Export data link.
The 'Export data' section looks similar to this (just the section [+] Select provider is available only to X-Cart PRO administrators, and the set of data types, available for exporting, varies depending on the type of user account being used):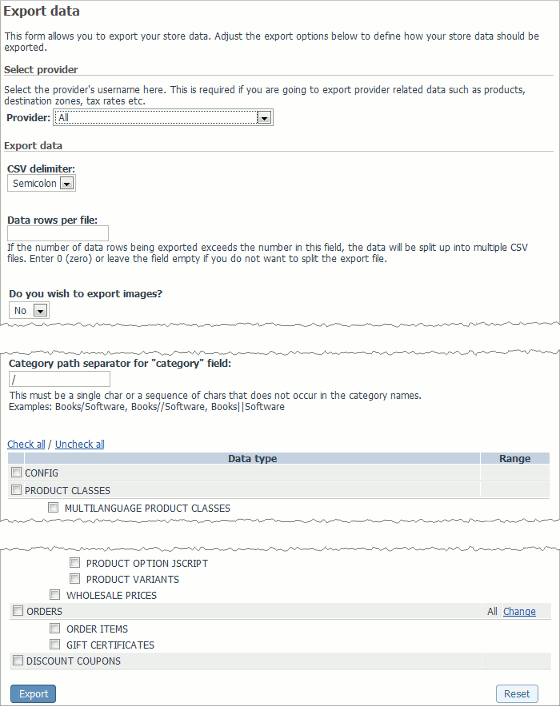
To export data to a CSV file:
- Use the settings of the 'Export data' form to specify, what data you wish to be exported, and how you wish that to be done:
- (If you are an X-Cart PRO administrator) If you wish to export not all the data, but just the data of a specific provider, specify the username of the provider, whose data you wish to export: expand the 'Select provider' subsection of the 'Export data' form by clicking on the [+] Select provider link, enter the username of the provider in the corresponding field and then click the Go button.
- Use the 'CSV delimiter' drop-down box to select the delimiter you wish to be used in the resulting CSV file (Semicolon, Comma, Tab).
- If you wish the export spreadsheet to be split into several parts (each in a separate file), use the 'Data rows per file' field to specify the maximum number of data rows that can be contained in one file. Leave the field empty or enter 0 (zero) if you do not want to split the export file.
- Specify whether you wish to export images (Yes/No).
- Use the field 'Category path separator for "category" field' to type in the character or sequence of characters that you wish to be used as the 'category' field separator in the export CSV file. You can use any character or sequence of characters that does not occur in the category names.
- Select the data that needs to be exported:
- If you are going to export USERS, PRODUCTS or ORDERS, adjust the respective data ranges (use the links in the RANGE column).
- Select the types of data that need to be exported (select the check boxes next to the names of these types).
- Click the Export button at the bottom of the 'Export data' form. X-Cart should now start exporting the data. The export packs will be saved to the /xcart/var/tmp directory.
When the export process is over, you will see an information box with a confirmation message and the link to the export packs. - Click on the Export packs link in the Information box or scroll down to the bottom of the 'Export data' section. On the 'Export data' form, you will see a new subsection 'Export packs', which lists the CSV files you have just created with the exporting procedure.
- Download the export pack files to your local computer by clicking on the filename links.
If you wish to remove the export packs from the directory where they were saved by X-Cart, (/xcart/var/tmp), you can delete them through the X-Cart interface.
To delete export packs:
- Expand the 'Export packs' subsection of the 'Export data' form.
- Select the check boxes next to the export packs that need to be deleted.
- Click the Delete selected button. The selected export packs should be deleted. You will see an information box with the confirmation message.
Importing Data
You can import the data from your X-Cart store in the 'Import data' section of your store's admin area.
To access this section:
1. Go to the 'Import/export data' section of your store's admin area by clicking on the Import/Export item on the Tools menu.
2. On the menu to the right of the 'Import/export data' section, click on the Import data link.
Import procedure
The 'Import data' section looks similar to this (just the section [+] Select provider is available only to X-Cart PRO administrators, and the set of data types, available for exporting, varies depending on the type of user account being used):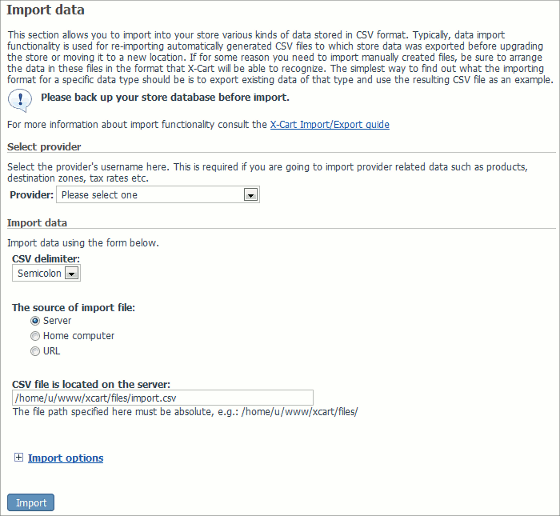
To import data to X-Cart:
1. Prepare the CSV file to be imported.
Make sure the file contains all the required fields (see the table in the 'Import options' section of the 'Import data' form — click on the plus sign). Make sure that the types of the data to be imported are listed in the table (if not, check whether the respective modules/add-ons that use the data types are enabled).
2. Use the options of the 'Import data' section to specify the data to be imported and the import method:
3. Use the 'CSV delimiter' drop-down box to select the delimiter used in the CSV file you are going to import (Semicolon, Comma or Tab.
4. Specify the source of the import file, i.e. where the file is located physically. That can be the server running your X-Cart store, your local computer or some web-accessible location (Server, Home computer, URL). Depending on the selected source, provide the file path or URL.
5. Expand the 'Import options' section by clicking on the [+] Import options link and adjust the settings in this section as described below.
6. Click the Import button at the bottom of the 'Import data' form.
X-Cart should now start importing the data.
When the import process is over, you will see the respective confirmation message.
Import options
You can make additional settings by expanding the [+]Import options link and adjusting the required parameters:
- If you are importing products, set the Default category (a category where your products will go if you have not specified a category in the 'Category' column. Just skip this field if you have specified the category in your CSV file).
- If you are importing users, specify, whether customer passwords are encrypted (Yes/No).
- If your CSV file mentions subcategories (e.g., if some of the products being imported go into subcategories), make sure that the Category path separator for "category" field in the 'Import options' section matches the separator in your CSV file.
- If you are importing images (thumbnail images, product images, category icons, etc.) and wish to import them from a single directory, specify that directory in Directory where images are located.
- If your store's database already contains data of the types that you are going to import, and you wish to drop that data before importing data from your spreadsheet, select the DROP check boxes next to the data types that need to be dropped. (If you do not select any of the check boxes, the data from your spreadsheet will simply be added to the database).