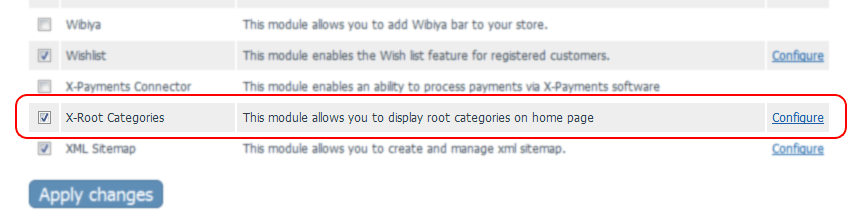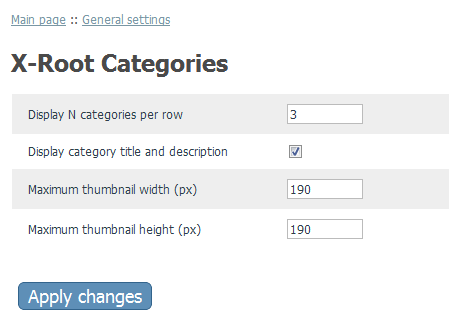Difference between revisions of "X-Cart:X-Root Categories"
m (→Overview) |
m (→Installation and removal) |
||
| Line 27: | Line 27: | ||
==Installation and removal== | ==Installation and removal== | ||
<br /> | <br /> | ||
| − | |||
'''To install the X-Root Categories module to your X-Cart based store:''' | '''To install the X-Root Categories module to your X-Cart based store:''' | ||
| Line 53: | Line 52: | ||
3. In a web browser, run the installation script at httр://www.example.com/install-x-root-categories.php, replacing the variable www.example.com with the real domain name, where your X-Cart is installed. | 3. In a web browser, run the installation script at httр://www.example.com/install-x-root-categories.php, replacing the variable www.example.com with the real domain name, where your X-Cart is installed. | ||
| − | 4. Enter the Auth code, accept the License Agreement and click the '''Next''' button. | + | 4. Enter the [[X-Cart:FAQs#What_is_Auth_code_and_where_can_I_find_it.3F|Auth code]], accept the License Agreement and click the '''Next''' button. |
| − | |||
| − | |||
5. The installation script copies the files and activates the module. Click the '''Next '''button to continue. | 5. The installation script copies the files and activates the module. Click the '''Next '''button to continue. | ||
| Line 68: | Line 65: | ||
1. In a web browser, run the installation script at http://www.example.com/install-x-root-categories.php, replacing the "www.example.com" with the real domain name, where your X-Cart is installed. | 1. In a web browser, run the installation script at http://www.example.com/install-x-root-categories.php, replacing the "www.example.com" with the real domain name, where your X-Cart is installed. | ||
| − | 2. Choose the <u>Uninstall the module</u> option, enter the Auth code, accept the License Agreement and click the '''Next''' button. | + | 2. Choose the <u>Uninstall the module</u> option, enter the [[X-Cart:FAQs#What_is_Auth_code_and_where_can_I_find_it.3F|Auth code]], accept the License Agreement and click the '''Next''' button. |
| − | |||
| − | |||
3. Once the installation script has deactivated the X-Root Categories module, click the '''Next''' button to complete the uninstallation. | 3. Once the installation script has deactivated the X-Root Categories module, click the '''Next''' button to complete the uninstallation. | ||
Latest revision as of 17:47, 25 October 2012
Contents
Overview
X-Root Categories is an add-on module that allows your store to display root categories on homepage with category icons, title and description.
With the X-Root Categories module installed and enabled, your store will have a special section on homepage where your store's root categories will be shown. Two different default X-Cart skins with X-Root Categories section are presented below.
Ideal comfort skin:
Fashion mosaic grey skin:
The module can be configured to show a category icon only or category icon with title and description. The number of categories per row is configurable. The default left (or right in other skins) category menu is not displayed on homepage with this module.
System requirements for installing the X-Root Categories module
To be able to successfully install and use the X-Root Categories module, you must have a working copy of X-Cart Gold or X-Cart Pro v4.5.0 or later already installed on your server. Make sure that the version of the X-Root Categories module you are installing is the same as the version of X-Cart on which your store is based.
Installation and removal
To install the X-Root Categories module to your X-Cart based store:
1. Obtain a distribution package for the X-Root Categories module by downloading it from the File Area section of your X-Cart Account account. The distribution package is archived in the file x-root-categories.y.z.tgz, where x, y and z indicate the version of the module. Make sure the version of the module matches the version of your copy of X-Cart.
2. Copy the distribution package to the X-Cart root directory on your server or hosting account.
- If you use a Windows-based server or a UNIX-based server without terminal access:
- a) Extract the contents of the archive with the X-Root Categories files to a directory on your system using your favorite compression program (WinZIP or any other archiver that supports TAR files).
- b) Use an FTP client to upload all the files extracted from the archive (retaining the directory structure) to the X-Cart root directory on your server or hosting account.
- If you use a UNIX-based server with terminal access:
- a) Use an FTP client to upload the archive with the X-Root Categories distribution package to the X-Cart root directory on your server or hosting account.
- b) Decompress the package by typing the following command:
tar -xzvf x-root-categories-x.y.z.tgz
3. In a web browser, run the installation script at httр://www.example.com/install-x-root-categories.php, replacing the variable www.example.com with the real domain name, where your X-Cart is installed.
4. Enter the Auth code, accept the License Agreement and click the Next button.
5. The installation script copies the files and activates the module. Click the Next button to continue.
6. The installation script generates a new system fingerprint. Click the Next button to complete the installation.
7. Use the ADMINISTRATOR AREA link to log in to the Admin area.
To uninstall the X-Root Categories module:
1. In a web browser, run the installation script at http://www.example.com/install-x-root-categories.php, replacing the "www.example.com" with the real domain name, where your X-Cart is installed.
2. Choose the Uninstall the module option, enter the Auth code, accept the License Agreement and click the Next button.
3. Once the installation script has deactivated the X-Root Categories module, click the Next button to complete the uninstallation.
4. On the Uninstallation complete screen, click Next to leave the Wizard.
Enabling X-Root Categories module in X-Cart
Once you have installed the X-Root Categories module, enable it in the X-Cart Admin area.
To enable the X-Root Categories module:
1. Log in to the X-Cart Admin area and go to the Modules section (select Settings -> Modules on the administration menu).
2. On the list of modules, find the "X-Root Categories" item and select the checkbox by the item's name.
3. Scroll down to the bottom of the page and click the Apply changes button to save changes.
Configuring the X-Root Categories module
The X-Root Categories module provides configuration settings which you can adjust according to your preference. After this module has been enabled in your store, it is a good idea to check and adjust its configuration:
- In the Modules section of Admin area (Settings menu->Modules), click the Configure link opposite the X-Root Categories module. The module configuration page opens.
- Adjust the settings on the module configuration page as needed. Detailed information regarding the X-Root Categories module configuration settings is available below.
- Click the Apply changes button to save the changes.
X-Root Categories module configuration settings
- Display N categories per row: Specify the number of categories that should be shown in the new section on the store’s Home page.
- Display category title and description: Select the checkbox to show category title and category description under the category thumbnail.
- Maximum thumbnail width (px): Specify the maximum allowed category thumbnail width in px. If the width of center part is set to 600 px and “Display N categories per row” is “3”, it’s recommended to set this value to “160”.
- Maximum thumbnail height(px): Specify the maximum allowed category thumbnail height in px.