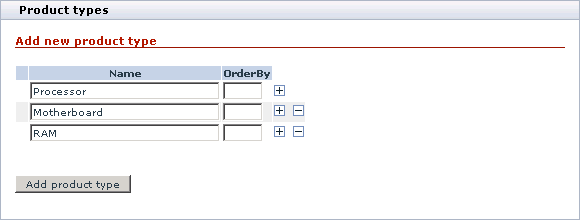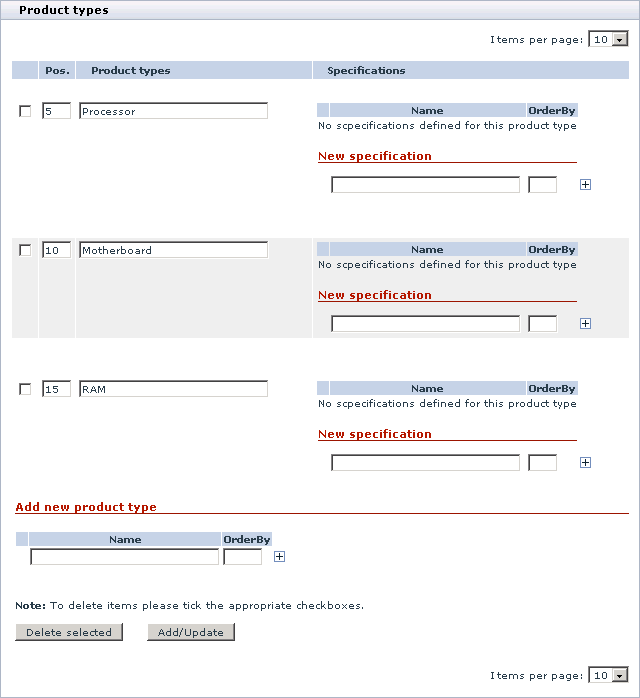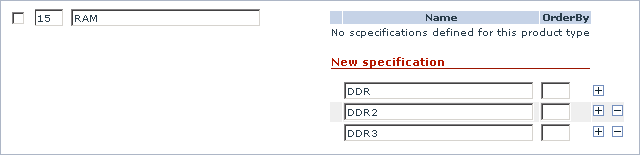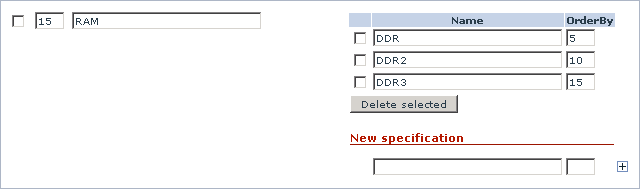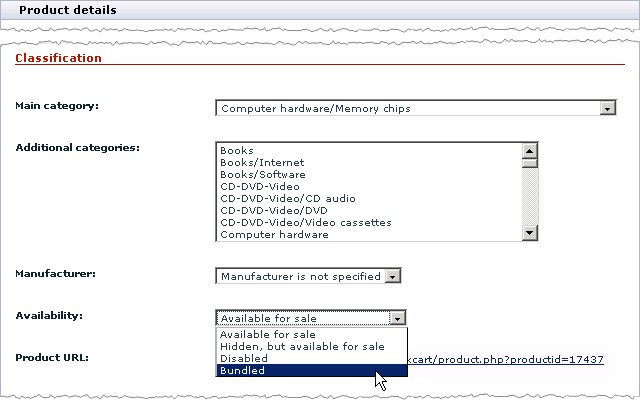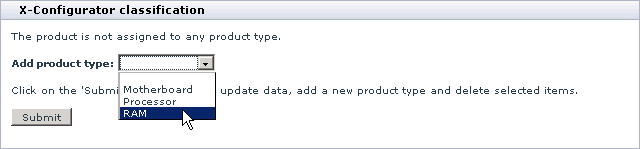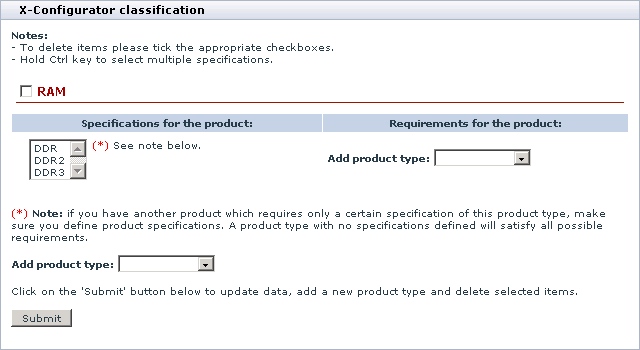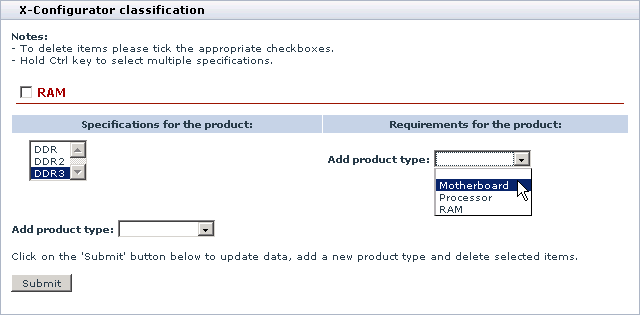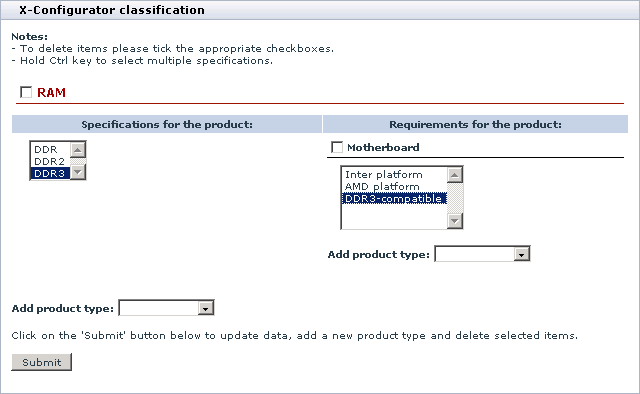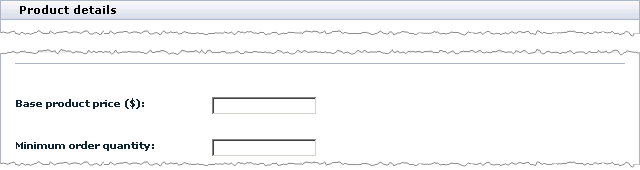X-Cart:Configurator
Contents
Overview
What X-Configurator does
X-Configurator enables you to sell composite products with many interchangeable and optional components, where buyers are allowed to build their own product configurations. With that, the module can prevent non-expert customers from misconfiguring a particular product. For each product component the store administrator can set up rules of how to avoid possible incompatibility with other product components. For example, you can define that the AMD motherboard requires the Athlon processor, and your customers will not be able to order an AMD motherboard together with an Intel Pentium processor. This ensures that the customer will not order a misconfigured product, and this will not become the reason for a complain or a refund.
Originally developed for stores that sell computers, cell phones, home cinemas and other electronics, X-Configurator has now proven that it can be successfully used in online stores that sell various types of composite products, including furniture suites, air conditioning systems, hosting plans, golf club sets, bicycles, etc.
Among the key features of the X-Configurator module are:
- Unlimited number of composite products;
- Flexible product configuration;
- Compatibility checking mechanism;
- Step-by-step product builder.
How X-Configurator works
First the store administrator (in X-Cart Gold) or a provider (in X-Cart Pro) defines product types and specifications. The both parameters are used to classify products so that they could be included into a configurable product. A product type is a way to classify a product generically, while a specification aims at classifying the product more precisely. For example, if you sell computers in your store, you can have the product type "Desktop RAM" with its specifications "DDR", "DDR2" and "DDR3". These parameters enable you not only to classify separate products, but also to resolve incompatibility issues like in the situation when a DDR3 memory module would require a DDR3-compatible motherboard and would not work with other motherboards.
After product types and specifications have been defined, the store administrator or the product provider should classify the products in the store that will be used as components for configurable products, i.e. assign every product to a particular product type and specification, and define the requirements for the product: product types and specifications that the compatible products must belong to. Continuing the previous example, the product Patriot Viper 6GB 1600MHz DDR3 Memory Kit would belong to the product type "Desktop RAM" and the specification "DDR3", and it would have the requirements like the product type "Motherboard" with the specification like "DDR3 -compatible".
The next step is to add a configurable product and define its attributes, which is very similar to creating an ordinary product.
Finally, you need to create a scenario for the configuration builder, the step-by-step wizard that will help your buyers configure the product. The wizard can consist of several steps. Every step can have one or more slots that are used for selecting particular products and can be either optional or mandatory.
Interaction with other X-Cart modules
When you use X-Configurator together with the X-FeatureComparison module, your store visitors can compare interchangeable product components before they add a particular component into the product configuration. This would generally enhance your customers' experience as they would be able to make a more thoughtful decision on which component they want to include into the configuration.
Installing and Uninstalling X-Configurator
System requirements
To be able to successfully install and use X-Configurator you must have a working copy of X-Cart Gold or X-Cart Pro already installed on your server. Make sure that the version of the module is the same as the version of the installed copy of X-Cart.
Installing X-Configurator
To install the module:
1. Obtain the distribution package for the X-Configurator add-on module by downloading it from the File Area section of your personal Help Desk account at https://secure.qtmsoft.com/ .
The distribution package you need is contained in the archive file x-pconf-x.y.z.tgz where x, y and z are the version numbers of the module, which must be the same as the version of the installed copy of X-Cart (e.g. 4.3.0., 4.3.1., etc.).
2. Put the distribution package to the X-Cart root directory on your server or hosting account.
- If you use a Windows-based server, or a UNIX-based server without terminal access:
- Decompress the archive with the X-Configurator distribution package to a directory on your local system. To decompress the archive you can use your favorite compression program like WinZIP or any other archiver with support for TAR files.
- Use an FTP client to upload all the files contained in the archive (retaining the directory structure) to the X-Cart root directory on your server or your hosting account.
- If you use a UNIX-based server with terminal access:
- Use an FTP client to upload the archive with the distribution package to the X-Cart root directory on your server or your hosting account.
- Decompress the package using one of the following commands:
gunzip < x-pconf-x.y.z.tgz | tar -xvf -
- or
tar -xzvf x-pconf-x.y.z.tgz
3. In a web browser, run the installation script http://www.example.com/install-xpconf.php replacing www.example.com with the true URL of where X-Cart is installed to. This will launch the Installation Wizard.
4. Enter the Auth code, accept the License Agreement and click the Next button.
After you have clicked on Next, the installation script will copy the files and activate the module.
5. Click the Next button to continue the installation. The installation script will generate a new system fingerprint.
6. Click the Next button to finish the installation.
Uninstalling X-Configurator
To uninstall the module:
- In a web browser, run the installation script http://www.example.com/install-xpconf.php replacing www.example.com with the true URL of where X-Cart is installed to. This will launch the Installation Wizard.
- Select the radio button Uninstall the module, enter the Auth code and click the Next button.
Product Types and Specifications
With X-Configurator, before the products in the stock can become available for inclusion into a configurable product, the products must be classified. X-Configurator will not consider unclassified products as acceptable to be used as parts of composite products and would never allow an unclassified product to appear in the product configuration. To classify a product that should be used as part of a configurable product, you need to assign the product to a product type and product specification.
The set of available product types and specifications is defined by the store administrator (X-Cart Gold) or the store providers (X-Cart Pro). A product type classifies a product generically; and every product type can have a list of specifications, which allow you to classify products more precisely. For example, in an online store selling desktop computers one can have product types "Motherboard", "Processor", "RAM", etc. that would correspond to the types of components that the configurable product (desktop computer) should consists of. The product type "Motherboard" can have a number of specifications that reflect different product features like the form factor ("ÀÒÕ", "Micro-ATX", "Flex-ÀÒÕ", etc.), type of supported processors ("Intel platform motherboard" and "AMD platform motherboard"), type of supported RAM ("DDR2-compatible", "DDR3-compatible"); other product types would have different specifications.
The system of product types and specifications allows you not only to classify products, but to resolve dependencies between products and avoid incompatibility issues. Continuing the example, a memory module assigned to product type "RAM" with a specification "DDR3" would be set up to require a motherboard belonging to the product type "Motherboard" with the specification "DDR3-compatible". If this condition is not met, the system would not allow the two products to be added into the same configuration.
Defining product types
To define a product type:
1. Log in to the Admin area (X-Cart Gold) or Provider area (X-Cart Pro).
2. Go to the section Product Configurator (Catalog menu -> Product Configurator).
3. In the section menu, click on the link Define product types. This will open a form for adding a product type.
4. In the form, enter the names of product types. If necessary, define their ordering.
To add and delete new product types, use the controls ![]() and
and ![]() .
.
5. Click the Add product type button. The page will reload and display the list of available product types.
Defining product specifications
To define a specification for the product type:
1. Log in to the Admin area (X-Cart Gold) or Provider area (X-Cart Pro).
2. Go to the section Product Configurator (Catalog menu -> Product Configurator).
3. In the section menu, click on the link Define product types. This will open the form with the available product type.
4. Find the product type that should have specifications and add new specifications. If necessary, define their order.
To add and delete new specifications, use the controls ![]() and
and ![]() .
.
5. Click the Add/Update button at the bottom of the form. This will reload the page and display the list of product specifications defined for that product type.
Classifying store products
Setting up product availability status
Products that can be used as parts of a configurable products are ordinary products from the common store stock. It means that these products can be ordered separately as well. However, you may have products that must be ordered as part of a configurable product only. To resolve this issue, X-Configurator introduces the new product availability status Bundled, which is added to the existing availability statuses Available for sale, Hidden, but available for sale and Disabled.
To make a product available as a bundled product only:
1. Log in to the Admin area (X-Cart Gold) or the Provider area (X-Cart Pro). 2. Find the product and go to the Product management page. 3. In the Product details form, locate the Availability drop-down box and change its value to Bundled.
4. Click the Save button at the bottom of the form.
Assigning product types, specifications and requirements
Product types, specifications and requirements are assigned through a special form X-Configurator classification.
To access the X-Configurator classification form:
1. Log in to the Admin area (X-Cart Gold) or the Provider area (X-Cart Pro). 2. Locate the product that you want to classify and go to the Product management page. 3. In the section menu, click on the link X-Configurator classification.
To assign a product type and specification:
1. Access the X-Configurator classification form for the product that you wish to classify. 2. Select a product type from the Add product type drop-down box.
3. Click the Submit button. This will reload the page and display the list of product types, which now contains the newly added product type.
4. Select one or more product specifications in the select box in the Specifications for the products column. 5. Click the Submit button.
To assign product requirements
1. Access the X-Configurator classification form for the product that you wish to classify. 2. In the Requirements for the product column, select a product type to which compatible products must belong.
3. Click the Submit button. This will reload the form and the system will display the list of specifications for the chosen product type. 4. Select one or more specifications for the selected product type.
5. Click the Submit button.
Creating Configurable Product
The workflow for creating a configurable product includes two general procedures: adding the configurable product and building a configuration wizard for the configurable product.
Adding a configurable product is much the same as adding a regular product, but it requires a slightly different sequence of operations. The instructions in this manual describe the information that is specific to creating configurable products only. The details on creating both configurable and regular products are described in the X-Cart:User manual contents#Managing the Product Catalog section.
Building a configuration wizard means that you define the wizard components: steps that the wizard will consist of, slots that will be included into each step, and the set of products that should be available for selection from a particular slot.
Adding Configurable Product
To add a configurable product:
1. Log in to the Admin area (X-Cart Gold) or Provider area (X-Cart Pro). 2. Go to the section Product Configurator (Catalog menu -> Product Configurator). 3. In the section menu, click on the link Add a configurable product. This will open the Product details form, which is much the same as the similar form for creating regular products. 4. Complete the fields of the Product details form.
The meaning and purpose of the most fields in the form is described at X-Cart:Defining Product Details page.
The distinctive field in the form is the Base product price field. Here you should specify the base cost of the configurable product that the cost of separate components will be added to or subtracted from.
5. Click the Save button at the bottom of the form.
This will add the new configurable product to the stock. After the product has been added, you can define additional product info like international description, detailed images, product options, upselling links, etc. For instructions on how to define additional details, see the X-Cart:Defining Other Product Information page.
Building Product Configuration Wizard
Glossary
- Base price
- The cost of a configurable product without the cost of the product options and separate components.
- Component
- A regular product from the common stock that customers can select as part of a configurable product while ordering the configurable product. Before a product can become available for selection as part of a configurable product, the product must be classified, i.e. assigned to at least one product type.
- Composite product
- See Configurable product.
- Configurable product
- A product that can consist of many interchangeable components. Configurable products have most of the attributes that regular products have. Components for a configurable product are selected by the store customers when they order the product.
- Configuration wizard
- A step-by-step wizard in the customer area that guides customers through a series of steps where they can select components for the configurable product.
- Price modifier
- A slot attribute that is used to change the original cost of the slot products. Can be either positive (markup) or negative (markdown).
- Product requirements
- A combination of product types and specifications that the compatible products must belong to.
- Product type
- A classifying unit that is used to classify products generically. The set of the available product types in the store is defined by the store administrator (X-Cart Gold) or the store providers (X-Cart Pro).
- Slot products
- A set of products that can be selected in the slot. The set is defined by the slot rules.
- Slot rules
- A product type or a combination of several product types that defines the set of products that can be selected in the slot.
- Slot
- A unit of a wizard step that is used to select a particular component for the configurable product. The set of products that can be selected in the slot is defined by the slot rules and is known as slot products.
- Specification
- A classifying unit that is used to classify products belonging to a particular product type more precisely. The set of the available product types in the store is defined by the store administrator (X-Cart Gold) or the store providers (X-Cart Pro).
- Step
- A move in the configuration wizard on the customer storefront. At every step of the wizard customers can select one or more product components.