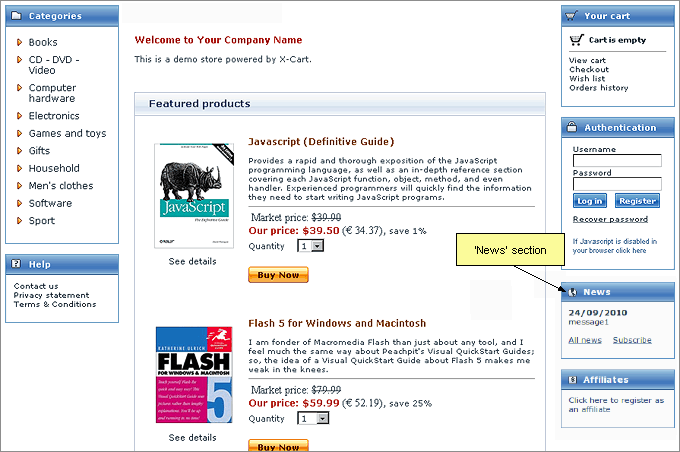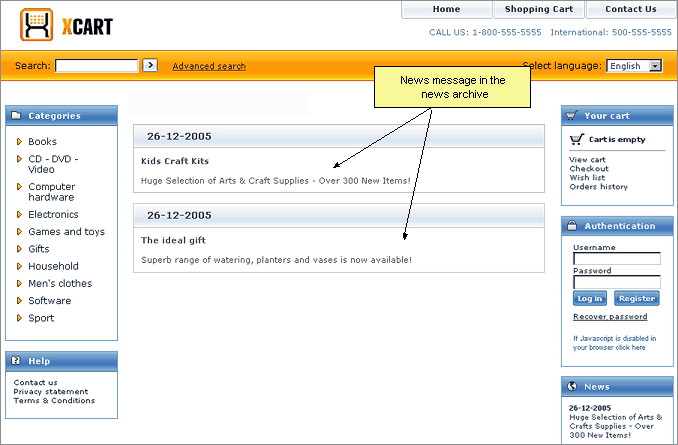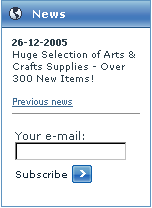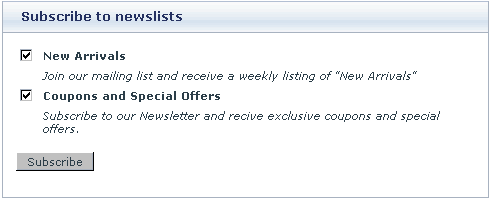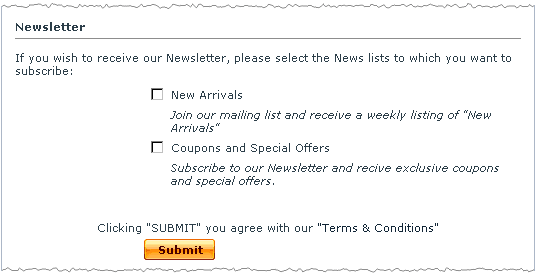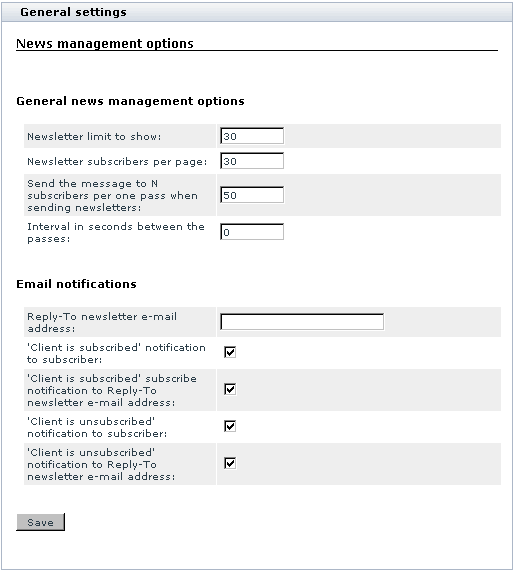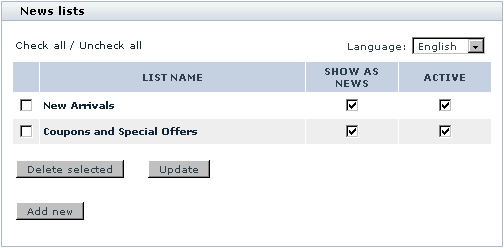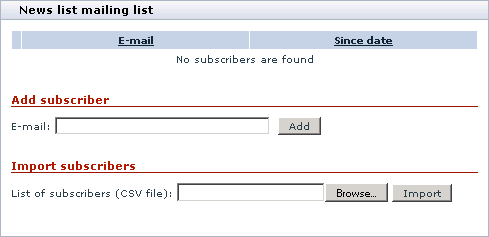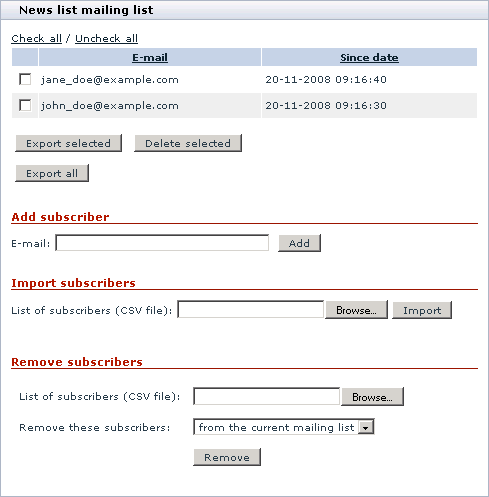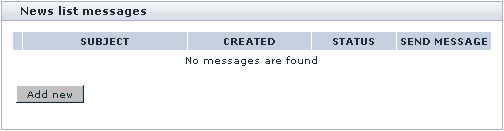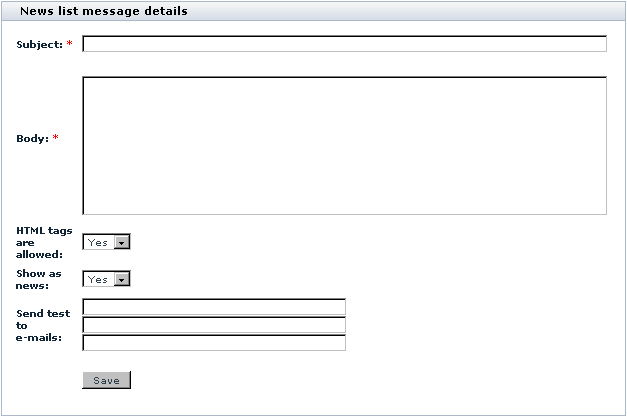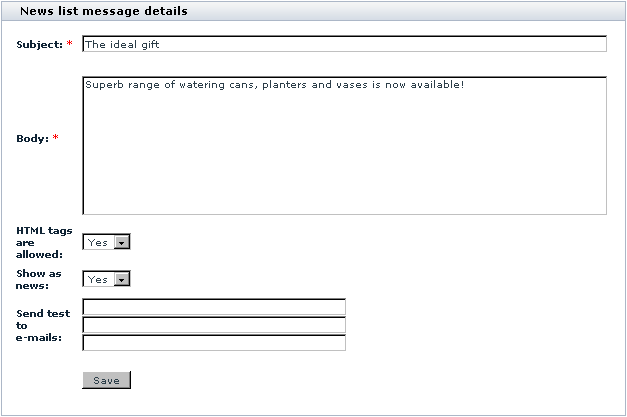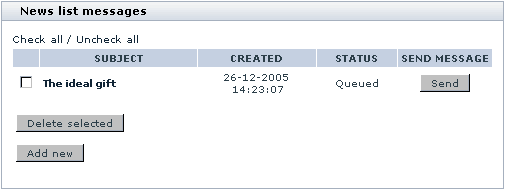X-Cart:X-MailChimp Integration module
Contents
What X-Mailchimp module does
X-Mailchimp module предоставляет возможность использования powerfullsysnem Mailchimp (линк на создание аккаунта) Этот модуль расширяет дефолтное поведение x-cart. Для функционирования данного модуля необходим аккаунт на Mailchimp (линк на создание аккаунта). так же модуль поддерживает Analytics360 http://www.mailchimp.com/features/power_features/analytics360/ Данная функциональность позволяет производить оценку результативности рекламных компаний и включает в себя поддержку Google Analytics При установке и настройке модуля посетители магазина могут подписаться на одну из тематических рассылок магазина. Информация о подписке отправляется на Mailchimp и используется при создании новстных рассылок.
Модуль может функционировать паралельно со стандартным модулем News management.
'News' section
The 'News' section is a place in the Customer area which can display your latest news.
This section appears on the front end only when there is at least one news list which is active and needs to be shown as news.
Before you post any news messages, the 'News' section says 'No news available at the moment'. After you have added one or more news messages, the message added latest of all appears in the 'News' section. The news messages posted previously are available for viewing in the news archive (accessible by clicking the 'Previous news' link).
Newsletter
Newsletter is an information letter available to store users by subscription. In order to receive newsletter emails, a client needs to provide an email address and specify, which of the available news lists he or she would like to read. When you have news lists which are active and available for subscription, newsletter subscription is available to any visitors of your store site, no matter if they are registered or anonymous.
Anonymous visitors can subscribe by entering their email address into 'Your email' field in the 'News' section:
and select the news lists to which they would like to subscribe from the list in the 'Subscribe to newslists' form (This form is displayed as soon as an email address is entered in the 'News' section):
Registered customers and new clients getting registered can subscribe to the newsletter using the 'Newsletter' section of the 'Profile details' form:
As soon as a client subscribes to a news list, his or her email address is automatically added to the mailing list for that news list so the client can begin getting the newsletter.
If you wish, you can enable notification emails to subscribers. Notification emails not only notify your new subscribers of the fact that their email address has been entered into a mailing list, but also provide a link allowing these subscribers to unsubscribe from newsletter emails.
An 'Unsubscribe' link is provided with each newsletter, so if any of your customers wish to discontinue their newsletter subscription, they will be able to do so at any time.
Roles in X-Mailchimp module management
If you are an X-Cart GOLD administrator/provider or an X-Cart PRO administrator:
- You can enable/disable and configure the module X-Mailchimp (See #Enabling and Configuring 'X-Mailchimp').
- You can inport and manage news lists from Mailchimp (Check out #News lists)
- You have full control over mailing lists (Check out#Mailing lists). You can:
- add email addresses to any mailing list (manually or by importing a file with a list of email addresses),
- delete email addresses from a mailing list,
- export email addresses from a mailing list.
- You can create messages for news lists, manage created news messages and send them to newsletter subscribers (See #News List Messages)
If you are an X-Cart PRO provider:
- You cannot post any news on the store site or send newsletters by yourself.
Enabling and Configuring 'X-Mailchimp'
To begin using the module:
1. Enable X-Mailchimp module (Administration menu->Modules).
- When the module is enabled, you can see:
- X-Mailchimp link in the Management menu;
- X-Mailchimp options section in General settings/Modules options.
2. Adjust the module settings via General settings/Modules options->X-Mailchimp options.
- API Key: API Key provided by Mailchimp. You can получить ключ в control panel of Mailchimp
- Enable Analytics 360 for Mailchimp: This setting enables sending information about purchases которые сделали покупатели магазина которые получили, прочитали и пришли в магазин и сделали покупку
3. Click the Save button.
News Lists
Creating news lists
Вам необходимо определить тематические списки на которые будут подписываться клиенты. Эти настройки должны быть произведены в Mailchimp control panel http://us2.admin.mailchimp.com/lists/create/. вставить скриншот создания списка.
Например это могут быть:
Examples:
'New Arrivals' could be a good name for a news list intended for messages like 'Newest & hottest products for your Mac' or 'Over 50 new items in Books category'.
'Coupons and Special Offers' could be a good name for a news list intended for messages like '20% off of any order Dec 20 - Jan 1' or 'Buy 2 books - get a 3rd one FREE!'.
Before you can create any news messages, you need to create one or more news lists. News lists are categories in which specific news messages are created.
To create a news list follow Mailchimp's KB http://www.mailchimp.com/kb/article/how-do-i-create-a-new-list and http://www.mailchimp.com/kb/article/how-do-i-create-and-import-my-list
Importing newslists to X-Cart
Managing news lists
You can view/modify the details of any news list (rename, edit the description or change the status), as well as delete any news list if you are not going to use it any more.
All the operations on existing news lists can be performed using the controls of the 'News lists' dialog box in the 'News Management' section of the store's back end (Management menu->X-Mailchimp).
To view/modify the details of a news list (rename, edit the description or change the news list's 'Available for subscription' status):
- Open the 'News lists' dialog box.
- Use the language selector at the top of the 'News lists' dialog box to select the language of the news list which you wish to view/modify. This should produce a list of all the available news lists for the selected language. News lists in other languages will not be displayed.
- Find the news list whose details you wish to view/modify and click on its name. The details of the news list should be opened in the 'News list details' form.Note: The language selector in this 'News list details' form should be inactive, as it is not possible to change the language of news lists. Also you cannot change the language of the page, while you are editing a news list.
- If necessary, edit any of the news list details.
- Click the Save button to save the changes.
The updated details should be saved. An information box with a confirmation message should appear.
If you need just to enable/disable a news list, or change a news list's show as news status, you can do it directly in the 'News lists' dialog box:
- Open the 'News lists' dialog box.
- Use the language selector at the top of the 'News lists' dialog box to select the language of the news list(s) whose status(es) you wish to change. This should produce a list of all the available news lists for the selected language.
- Find the news list(s) whose statuses you wish to change.
- Select the check boxes in the ACTIVE column for all the news lists that need to be enabled (unselect to disable).
- Select the check boxes in the SHOW AS NEWS column for all the news lists whose news messages you wish to be displayed on the store front end.
- Click the Save button to save the changes.
The statuses should be updated. An information box with a confirmation message should appear.
To delete one or more news lists:
- Open the 'News lists' dialog box.
- Use the language selector at the top of the 'News lists' dialog box to select the language of the news list(s) you wish to delete. This should produce a list of all the available news lists for the selected language.
- Select the check boxes next to the names of the news list(s) you wish to delete.
- Click the Delete selected button.
The selected news lists should be removed. An information box with a confirmation message should appear.
Viewing a news list's mailing list
To view the contents of a mailing list, you need to open this mailing list.
To open a mailing list, do the following:
- Find the news list whose mailing list you wish to edit and open its details for viewing/modification (Click on the news list name in the 'News Lists' dialog box).
- Click the Subscriptions link in the 'X-Mailchimp' section menu. This displays a dialog box titled 'News list mailing list'.
- Before any email addresses are added to the mailing list of the current news list (by you or your customers), the mailing list will be empty:
- After some of your customers subscribe to the news list (or after you add some email addresses to the mailing list from the Admin area), the mailing list will contain a list of subscriber email addresses:
- (The dates in the 'Since date' column opposite the email addresses are the dates when the corresponding subscriptions were set up).
Adding email addresses to a mailing list
Typically, email addresses will be added to mailing lists automatically as your store' visitors subscribe to your news lists. However, there may be situations in which you may need to add one or more email addresses to a mailing list by yourself. There are two methods that you can use to add email addresses to a mailing list: add email addresses manually one at a time or importing them from a file. Adding email addresses manually is a convenient method when you need to add just a few addresses; importing from a file is good when a large number of email addresses needs to be added (for example, when you move your subscribers' data to a new store or when you set up a mailing list for a new news list using an already existing mailing list).
To add an email address to a mailing list manually:
- Open the mailing list to which you wish to add an email address.
- Enter the email address into the 'email' field of the 'Add subscriber' subsection of the 'News list mailing list' dialog box.
- Click the Add button.
When you click on Add, the email address is added to the list. An information box with a confirmation message should appear.
To add email addresses to a mailing list by importing:
Obtain a text file with a list of email addresses that need to be imported.
The format of the file must be the following:
email1@example.com email2@example.com email3@example.com
- Open the mailing list to which you wish to import the email addresses from your file.
- Use the Browse button next to the 'List of subscribers (CSV file)' field in the 'Import subscribers' subsection of the 'News list mailing list' dialog box to locate and select the file that needs to be imported.
- When the name of the import file appears in the 'List of subscribers (CSV file)' field, click the Import button.
When you click on Import, the email addresses contained in your import file are added to the mailing list.
News List Messages
Adding messages to a news list
After you have created a news list, you can create messages for it.
To add a news message:
1. (If necessary) Find the news list to which you wish to add a news message.
2. Open the details of the news list for viewing/modification (Click on the news list name in the 'News Lists' dialog box).
3. Click the Messages link in the 'X-Mailchimp' section menu. This should open a dialog box titled 'News list messages'.
- Before any messages are added to the current news list, the list of messages in the 'News list messages' dialog box will be empty:
- On your subsequent visits, after you add some messages to the news list, the 'News list messages' dialog box will contain a list of news list messages.
4. Click the Add new button at the bottom of the 'News list messages' dialog box. A form titled 'News list message details' should appear:
5. Use the 'News list message details' form to provide information about the news message being created:
- a) Use the 'Subject' field to specify the subject of the message (If the news list is available for subscription, the subject specified in this field will be used as the subject of the email message sent to the news list subscribers).
- b) Use the 'Body' field to enter the text of the news message.
- Note: If you wish to use HTML tags to format your news message, enable the 'HTML tags are allowed' option.
- c) Use the 'HTML tags are allowed' drop-down box to specify whether you want to use HTML tags in the news message.
- d) Use the 'Show as news' drop-down box to specify whether the message should be shown in site news.
- e) (Optional) If you are intending to send the message as a newsletter, you may want to make sure it looks OK when sent by email before you actually send it to customers. To do so, specify 1-3 email addresses in the 'Send test to emails' fields.
6. Click the Save button. The created message gets added to the list of news list messages. After an automatic page refresh, you should see an information box with a confirmation message.
If you have specified any email addresses for sending a test newsletter, the message gets sent to these email addresses as soon as you click the Save button.
To view the newly created news message added to the list of messages for the news list, click the Messages link in the 'News Management' section menu at the top of the page. The added message should look something like this: