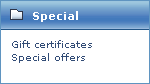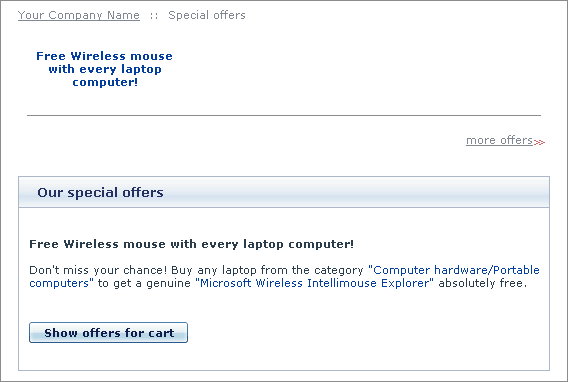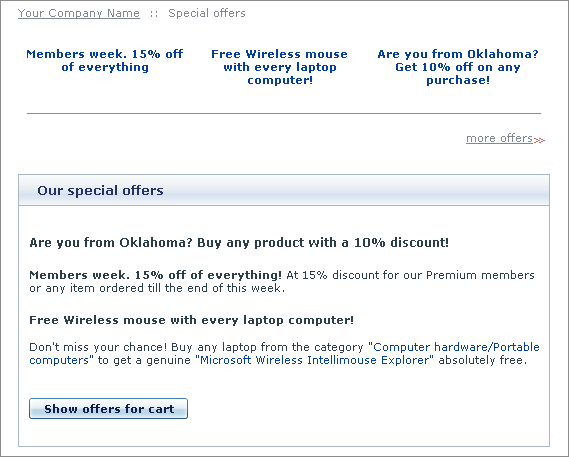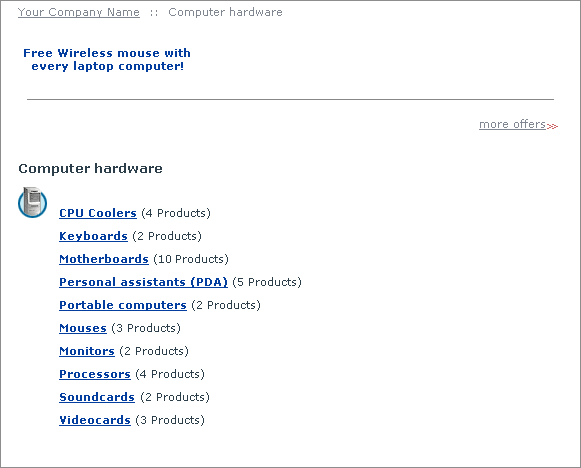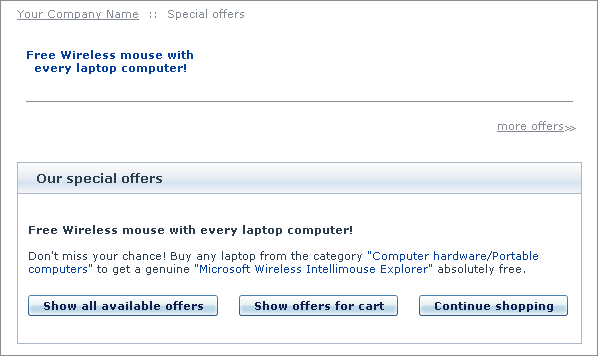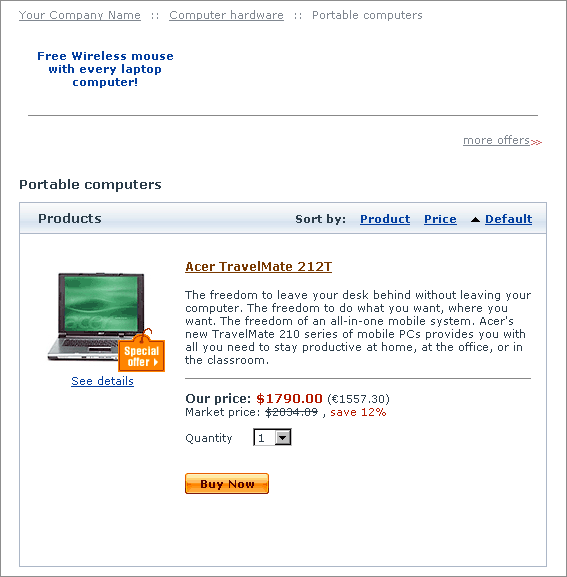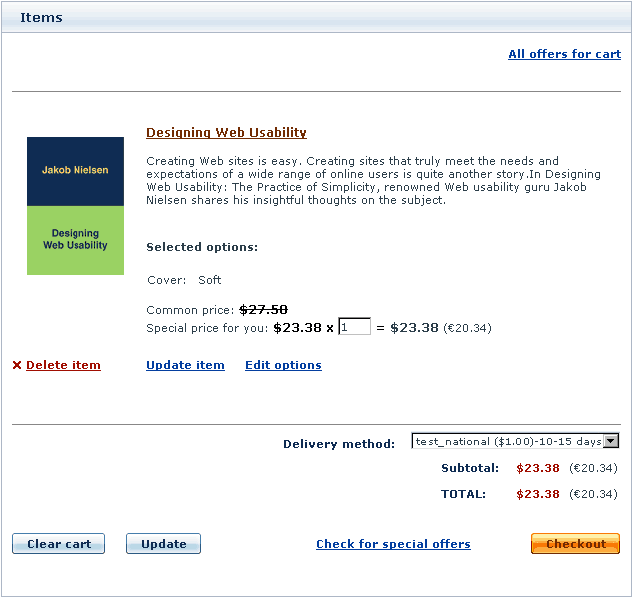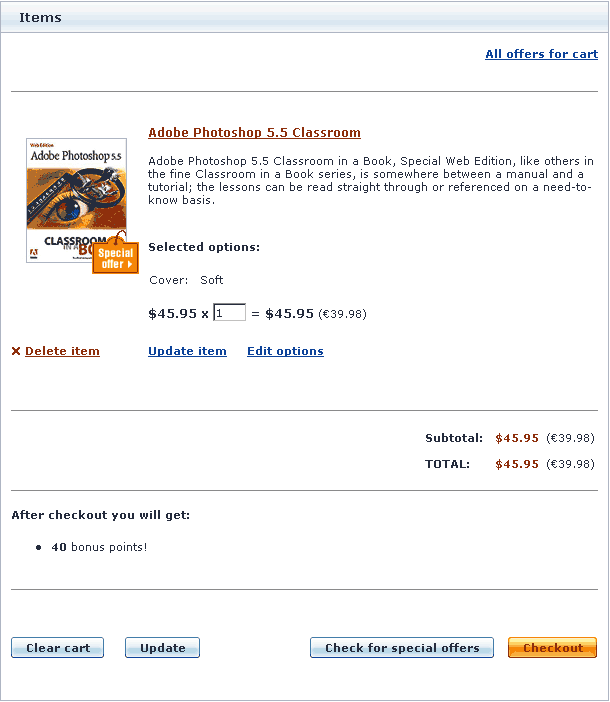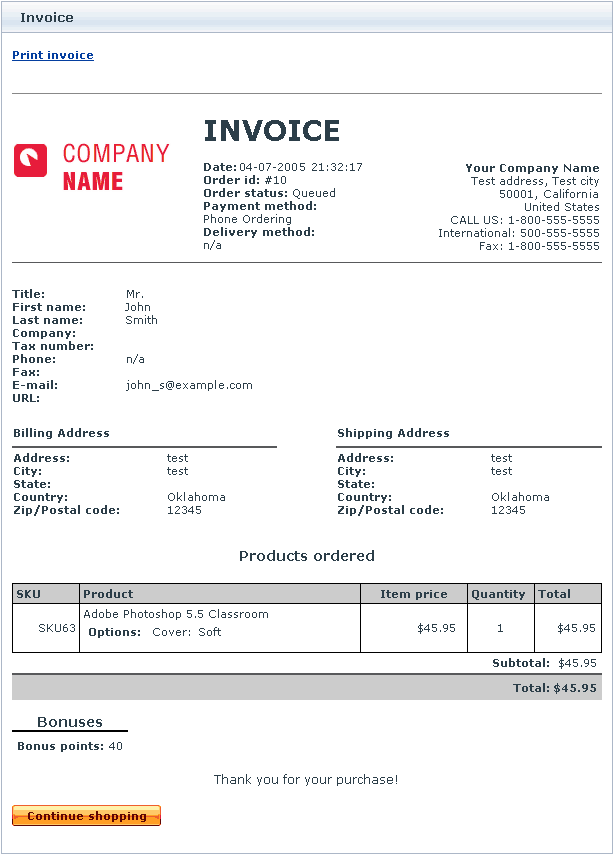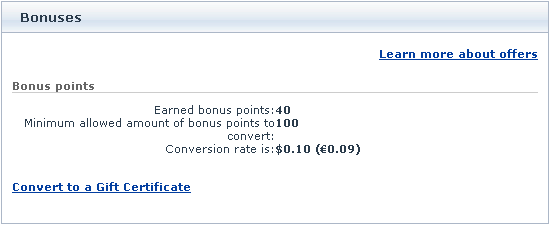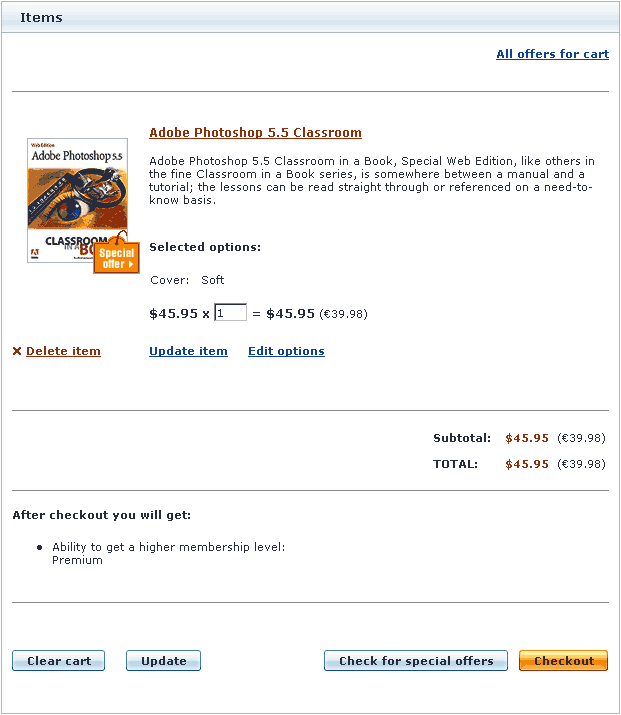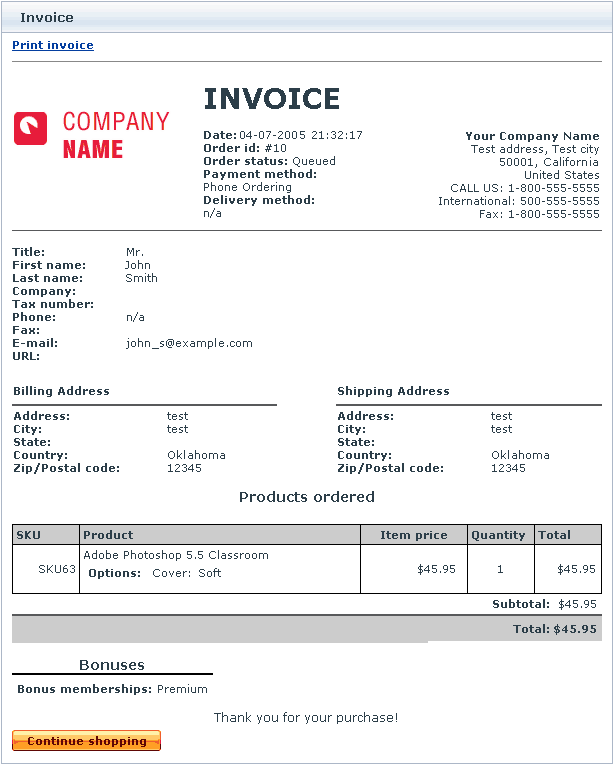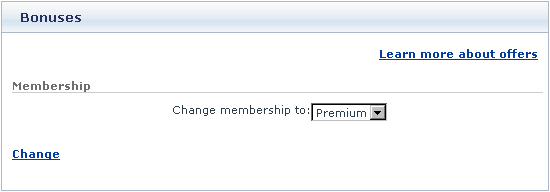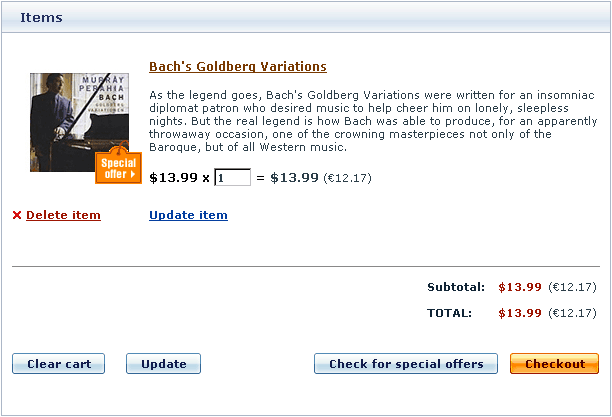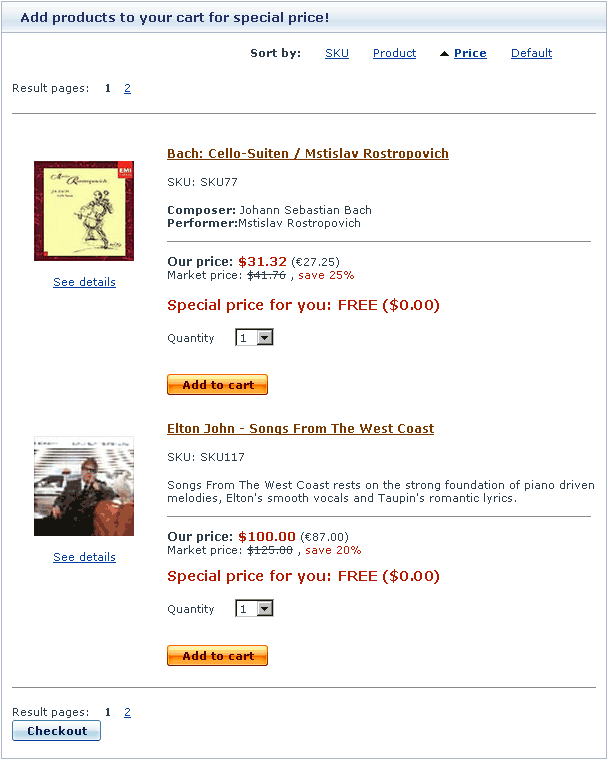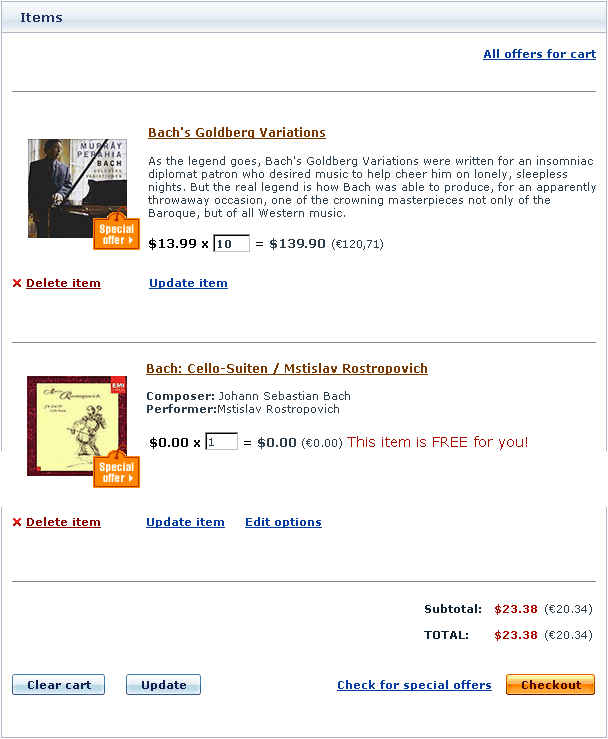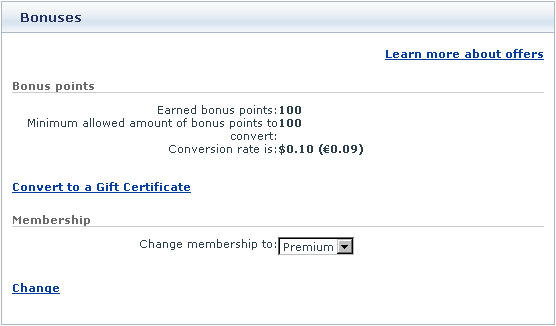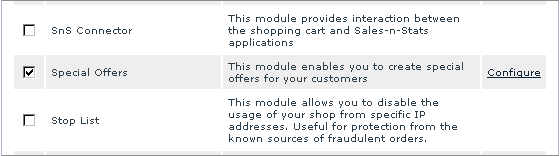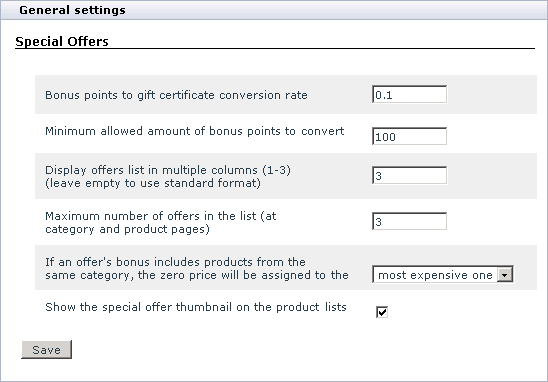X-Cart:Special Offers
Contents
Overview
Key features
X-SpecialOffers allows you to create special offers. By special offers meant a variety of discounts and bonuses which customers can get under certain conditions. X-SpecialOffers does not impose any ready-made schemes, but provides you with extreme flexibility in defining bonuses/discounts and setting up conditions under which they will be made available to your customers.
- allows to create an unlimited number of special offers based on 5 combinable types of bonuses;
- allows to set up complex conditions defining when this or that special offer can be applied;
- informs customers about available special offers using promo blocks, ‘Special offers’ page and clickable ‘Special offer’ labels added to thumbnail images of products;
- detects situations in which a customer is eligible for getting discounts/bonuses;
- automatically applies bonuses to qualified orders (performs deduction of discounts and shipping charges; adds bonus points to customer accounts);
- provides optional bonuses (free products and memberships) to eligible customers;
- keeps the list of available offers up-to-date (automatically disables expired offers);
- provides customers with a means for managing earned bonuses (including a tool for converting bonus points to Gift Certificates).
Special offers
Special offers which can be created by means of X-SpecialOffers add-on module are extremely diverse. Each offer is supposed to give a customer some kind of bonus: a discount, some bonus points, a privileged membership, free products or free shipping. Bonuses may be combined within one special offer (for example, a customer may be offered both a discount and a membership for buying a specific amount of some product).
Customers become eligible for getting bonuses as a result of certain conditions being met. For example, you can create offers that will be applicable if a customer:
- buys a certain product/combination of products/product(s) from a certain category;
- belongs to a specific membership group;
- has a certain amount of bonus points;
- comes from a specific geographic location;
- orders products for a sum of money that is larger than a certain amount.
Conditions can be combined with one another to form complex conditions. It is possible to define a validity period for each of your special offers. Expired offers get disabled automatically.
Detailed information on how to create special offers is available in the chapter #Creating and Configuring Special Offers.
'Special offers' page
After you create and enable some special offers, the visitors of the Customer area of your store can obtain information about currently available special offers from a page titled ‘Special offers’. This page can be accessed by clicking on Special offers in the Special menu.
The ‘Special offers’ page displays detailed offer descriptions which you create while configuring your special offers (Information on how to create detailed offer descriptions is available in the #Promo texts section.
Please note that the set of offers displayed on the ‘Special offers’ page may change depending on who is viewing the page. Special offers which may be used only by customers with a certain membership or customers from a specific geographic location are displayed on the ‘Special offers’ page only to customers logged into the store with a profile corresponding to that membership or geographic location:
Promo blocks and 'Special offer' labels
In addition to the ‘Special offers’ page, information about available special offers can be provided to customers via short promo blocks. A short promo block is a compact offer description which may appear at the top of store pages displaying text and/or graphics and providing a link to the detailed description of the corresponding offer. Short descriptions for use in promo blocks may be easily created in the process of configuring individual special offers (Information on how to create short offer descriptions is available in the #Promo texts section).
Short promo blocks concerning specific products or product categories appear at the top of product and category pages (on the pages of the product/category itself and the pages of their parent categories).
The number of short promo blocks that may be displayed simultaneously on one product/category page can be defined by setting the option Maximum number of offers in the list in General settings/Special Offers options.
You can adjust the module so that multiple short promo blocks appearing on one product/category page will be displayed in 1-3 columns. The number of columns can be defined by setting the option Display offers list in multiple columns (1-3) in General settings/Special Offers options.
More information on Special Offers options is available in the #Configuring section.
The link ‘more offers >>’ which may appear on category/product pages allows your customers to access a list of detailed descriptions of all the offers available for the category/product they are currently viewing. The link is especially helpful for situations in which the number of special offers available for a category/product exceeds the number of short promo blocks which can be displayed on one page.
Short promo blocks with information about special offers not concerning specific products/categories can appear on any store page (except for product/category pages already used for displaying promo blocks of offers concerning products/categories). The module shows only one such promo block per page based on random selection.
When a short promo block is made clickable, clicking on it allows a customer to view the detailed description of the offer.
The detailed offer description page provides some additional links:
- the link Show all available offers allows a customer to access the ‘Special offers’ page with detailed descriptions of all the offers currently available;
- the link Show offers for cart allows a customer who has products in his shopping cart to view descriptions of all the offers which can be or are already being applied to the contents of the cart;
- the link Continue shopping allows a customer to return to the category/product page from which he was redirected to the detailed offer description.
All the products affected by special offers receive labels saying there is a special offer available. Customers can click on these labels to find out more information about the offers.
Cart and checkout
The shopping cart page allows a customer to see what bonuses will be applied to his order after checkout and to find out if there are any other bonuses that may be applied.
Discounts, bonus points and free shipping are applied to qualified orders automatically.
When a discount is applied to a product in a customer’s shopping cart, the shopping cart page displays two prices for this product:
- common price – a price defined for this product by the product provider;
- special price – a discounted price made available to the customer according to the special offer that was applied.
To order the product(s) at the special price, the customer simply needs to proceed to checkout: the discount amount will be subtracted from the order subtotal automatically.
When a customer’s purchase allows him to get bonus points, the customer is informed about it by a special message displayed in the shopping cart: “After checkout you will get: N bonus points”, where N is the number of bonus points.
The invoice provided at the end of checkout procedure shows the number of bonus points awarded for the purchase (‘Bonuses’ section):
As bonus points are awarded not immediately, but after order completion, you might want to inform your customers that they will need to allow enough time for the bonus points to reach their account.
Customers can view the number of bonus points they have earned by clicking on Bonuses in Your cart menu.
When a special offer applied to a customer’s cart involves free shipping, the customer does not get any additional messages, but shipping charges are not applied. The invoice provided at the end of checkout procedure shows that the cost of shipping in this case is counted as 0.00.
If a purchase makes it possible for a customer to get a bonus membership, the customer is informed of the fact by a message displayed to him on the shopping cart page. The membership message appears in the same way as the message displayed when a customer gets bonus points:
Similarly, the invoice issued at the end of checkout contains a record of the awarded bonus:
The principal difference between getting bonus points and getting a bonus membership is that a membership will not be granted to a customer automatically. If a customer wants to get a membership offered to him, he needs to wait till his order status is set to 'completed', then visit the section ‘Bonuses’ (Your cart menu -> Bonuses) and sign up for the desired membership.
If putting some products into the shopping cart entitles a customer to getting free products or some kind of discount on products which have not yet been placed into the cart, a button Check for special offers appears at the bottom of the ‘Items’ form.
Clicking on this button allows the customer to view the list of products offered at special prices (including zero price on free products).
The customer can choose any product from the list and add it to the shopping cart.
If a customer adds to his shopping cart some discounted products, both the regular and the special prices are shown for each of them. Free products are simply marked by a note “This item is FREE for you!”, their price appears as 0.00.
Important! Please be aware that when a free product that gets added to a shopping cart comes from the same category as some of the products already contained in the shopping cart, the zero price is assigned to the most expensive of the category products added to the cart.
Example: Suppose, there is a special offer that allows anyone to order any 2 books and get a third book free (all the books are in the same category). If a customer adds to cart book A ($3) and book B ($5), and then selects some book C ($2) as a free gift to go with his purchase, X-SpecialOffers will readjust the prices of the products in the shopping cart so that the books A and C will cost $3 and $2 respectively, while the book B will be offered at zero price.
The link All offers for cart located at the top of the ‘Items’ form on the shopping cart page provides access to descriptions of special offers available for the current state of the shopping cart. Customers can use this link to view the complete list of offers which can be applied or are already being applied to their cart.
'Bonuses' section
Registered customers can access information about the bonuses they have earned via Your cart menu -> Bonuses.
Before a customer earns any bonuses, the ‘Bonuses’ section is empty. Then, as bonuses are collected, ‘Bonus points’ and/or ‘Membership’ subsections may be included.
'Bonus points' subsection
‘Bonus points’ subsection allows a customer to find out how many bonus points he has and, if he wishes to, to convert bonus points to a Gift Certificate.
The line Earned bonus points in the ‘Bonus points’ subsection displays the number of bonus points earned by the customer.
The line Minimum allowed amount of bonus points to convert shows the minimum amount of bonus points which can be converted to a Gift Certificate. If the number of bonus points that a customer has equals or is larger than this amount, he can convert the bonus points to a Gift Certificate by clicking on the Convert to a Gift Certificate button.
The store administrator can set the minimum amount of bonus points which can be converted to a Gift Certificate and the conversion rate via the section General settings/Special Offers options (See: #Configuring the module). He may also edit the number of bonus points earned by any customer by editing the customer’s profile (See: #Managing bonus points).
'Membership' subsection
‘Membership’ subsection allows a customer to sign up for memberships granted to him as bonuses. Bonus memberships are automatically added to the list in the Change membership to… drop-down box. To sign up for a membership, the customer needs to select the desired membership from the drop-down box and click on Change. The chosen membership will be given to him automatically (no additional admin approval is needed).
Functional roles
The administrative part of X-SpecialOffers module is handled by the store administrators and providers.
In X-Cart GOLD the store admin/provider fully controls the work of the module: enables the module and adjusts the module settings; configures special offers (defines bonuses and conditions, creates promo-blocks, adjusts availability and duration for each offer); manages existing special offers; has access to information about the number of bonus points earned by specific customers and edits the number of bonus points if necessary.
In X-Cart PRO the store admin and provider(s) have different access privileges, so the functions performed by them in connection with X-SpecialOffers are not the same. The administrator installs and configures the module, while all the tasks related to configuring and managing special offers are performed by providers. The administrator also carries out the function of supervision, which enables him to edit the number of bonus points earned by the store users.
Installation and configuration
Installing
To install the module, take the following steps:
1. Download the module distributive from the File area/Software distributives. The file you need is named x-offers-x.y.z.tgz, where x, y and z are the numbers of the module version (must be the same as the version of your X-Cart).
2. Uncompress the archive file x-offers-x.y.z.tgz and copy the resulting files to the directory where your X-Cart is installed. The file INSTALL.X-OFFERS provides instructions for installing the module.
3. Run in the browser the installation script: http://www.yourhost.com/xcart_dir/install-xoffers.php
X-SpecialOffers installation wizard will be launched.
4. Enter your authentication code, read the License Agreement and, if you accept the terms and conditions of the License Agreement, click the Next button.
5. The installation script will copy the files and make all the necessary changes in the database.
Click on Next to proceed.
6. After the installation is completed, you will get a message informing you of the completion of the installation process.
Now you need to enable the module and configure it for work with your X-Cart based store.
Uninstalling
To uninstall X-SpecialOffers, do the following:
- Launch the Installation Wizard (Point your browser at the location of your store with the addition of /install-xoffers.php)
- At the first step of the Installation Wizard (Step 1: License agreement), select the 'Un-install the module' radio button.
- Click the Next button.
- The Installation Wizard will remove the module files and deactivate the module (Step 2: Uninstalling the module). Click Next to proceed.
- Step 3: Uninstallation complete is the final step of the uninstallation process. It notifies you that the module has been successfully uninstalled.
Configuring
Log in to the Admin area. Go to the ‘Modules’ section. Enable the module Special Offers by selecting the checkbox next to it.
Click on Update at the bottom of the page.
- Go to the General settings/Special Offers options section and adjust the module settings:
- Bonus points to gift certificate conversion rate: Specify the conversion rate which should be used when converting bonus points to a gift certificate (The amount of the resulting GC will be calculated as the number of bonus points multiplied by the number entered into this field). For example, if the store currency is US dollars, the conversion rate is 0.1, and the customer has 100 bonus points, the GC amount will be $10 (100 bonus points x 0.1 = $10). Please note that bonus points will only be converted to a GC if their amount is larger or equal to the amount specified in the 'Minimum allowed amount of bonus points to convert'.
- Minimum allowed amount of bonus points to convert: Enter the minimum amount of bonus points which a customer can convert to a Gift Certificate.
- Display offers list in multiple columns (1-3): Specify how many columns you would like the short promo blocks of your special offers to be displayed in on the store pages.
- Maximum number of offers in the list (at category and product pages): Specify the maximum number of short promo blocks with information about special offers that will be simultaneously displayed to your customers on category and product pages.
- If an offer's bonus includes products from the same category, the zero price will be assigned to the most: Select from the most expensive one and cheapest one.
- Show the special offer thumbnail on the product lists: Select this check box to display the special offer thumbnail on the product list page.
Click Save to apply the changes.