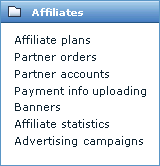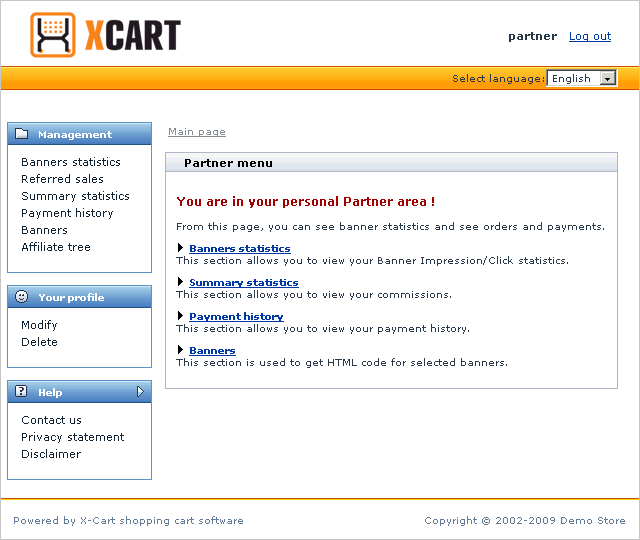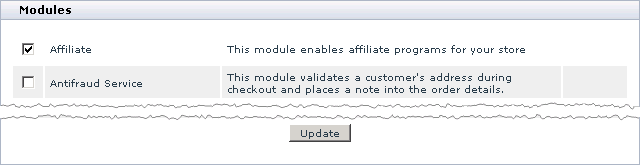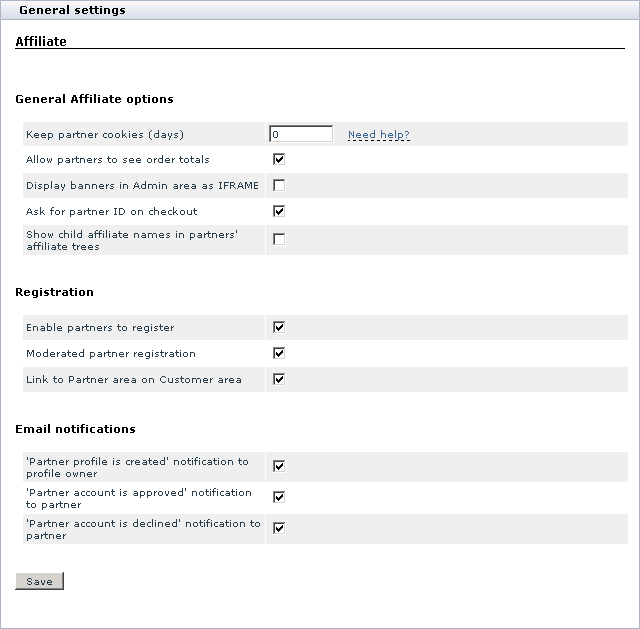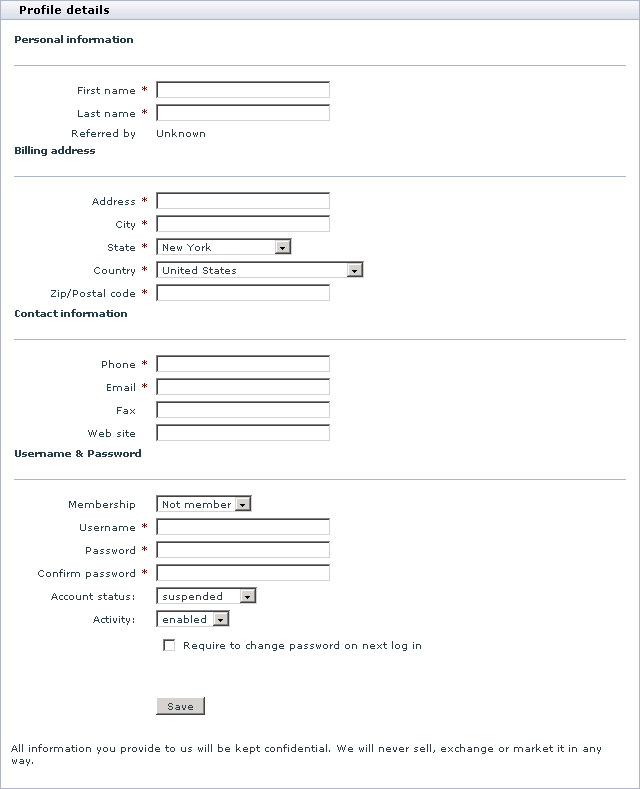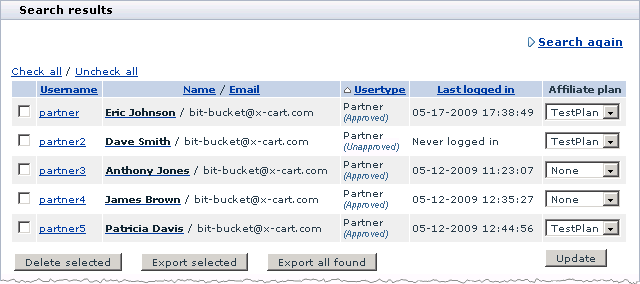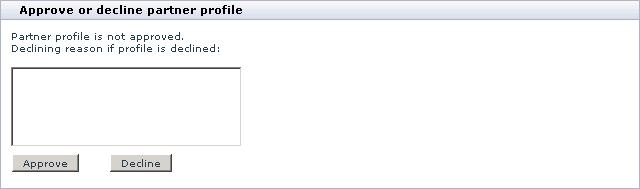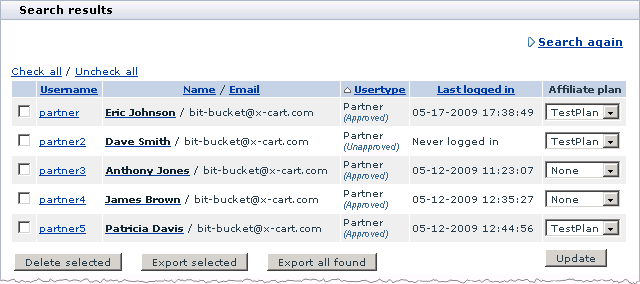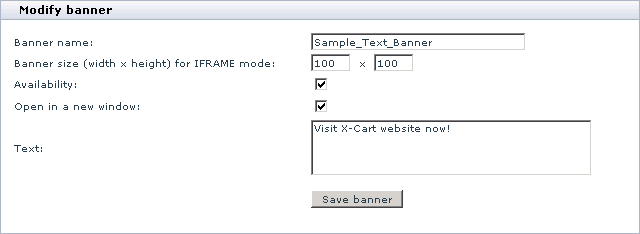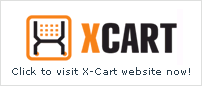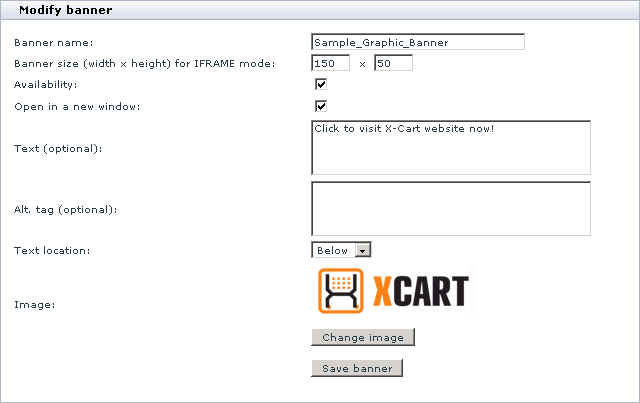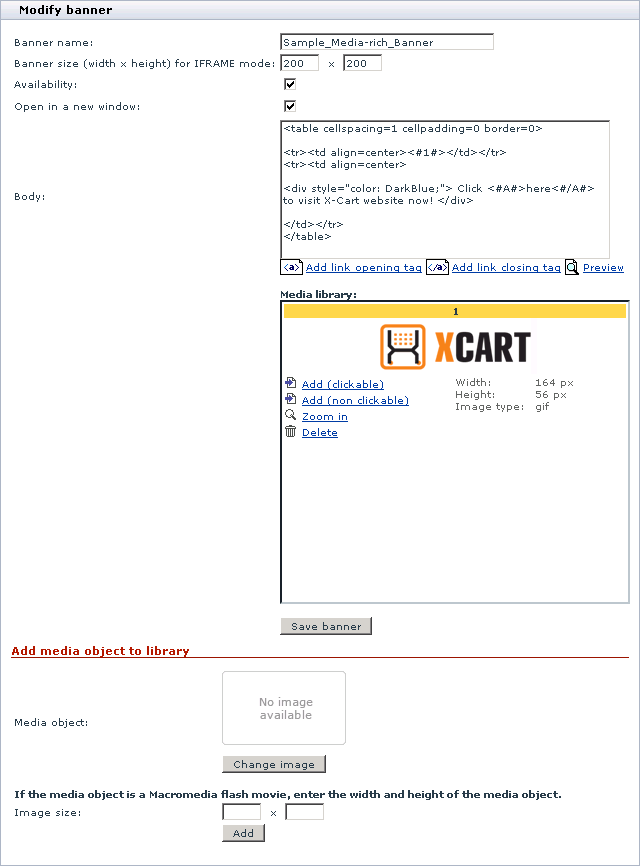X-Cart:Affiliate
Contents
- 1 Overview
- 2 System requirements
- 3 Installation
- 4 Uninstalling X-Affiliate
- 5 Enabling
- 6 Configuring
- 7 Improving User Experience
- 8 Managing Affiliate Partners
- 9 Managing Affiliate Plans and Commissions
- 10 Handling Banners
- 11 Tracking Advertising Campaigns
- 12 Controlling Commission Payments
- 13 Affiliate Statistics
Overview
X-Affiliate enables you to launch a full-featured affiliate program in your store, which can help you advertise your store and the products you sell. When the affiliate program works, your store takes the main advantage of the Internet marketing, which is to distribute information to global audience at comparatively low price: You promote your store not only with the help of your store management team, but also through a network of your affiliates who get commission for the sales they promote. This will certainly make your online business more competitive.
With X-Affiliate you can manage your partners' accounts, calculate and track partner commission, create affiliate banners and links, collect versatile affiliate statistics, build a multi-level marketing system and even take closer control of third-party advertising campaigns in which your online store may take part.
The key X-Affiliate features are:
- Unlimited number of affiliate partners of different levels.
- Unlimited number of affiliate plans.
- Ability to setup product- and category-based commission.
- Full control of your partners' commission.
- Control of third-party advertising programs.
- Adjustable email notification.
How X-Affiliate works
In general, the idea of how the affiliate program built with X-Affiliate should work is as follows: The store administrator creates an affiliate plan and defines the rules on how to calculate commission for the plan, then the administrator creates a number of affiliate banners and allows new affiliates to register. A new affiliate partner gets registered in the affiliate program, subscribes to the affiliate plan and gets access to the special interface where the partner can generate the codes for the affiliate banners created by the store administrator. The partner then includes the banners into third-party resources on the Internet, companion websites, newsletters, forum signatures, bulletin boards, etc. When a new buyer comes to the store through a banner placed by the partner, the partner receives a percentage of the store's earning according to the rules in the affiliate plan which the partner is subscribed to. The commission goes to the partner's account automatically. The administrator then pays the commission to the partner in any preferable manner - X-Cart and X-Affiliate do not interfere with payment process in any way. After the partner commission has been paid off, the administrator should mark it as paid.
Since X-Affiliate is an add-on module, it can be used together with the X-Cart shopping cart only. When the module is installed and activated, it adds a number of new controls to the X-Cart Admin area and a new user interface, Partner area, and introduces a new type of user, Partner.
New controls in the Admin area allow the store administrator to manage all the aspects of the affiliate program. The majority of controls can be accessed through the special menu Affiliates, which is shown in the picture below. Other controls introduced by X-Affiliate are smoothly built into the basic X-Cart controls.
Partner area is a special password-protected user interface with the URL like www.example.com/xcart/partner/ where www.example.com/xcart/ is the URL to where X-Cart is installed. The Partner area is used by your affiliates to access different resources, including codes of affiliate banners and links, sales statistics, payment details, etc. To access the Partner area one must be a registered member of your affiliate program. The Partner area is shown in the picture below.
Partner is a user who registered to participate in your affiliate program. A partner can log in to the personal account in the Partner area, get assigned to an affiliate plan and earn commission for promoting your products, and even recruit his or her own affiliates and receive a part of their earnings if they promote a sale as well. The number of partners of all levels is unlimited.
System requirements
To be able to successfully install and use X-Affiliate you must have a working copy of X-Cart Gold or X-Cart Pro already installed on your server. Make sure that the version of the module is the same as the version of the installed copy of X-Cart.
Installing X-Affiliate
Installation
The instructions on how to install the X-Affiliate add-on module are the same both for X-Cart Gold and X-Cart Pro.
To install the module:
1. Obtain a distribution package for the X-Affiliate add-on module by downloading it from the File Area section of your X-Cart Account. The distribution package you need is contained in the archive file xaff-x.y.z.tgz where x, y and z are the version numbers of the module. Make sure the version of the module is the same as the version of the installed copy of X-Cart.
2. Put the distribution package to the X-Cart root directory on your server or hosting account.
- If you use a Windows-based server, or a UNIX-based server without terminal access:
- a) Decompress the archive with the X-Affiliate distribution package to a directory on your system using your favorite compression program (WinZIP or any other archiver with support for TAR files).
- b) Use an FTP client to upload all the files contained in the archive (retaining the directory structure) to the X-Cart root directory on your server or your hosting account.
- If you use a UNIX-based server with terminal access:
- a) Use an FTP client to upload the archive with the distribution package to the X-Cart root directory on your server or your hosting account.
- b) Decompress the package using the following commands.
tar -xzvf xaff-x.y.z.tgz
3. In a web browser, run the installation script http://<YOUR_XCART_DOMAIN>/install-xaom.php replacing the variable <YOUR_XCART_DOMAIN> with the true name of the domain where X-Cart is installed.
4. Enter the Auth code, accept the License Agreement and click the Next button.
5. The installation script copies the files and activates the module. Click the Next button to continue the installation.
6. The installation script generates a new system fingerprint. Click the Next button to complete the installation.
7. Use the ADMINISTRATOR AREA link to log in to the Admin area.
Uninstalling X-Affiliate
The instructions on how to uninstall the X-Affiliate add-on module are the same both for X-Cart Gold and X-Cart Pro.
To uninstall the X-Affiliate add-on module:
1. In a web browser, run the installation script http://www.example.com/install-xaom.php replacing "www.example.com" with the true name of the domain where X-Cart is installed.
2. Choose the Uninstall the module option, enter the Auth code, accept the License Agreement and click the Next button.
3. After the installation script removes the module files and deactivates the module, click the Next button to complete the uninstallation.
4. At the Uninstallation complete screen, click the Next button to leave the Wizard.
Enabling
After you have installed the X-Affiliate add-on module, you need to enable it in the X-Cart Admin area. Otherwise you will not be able to use the module to launch an affiliate system in your store.
To enable the X-Affiliate add-on module:
- Log in to the X-Cart Admin area and go to the Modules section (Administration menu -> Modules).
- In the list of modules find the entry "Affiliate" and select the corresponding check box.
- Scroll down to the bottom of the page and click the Update button to apply the changes.
After you have updated the list of active modules, the Configure link will appear next to the module name, meaning that the module is enabled. Use this link to go to the X-Affiliate configuration page and set up the module.
Configuring
To configure the module:
1. Log in to the X-Cart Admin area and go to the X-Affiliate settings page.
To reach the configuration page use one of the methods below.
- Go to the section General settings/Affiliate (Settings menu -> General settings).
- Go to the list of modules (Administration menu -> Modules) and click on the Configure link that corresponds to the entry "Affiliate".
You will see a box with a number of options and settings for the X-Affiliate module.
2. Adjust the module settings.
General Affiliate options
- Keep partner cookies (days): Use this field to specify the number of days during which partner cookies must be kept on local computers of those visitors who came to your online store through an affiliate banner or link. This ensures that the system will count partner commission even if a referred buyer makes a purchase not on the first visit, but a few days later while the cookies are still kept on the buyer's local computer.
- If you do not wish to save partner cookies on a buyer's local computer, leave the value of the field empty or equal to 0.
- Allow partners to see order totals: Select this check box to allow your affiliate partners to see order totals in the Referred sales section of X-Cart Partner area.
- Display banners in Admin area as IFRAME: Select this check box to display banners in the Admin area as HTML IFRAME.
- Ask for partner ID on checkout: Select this check box to enable your customers to enter the ID of an affiliate partner who solicited the sale. Having this option enabled allows your affiliate partners to get a commission if a sale was solicited in an alternative way (e.g., a word of mouth), not a link or banner on a partner's website.
- Show child affiliate names in partners' affiliate trees: Select the check box if you wish to allow your affiliate partners to see the names of their child affiliates in a personal branch of the store's multi-tier affiliate tree.
Registration
- Enable partners to register: Select this check box to add the Register button to authorization page of the Partner area and allow everybody to register as affiliate partners. If you leave the check box unselected, your store visitors will not be able to register as affiliate partners, and only the store administrator will be able to create partner accounts.
- Moderated partner registration: When the check box is selected, every new partner account will be created with the pending status until the store administrator approves the account.
- Link to Partner area on Customer area: Select this check box to display a link to the Partner area in the Customer area. It is useful to enable this option if you wish to make your affiliate program available to everybody who visits your store.
Email notifications
- 'Partner profile is created' notification to profile owner: Select this option to send automatic email notifications to users who have been successfully registered as partners.
- 'Partner account is approved' notification to partner: Select this option to send automatic email notifications to users whose accounts have been approved by the store administrator. Use this option when only moderated partner registration is enabled.
- 'Partner account is declined' notification to partner: Select this option to send automatic email notifications to users whose accounts have been declined by the store administrator. Use this option when only moderated partner registration is enabled.
3. Click the Save button to apply the changes.
Improving User Experience
Before you start building an affiliate program with the X-Affiliate module, remember to adjust some of the store settings, which will help you improve the user experience of your existing and prospective partners.
Partner profile
In X-Cart a user profile is a set of personal and business data for administrative use that is collected when a user gets registered in a store. The exact set of details you collect may vary depending on a user type: Customer, Administrator, Provider or Partner. For example, if you sell tangible products you need to collect customers' shipping addresses, but you are unlikely to need this info when it comes to registering affiliate partners. But at the same time you may need to collect some info that is specific to affiliate partners only. For this purpose you need to adjust the set of active and mandatory fields and, if necessary, add new fields to the partner profile/registration form.
To configure the partner profile/registration form:
- Log in to the Admin area and go to the section General settings/User Profiles options (Settings menu -> General settings).
- In the Partner column of the User Profiles options box select Active (included into the form) and Required (mandatory) fields.
- If necessary, use the Add new field subsection to add new fields to the form.
- Click the Save button to apply the changes.
Contact form
Similar to user profiles, contact forms are likely to consist of different fields depending on who is intended to submit a form and why. The contact form in the Partner area can be configured to collect only those details that you really need, and, if necessary, you can add new fields.
To configure the contact form in the Partner area:
- Log in to the Admin area and go to the section General settings/Contact us form options (Settings menu -> General settings).
- In the Partner column of the Contact us form options box select Active (included into the form) and Required (mandatory) fields.
- If necessary, use the Add new field subsection to add new fields to the form.
- Click the Save button to apply the changes.
Affiliate program description
Remember to place a description of your affiliate program and a message advertising your affiliate program somewhere on your website. For example, you can publish news using the News management section of the X-Cart Admin area and add a detailed description of the program as static content to the Help section of the Customer area. To add the necessary information to the Help section of the Customer area you can either edit the existing information pages "Privacy statement" and "Terms & Conditions" or create new static pages that will include the description.
For instructions on how to edit the text of the user interface and manage static content please refer to the respective sections of the X-Cart user manual, which is available online at http://www.x-cart.com/xcart_manual/online/ .
Email notifications
X-Affiliate can be set up to send email notifications to partners. If necessary, you can customize the default contents of the email messages by editing the respective templates. The table below reveals what templates use certain types of email messages.
| Message Type | Templates (plain text message) | Templates (HTML message) |
|---|---|---|
| Partner profile is created (notification to profile owner) |
mail/signin_partner_notif.tpl mail/mail_header.tpl mail/profile_data.tpl mail/signature.tpl mail/signin_notification_subj.tpl |
mail/html/signin_partner_notif.tpl mail/html/mail_header.tpl mail/html/profile_data.tpl mail/html/signature.tpl |
| Partner account is approved (notification to partner) |
mail/partner_approved.tpl mail/mail_header.tpl mail/signature.tpl mail/partner_approved_subj.tpl |
mail/html/partner_approved.tpl mail/html/mail_header.tpl mail/html/signature.tpl |
| Partner account is declined (notification to partner) |
mail/partner_declined.tpl mail/mail_header.tpl mail/signature.tpl mail/partner_declined_subj.tpl |
mail/html/partner_declined.tpl mail/html/mail_header.tpl mail/html/signature.tpl |
Managing Affiliate Partners
When installed and activated, X-Affiliate adds to the store a new type of a user called partner. A partner is a registered user who can participate in an affiliate program in your store and receive a commission for promoting and recommending your products at third-party resources like own websites, ezines, newsletters, forums, etc. Every registered and approved partner has access to a personal password-protected area where the partner can generate affiliate links and banners and see different statistics. Depending on an affiliate plan, which the partner is subscribed to, the partner can be able to recruit own affiliate partners and receive a part of their commissions.
Partner accounts are managed in the same manner as accounts for other user types: you can create, modify, disable/enable and delete partner accounts. As a store administrator you can choose to enable new partners to register themselves, or you can allow for manual partner registering only. To enable partners to register themselves, go to the X-Affiliate configuration page ( General settings/Modules options -> Affiliate) and select the check box Enable partners to register.
To force moderated account registration, select the Moderated partner registration check box at the X-Affiliate configuration page (General settings/Modules options -> Affiliate).
Creating Partner Accounts
To create a partner account:
1. Log in to the Admin area and go to the section Users management (Management menu -> Users).
2. In the section menu, click Create partner profile.
When you click on the link, the system will open a page with a profile details form. Below is an example of such a form. The exact set of fields in the form may vary depending on which fields are set active and mandatory in the partner profile options. For instructions on how to adjust the partner profile form, see the #Improving User Experience section of this manual.
3. Complete the form. Fields marked with * (red asterisk) are mandatory and must not be left blank.
4. Click the Save button to apply the changes and create a partner account.
Approving and Declining Partner Applications
If you allow new partners to register themselves and the registration is moderated, you will need to approve or decline new partner accounts manually.
To approve/decline a partner account:
1. Log in to the Admin area and go to the Users Management section (Management menu -> Users).
2. Use the Search for users form to list all affiliate partners in your store.
To list affiliate partners only, click on More search options, select Partner from the Search for user type drop down box and click the Search button. Accounts that are waiting for your review will be marked as (Unapproved).
3. Click on the name or username of a partner whose account you want to review. This will open a page with the account profile details.
4. Scroll down to the Approve or decline partner profile box.
5. Approve or decline the profile by clicking the Approve or Decline button, respectively.
If you find it necessary, describe the reason why you decline the application. The reason will be automatically sent to the applicant's email address.
Assigning Affiliate Plan to Partner
With X-Affiliate, each affiliate partner can be subscribed to only one affiliate plan at a time. A partner can apply for a particular plan when getting registered with your affiliate program, and the store administrator can then decide which plan to assign. However if partner registration is not moderated in your store, partners get automatically subscribed to the plan that they choose during the registration.
To assign a plan to a partner:
1. Log in to the Admin area and go to the section Users management (Management menu -> Users).
2. Use the Search for users form to list all affiliate partners in your store.
To list affiliate partners only, click on More search options, select Partner from the Search for user type drop-down box and click the Search button.
3. From the drop-down box in the Affiliate plan column, select a plan you want to assign to a corresponding partner.
4. Click the Update button to apply the changes.
Managing Affiliate Plans and Commissions
Creating Affiliate Plans
Setting up Plan's Commission
Setting up Plan's Multi-tier Commission
Assigning Affiliate Plan to Partner
Handling Banners
Although your affiliate partners are free to choose how exactly they will recommend your store and products, the common practice is to promote your business via affiliate banners and links, which is known to be one of the most popular and efficient techniques of Internet marketing. If terms of X-Affiliate, an affiliate banner/link is a text, graphical or multi-media unit that can be placed at any website and would lead to a certain page of your store. The banner would also convey the ID of a partner who placed the banner so that X-Affiliate could accurately recognize who of your partners promoted a particular sale, and thus add commission to the partner's account.
X-Affiliate enables you to create affiliate banners and distribute them to your partners, who can then generate banner codes and insert the codes into their web resources, which may include companion websites, newsletters, forum signatures, bulletin boards, etc. Besides, partners are allowed to create certain banners themselves in their password-protected Partner area accounts.
The affiliate banners can be of different types, and one can generally classify them as generic banners and specific banners. Generic banners aim at promoting your online store as a whole. This type of banner can be a text, graphical or multi-media unit that would always lead to the home page of your store (e.g., http://www.example.com/store/home.php). Specific banners aim at promoting certain products and product groups. The supported types of such banners are product banners, category banners and manufacturer banners. To get the best result, we recommend you use generic and specific banners conjointly.
Along with the functionality for creating and distributing banners, X-Affiliates can track banner statistics that you can use to analyze the efficiency of separate banners and banner network on the whole.
This section provides instructions on how to handle affiliate banners of different types. For information about the banner statistics, see the #Banners statistics section of this manual.
Types of generic banners
Generic banners are the affiliate banners that aim at promoting your online store as a whole. Such banners would lead potential buyers to the home page of your store, e.g., http://www.example.com/store/home.php. The available types of generic banners are text banners, graphic banners and media-rich banners.
Text banners
A text banner is a simple text link that can contain only plain text with no formatting or graphics. The picture below shows you a sample text banner.
When creating/modifying a text banner you should specify a number of banner attributes that are listed and described below.
- Banner name: The name of the banner how it will be displayed in the list of banners.
- Banner size: The fixed width and height of the banner. Must be specified so that your partners could place the banner through an inline frame correctly.
- Availability: Availability of the banner code to your partners. Select to make the banner available, or leave it unselected to hide the banner.
- Open in new window: The attribute that specifies where to open the referred page after the banner has been clicked on. Select to open the page in a new window/tab or leave it unselected to open the page in the same window/tab.
- Text: The text in front of the link that will be displayed instead of the actual link’s destination (Note: No formatting is supported).
Graphic banners
A graphic banner is an image linked to the store's home page. The image can also be accompanied with a plain text description. The picture below shows you a sample graphic banner.
When creating/modifying a graphic banner you should specify a number of banner attributes that are listed and described below.
- Banner name: The name of the banner how it will be displayed in the list of banners.
- Banner size: The fixed width and height of the banner. Must be specified so that your partners could place the banner through an inline frame correctly.
- Availability: Availability of the banner code to your partners. Select to make the banner available, or leave it unselected to hide the banner.
- Open in new window: The attribute that specifies where to open the referred page after the banner has been clicked on. Select to open the page in a new window/tab or leave it unselected to open the page in the same window/tab.
- Text (optional): A text description that will be displayed near the image (Note: No formatting is supported).
- Alt. tag (optional): An alternate text for an image, if the image cannot be displayed.
- Text location: The location of the descriptive text (if any) against the image. The possible values are Above, Left, Right, Below.
- Image: The image for the banner.
Media-rich banners
A media rich banner is a banner that can include different combinations of formatted text, graphics of various formats, Flash object, etc. At that, each component of such a banner can be either clickable or not. Due to higher customization capability, media-rich banners tend to have higher views-to-click conversion rate. The picture below shows you a sample media-rich banner.
When creating/modifying a media-rich banner you should specify a number of banner attributes that are listed and described below.
- Banner name: The name of the banner how it will be displayed in the list of banners.
- Banner size: The fixed width and height of the banner. Must be specified so that your partners could place the banner through an inline frame correctly.
- Availability: Availability of the banner code to your partners. Select to make the banner available, or leave it unselected to hide the banner.
- Open in new window: The attribute that specifies where to open the referred page after the banner has been clicked on. Select to open the page in a new window/tab or leave it unselected to open the page in the same window/tab.
- Body: Media-rich content of the banner that can include standard HTML formatting and components, graphic and flash objects from the built-in media library, and a few internal tags.
The components from the media library can be added either clickable or non-clickable. Clickable components appear in the form of internal tags <#A#> and </#A#> or <#A1#>, <#A2#>, <#A3#>, etc., and non-clickable components appear as internal tags <#1#>, <#2#>, <#3#>, etc. In both cases, the numbers within the tags identify the object from the media library, and the letter A means that the component is a clickable link. Unlike the standard HTML tag <a>, the links within the internal tags <#A#> and <#A1#> would always lead to the main page of your store and will convey the ID of the partner who placed the banner. Thus, if you need to place a text link in the banner, simply put the text between the start and end tags <#A#> and </#A#>.
In the example below, line 3 contains an internal tag <#1#> that means a non-clickable media object with the ID number 1. Line 7 contains internal tags #A#> and </#A#>, which means that the text between the two tags is a clickable link leading to your store's home page.
1 <table cellspacing=1 cellpadding=0 border=0> 2 <tr> 3 <td align=center><#1#></td> 4 </tr> 5 <tr> 6 <td align=center> 7 <div style="color:DarkBlue;">Click <#A#>here</#A#> to visit X-Cart website now!</div> 8 </td> 9 </tr> 10 </table>
- Media library: The media object repository. Objects are added to the library through a special interface below the banner attributes.
Creating generic banners
Store administrator can create generic banners through a special interface of the Admin area. After a banner has been created, partners can generate the code for the banner in their personal password-protected accounts of the Partner area.
To create a generic banner:
1. Log in to the Admin area and go to the Banners section (Affiliate menu -> Banners).
2. In the section menu, click on the link corresponding to the banner type.
- Click on Add Text link to create a plain text banner.
- Click on Add Graphic banner to create a graphic banner.
- Click on Add Media rich banner to create a media-rich banner.
- This will open a Modify banner form with banner attributes that differ depending on the banner type.
3. Complete the form. The meaning and purpose of fields in a particular form is described under the #Types of generic banners heading earlier in this section.
4. Click the Save banner button.
After a banner has been successfully created, you will be able to see it in the list of existing banners (both generic and specific).