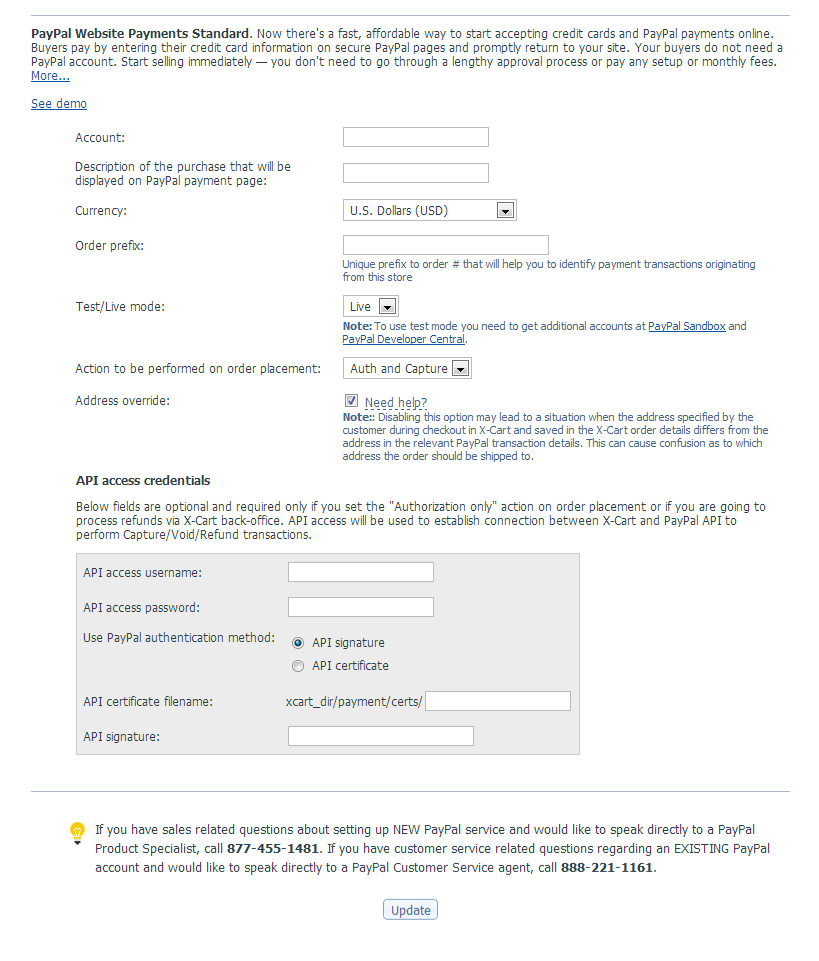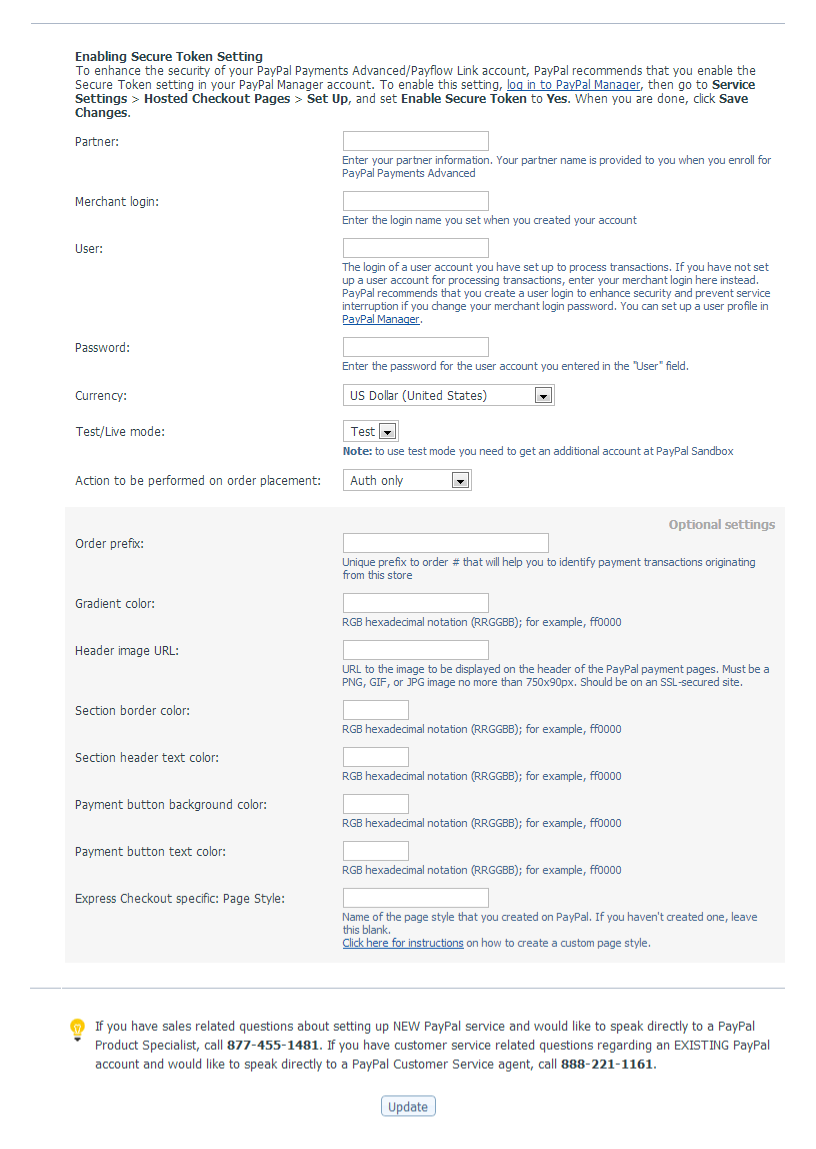Draft:Adjusting PayPal Configuration Settings in X-Cart
After you choose the PayPal payment method you would like to use at your store, you must adjust its configuration settings. The configuration settings for the chosen PayPal payment method are displayed in the lower part of the PayPal configuration page.
Following are some notes on adjusting the configuration settings for specific PayPal payment methods.
Contents
PayPal Payments Standard configuration settings
The configuration settings for 'PayPal Payments Standard' are as follows:
You need to adjust the following fields:
- Account: The email address you use to access your PayPal Business account.
- Description of the purchase that will be displayed on PayPal payment page: A generic description of the purchase that should be displayed to the customer (i.e. books. music, etc). This field is optional.
- Currency: The currency that should be used for payments via this method.
- Order prefix: Your trading name or any other prefix that will help you to identify a payment transaction as originating from this store.Note:: The "Order prefix" field is required when using the same PayPal account for several online stores (refer to this article for more details).
- Test/Live mode: PayPal operating mode ('live' should be selected for live stores, 'test' - for testing. Information on using PayPal in test mode is provided in the section ' Testing X-Cart's PayPal Integration').
- Action to be performed on order placement: Choose Auth only or Auth and Capture.
- Address override: When this option is enabled, the address specified by the customer during checkout in X-Cart and passed from X-Cart to PayPal overrides the PayPal member's stored address. The customer is shown the passed-in address but cannot edit it. When this option is disabled, the customer can edit the passed-in address or select another address that he/she has stored with PayPal.Note: Disabling this option may lead to a situation when the address specified by the customer during checkout in X-Cart and saved in the X-Cart order details differs from the address in the relevant PayPal transaction details. This can cause confusion as to which address the order should be shipped to.
If you have opted in for the Auth only action to be performed on order placement or if you are going to process refunds via X-Cart back-office, you must also provide your API access credentials:
- Note: Help on retrieving your API access credentials is available here: http://qwyx.co/apihowto.
- API access username: Your API access username as provided in your PayPal account profile.
- API access password: Your API access password as provided in your PayPal account profile.
- Use PayPal authentication method: The type of authentication method that you wish to use (API signature or API certificate). If you choose to use an API SSL client-side certificate as your credential, install the certificate on the web server in the directory <xcart_dir>/payment/certs/, where <xcart_dir> is the name of the directory in which X-Cart is installed.
- API certificate filename: If you have chosen API certificate as your PayPal authentication method, specify the filename of your API certificate in this field.
- API signature: If you have chosen API signature as your PayPal authentication method, copy and paste your API signature into this field.
PayPal Payments Pro configuration settings
For PayPal Pro, X-Cart provides two options: 'PayPal Payments Pro' and 'Website Payments Pro Payflow Edition'.
To adjust settings for PayPal Payments Pro:
- In the 'Settings' dialog box, select the option 'Website Payments Pro':
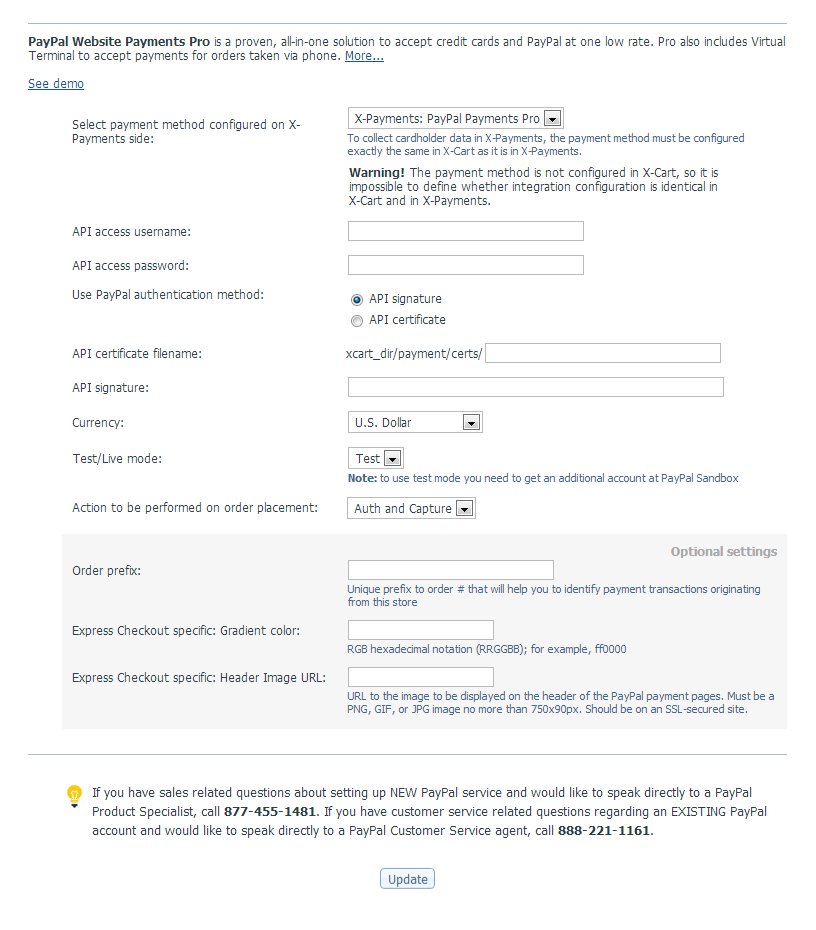
- Adjust the fields in the lower part of the dialog box as follows:
- API Access username and API Access password: Your API Username and API Password as provided by your PayPal account.
- Use PayPal authentication method: The authentication method that you would like to use (API Signature or API Certificate).
- API certificate filename: The location of your API certificate file (Only needs to be completed if you selected API Certificate as your PayPal authentication method).
- API signature: Your API Signature (Only needs to be completed if you selected API Signature as your PayPal authentication method).
- Currency: The currency to be used for PayPal payment transactions.
- Test/Live mode: PayPal operating mode. ('live' should be selected for live stores, 'test' - for testing. Information on using PayPal in test mode is provided in the section ' Testing X-Cart's PayPal Integration').
- Action to be performed on order placement: The mode in which you wish payment transactions to be performed via PayPal on order placement (Auth only or Auth and Capture).
- Order prefix: The prefix that will help you identify a payment transaction as originating from this store.Note:: The "Order prefix" field is required when using the same PayPal account for several on-line stores (refer to this article for more details).
- Click the Update button to save the changes.
Website Payments Pro Payflow Edition configuration settings
To adjust settings for Website Payments Pro Payflow Edition:
- In the 'Settings' dialog box, select the option 'Website Payments Pro Payflow Edition':
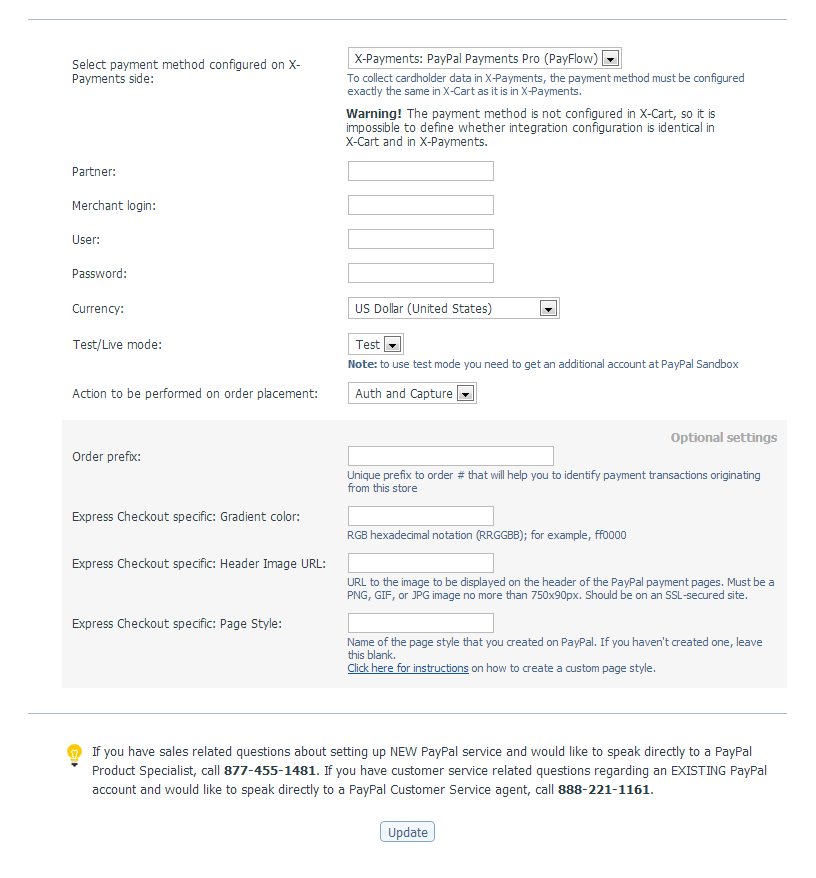
- Adjust the fields in the lower part of the dialog box as follows:
- Vendor: The vendor name (login ID).
- Partner: The partner name.
- User: Your user name, if used.
- Password: Your password.Note:: The values for the fields 'Vendor', 'Partner', 'User' and 'Password' are supplied to you by PayPal after you sign up for Website Payments Pro Payflow Edition.
- Currency: The currency to be used for PayPal payment transactions.
- Test/Live mode: PayPal operating mode. ('live' should be selected for live stores, 'test' - for testing. Information on using PayPal in test mode is provided in the section ' Testing X-Cart's PayPal Integration').
- Action to be performed on order placement: The mode in which you wish payment transactions to be performed via PayPal on order placement (Auth only or Auth and Capture).
- Order prefix: The prefix that will help you identify a payment transaction as originating from this store.Note:: The "Order prefix" field is required when using the same PayPal account for several on-line stores (refer to this article for more details).
- Click the Update button to save the changes.
No matter whether you configure Website Payments Pro or Website Payments Pro Payflow Edition, you will end up with two 'PayPal' entries under 'Payment Methods': one for Direct Payment and one for Express Checkout:
[[Image:]]
The names of PayPal methods suggested by X-Cart ('PayPal Pro: DirectPayment' and 'PayPal Pro: ExpressCheckout'), although quite informative for the store administrator, may not be informative enough for your customers. You by no means have to use the suggested names 'as is'. If you wish to change the names of your PayPal payment options, simply edit the corresponding names in the METHODS column and click the Update button.
Express Checkout configuration settings
To adjust settings for Express Checkout as an additional payment option:
- In the 'Settings' dialog box, select the 'Express Checkout' option:
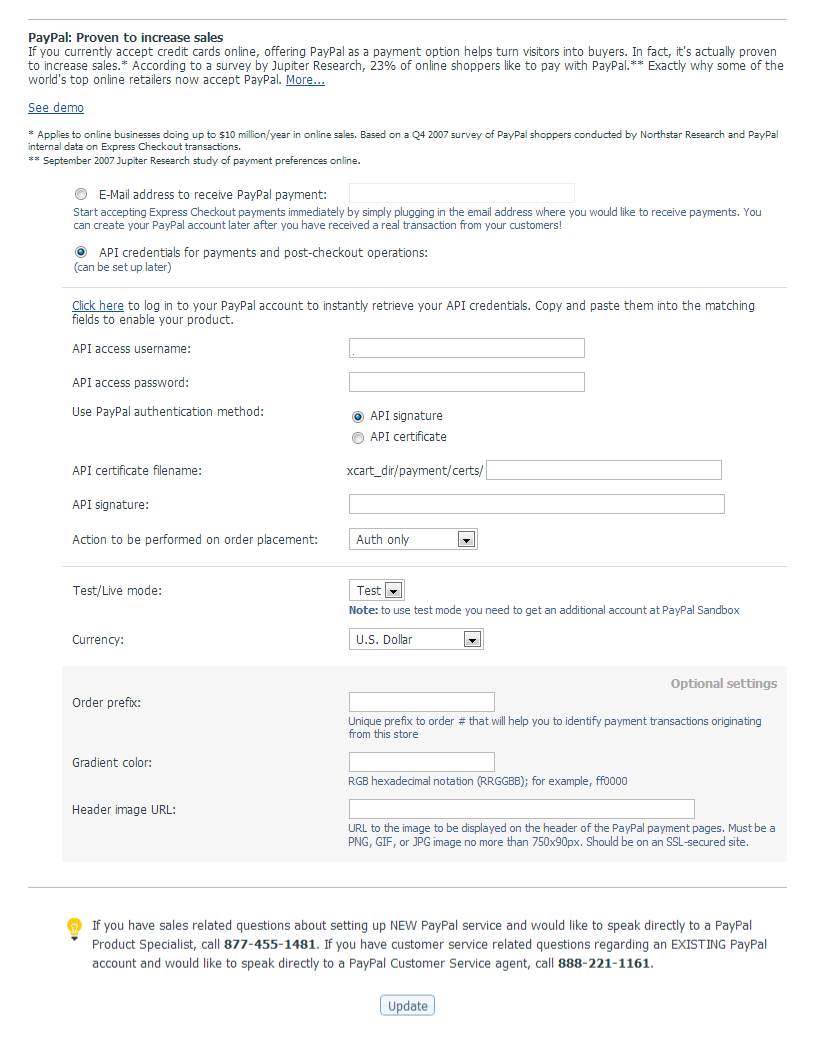
- Adjust the fields in the lower part of the dialog box the same way as for Website Payments Pro.Notes:
- To use Express Checkout you must make the "Title" field not required on the User Profile page in the X-Cart Admin area. Express Checkout does not return the value of this field when the checkout is completed on the PayPal side, so if this field is required, X-Cart will not be able to complete checkout without it.
- If you want PayPal Express Checkout to be available for customers from the US and Canada, make sure that the 'State' field is available to them during profile creation. If the 'State' field is not specified in the customer profile, PayPal Express Checkout will not function correctly.